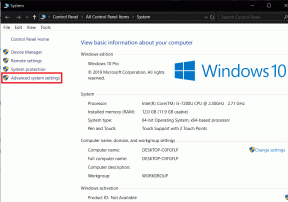7 sposobów na naprawienie braku ładowania obrazów na Facebooku
Różne / / November 28, 2021
Obrazy na Facebooku się nie ładują? Nie martw się, wymieniliśmy różne poprawki, które faktycznie pomagają rozwiązać ten irytujący problem.
Ostatnie dwie dekady przyniosły ogromny wzrost platform mediów społecznościowych, a Facebook był w centrum tego wszystkiego. Założony w 2004 roku Facebook ma obecnie ponad 2,70 miliarda aktywnych użytkowników miesięcznie i jest najpopularniejszą platformą mediów społecznościowych. Ich dominacja została dodatkowo ugruntowana po przejęciu Whatsapp i Instagrama (odpowiednio trzeciej i szóstej co do wielkości platform społecznościowych). Jest kilka rzeczy, które przyczyniły się do sukcesu Facebooka. Podczas gdy platformy takie jak Twitter i Reddit są bardziej skoncentrowane na tekście (mikroblogowanie), a Instagram skupia się na zdjęciach i filmach, Facebook zachowuje równowagę między tymi dwoma rodzajami treści.
Użytkownicy na całym świecie wspólnie przesyłają ponad milion zdjęć i filmów na Facebooka (druga co do wielkości platforma udostępniania zdjęć po Instagramie). Podczas gdy przez większość dni nie mamy problemów z oglądaniem tych zdjęć, są dni, kiedy widzimy tylko pusty lub czarny ekran i uszkodzone obrazy. Jest to bardzo częsty problem, z którym borykają się użytkownicy komputerów PC, a w rzadkich przypadkach także użytkownicy mobilni. Obrazy mogą nie ładować się w przeglądarce internetowej z różnych powodów (słabe połączenie internetowe, serwery Facebooka są wyłączone, wyłączone obrazy itp.), a ponieważ istnieje wielu winowajców, nie ma unikalnego rozwiązania, które rozwiązałoby problem wszystko.
W tym artykule wymieniliśmy cały potencjał poprawki dla obrazy nie ładują się na Facebooku; wypróbuj je jeden po drugim, aż uda ci się ponownie wyświetlić obrazy.

Zawartość
- 7 sposobów na naprawienie braku ładowania obrazów na Facebooku
- Metoda 1: Sprawdź prędkość Internetu i stan Facebooka
- Metoda 2: Sprawdź, czy obrazy są wyłączone
- Metoda 3: Wyłącz rozszerzenia blokujące reklamy
- Metoda 4: Zmień ustawienia DNS
- Metoda 5: Zresetuj pamięć podręczną sieci
- Metoda 6: Użyj narzędzia do rozwiązywania problemów z kartą sieciową
- Metoda 7: Edytuj plik Hosts
7 sposobów na naprawienie braku ładowania obrazów na Facebooku
Jak wspomniano wcześniej, istnieje kilka powodów, dla których obrazy mogą nie ładować się na Twoim kanale na Facebooku. Typowym podejrzanym jest słabe lub wolne połączenie internetowe. Czasami, w celach konserwacyjnych lub z powodu awarii, serwery Facebooka mogą być wyłączone i powodować kilka problemów. Oprócz tych dwóch, zły serwer DNS, uszkodzenie lub przeciążenie pamięci podręcznej sieci, programy blokujące reklamy w przeglądarce, źle skonfigurowane ustawienia przeglądarki mogą uniemożliwić ładowanie obrazów.
Metoda 1: Sprawdź prędkość Internetu i stan Facebooka
Pierwszą rzeczą, którą należy sprawdzić, jeśli ładowanie w Internecie trwa zbyt długo, jest samo połączenie. Jeśli masz dostęp do innej sieci Wi-Fi, przełącz się na nią i spróbuj ponownie załadować Facebooka lub włącz komórkową transmisję danych i ponownie załaduj stronę. Możesz spróbować uzyskać dostęp do innych witryn ze zdjęciami i filmami, takich jak YouTube lub Instagram, w nowej karcie, aby upewnić się, że połączenie internetowe nie powoduje problemu. Spróbuj nawet podłączyć inne urządzenie do tej samej sieci i sprawdź, czy obrazy ładują się na nim prawidłowo. Publiczne sieci Wi-Fi (w szkołach i biurach) mają ograniczony dostęp do niektórych stron internetowych, więc rozważ przejście na sieć prywatną.
Możesz także użyć Google do przeprowadzenia testu prędkości Internetu. Wyszukaj test prędkości Internetu i kliknij Uruchom test prędkości opcja. Istnieją również wyspecjalizowane strony internetowe testujące prędkość, takie jak Speedtest firmy Ookla oraz Fast.com. Jeśli połączenie jest rzeczywiście słabe, skontaktuj się z usługodawcą lub przenieś się w miejsce o lepszym zasięgu sieci komórkowej, aby uzyskać większą prędkość transmisji danych.

Po potwierdzeniu, że połączenie internetowe nie jest wadliwe, potwierdź również, że serwery Facebooka działają prawidłowo. Awaria serwerów zaplecza platform społecznościowych jest bardzo częstym zjawiskiem. Sprawdź status serwera Facebooka na Wykrywacz w dół lub Strona statusu na Facebooku. Jeśli serwery rzeczywiście nie działają z powodu konserwacji lub z powodu innych błędów technicznych, nie masz innego wyjścia, jak tylko poczekać, aż programiści naprawią swoje serwery platformy i ponownie je uruchomią.

Kolejną rzeczą, którą możesz chcieć potwierdzić przed przejściem do rozwiązań technicznych, jest używana wersja Facebooka. Dzięki popularności platformy Facebook stworzył różne wersje umożliwiające dostęp użytkownikom posiadającym skromniejsze telefony i łącza internetowe. Facebook Free to jedna z takich wersji dostępna w kilku sieciach. Użytkownicy mogą sprawdzać napisane posty na swoim kanale na Facebooku, ale obrazy są domyślnie wyłączone. Musisz ręcznie włączyć opcję Zobacz zdjęcia na Facebooku za darmo. Spróbuj także użyć innej przeglądarki internetowej i włączyć-wyłączyć usługę VPN, jeśli żadna z powyższych szybkich poprawek nie działa, przenosi się na inne rozwiązania.
Metoda 2: Sprawdź, czy obrazy są wyłączone
Kilka przeglądarek internetowych na komputery umożliwia użytkownikom wyłączenie wszystkich obrazów w celu skrócenia czasu ładowania witryny. Otwórz inną witrynę ze zdjęciami lub przeprowadź wyszukiwanie grafiki Google i sprawdź, czy możesz wyświetlić jakieś zdjęcia. Jeśli nie, obrazy musiały zostać przypadkowo wyłączone przez Ciebie lub automatycznie przez ostatnio zainstalowane rozszerzenie.
Aby sprawdzić, czy obrazy są wyłączone w Google Chrome:
1. Kliknij na trzy pionowe kropki (lub poziome kreski) w prawym górnym rogu i wybierz Ustawienia z rozwijanego menu.
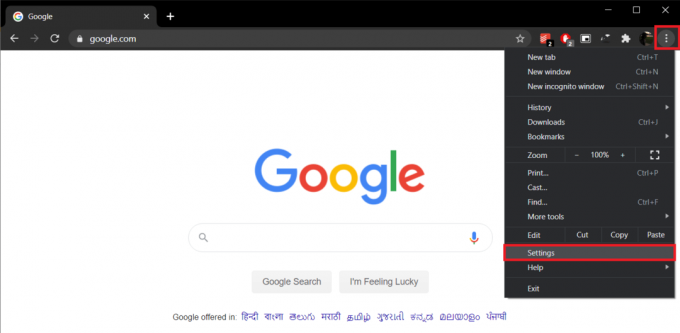
2. Przewiń w dół do Prywatność i ochrona sekcji i kliknij Ustawienia witryny.

3. Pod Sekcja treści, Kliknij Obrazy i zapewnić Pokaż wszystko jest włączony.

W przeglądarce Mozilla Firefox:
1. Rodzaj o: konfiguracja w pasku adresu przeglądarki Firefox i naciśnij enter. Zanim uzyskasz pozwolenie na zmianę jakichkolwiek preferencji konfiguracyjnych, zostaniesz ostrzeżony, aby postępować ostrożnie, ponieważ może to wpłynąć na wydajność i bezpieczeństwo przeglądarki. Kliknij Zaakceptuj ryzyko i kontynuuj.
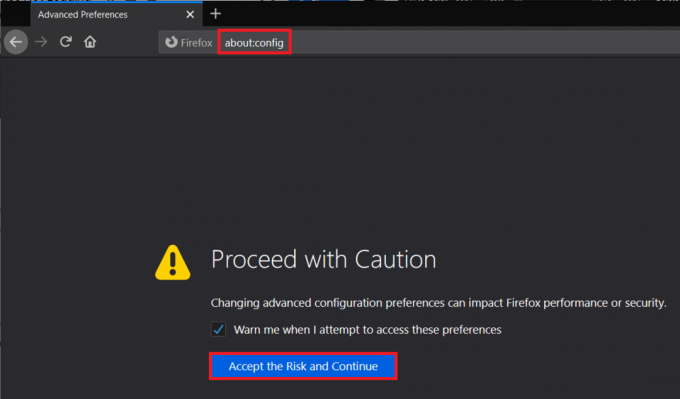
2. Kliknij Pokaż wszystko i szukaj uprawnienia.domyślny.obraz lub bezpośrednio szukaj tego samego.

3. ten permissions.default.image może mieć trzy różne wartości, a są one następujące:
1 = Zezwól na załadowanie wszystkich obrazów. 2 = Blokuj ładowanie wszystkich obrazów. 3 = Zapobiegaj ładowaniu obrazów innych firm
4. Upewnij się, że wartość jest ustawiona na 1. Jeśli tak nie jest, kliknij dwukrotnie preferencję i zmień ją na 1.
Metoda 3: Wyłącz rozszerzenia blokujące reklamy
Chociaż programy do blokowania reklam pomagają poprawić jakość przeglądania, są koszmarem dla właścicieli witryn. Strony internetowe zarabiają na wyświetlaniu reklam, a właściciele stale je modyfikują, aby ominąć filtry blokujące reklamy. Może to powodować różne problemy, w tym brak ładowania obrazów na Facebooku. Możesz spróbować tymczasowo wyłączyć zainstalowane rozszerzenia blokujące reklamy i sprawdzić, czy problem został rozwiązany.
W Chrome:
1. Odwiedzać chrome://rozszerzenia/ w nowej karcie lub kliknij trzy pionowe kropki, otwórz Więcej narzędzi i wybierz Rozszerzenia.
2. Wyłącz wszystkie rozszerzenia blokujące reklamy zainstalowałeś, wyłączając ich przełączniki.

W przeglądarce Firefox:
naciskać Ctrl + Shift + A aby otworzyć stronę dodatków i wyłączblokery reklam.
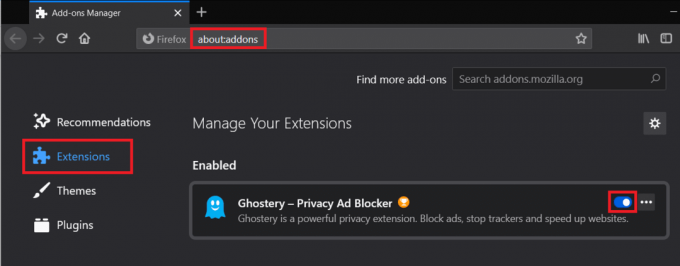
Metoda 4: Zmień ustawienia DNS
Zła konfiguracja DNS jest często przyczyną kilku problemów związanych z przeglądaniem Internetu. Serwery DNS są przydzielane przez dostawców usług internetowych, ale można je zmienić ręcznie. Google serwer DNS jest jednym z bardziej niezawodnych i używanych.
1. Uruchom Uruchom pole poleceń naciskając klawisz Windows + R, wpisz control lub panel sterowaniai naciśnij enter, aby otworzyć aplikację.

2. Kliknij Centrum sieci i udostępniania.
Notatka: Niektórzy użytkownicy znajdą w panelu sterowania Sieć i udostępnianie lub Sieć i Internet zamiast Centrum sieci i udostępniania.

3. Pod Pogląd twoje aktywne sieci, Kliknij na Sieć Twój komputer jest aktualnie podłączony.
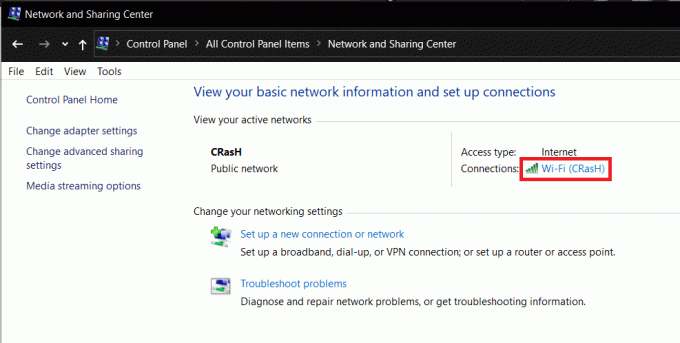
4. Otwórz właściwości sieci, klikając Nieruchomości przycisk obecny w lewym dolnym rogu Okno stanu Wi-Fi.
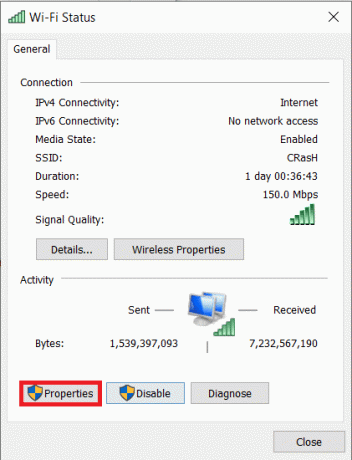
5. Przewiń w dół „To połączenie używa następującej listy elementów i kliknij dwukrotnie Protokół internetowy w wersji 4 (TCP/IPv4) przedmiot.

6. Wreszcie, włączyć „Użyj następujących adresów serwerów DNS” i przełącz się na Google DNS.
7. Wejść 8.8.8.8 jako preferowany serwer DNS i 8.8.4.4 jako alternatywny serwer DNS.

8. Kliknij OK, aby zapisać nowe ustawienia DNS i ponownie uruchomić komputer.
Metoda 5: Zresetuj pamięć podręczną sieci
Podobnie jak w przypadku serwera DNS, jeśli konfiguracje sieci nie są prawidłowo ustawione lub jeśli pamięć podręczna sieci komputera jest uszkodzona, wystąpią problemy z przeglądaniem. Możesz rozwiązać ten problem, resetując konfiguracje sieciowe i opróżniając bieżącą pamięć podręczną sieci.
1. Rodzaj Wiersz polecenia w początkowym pasku wyszukiwania i kliknij Uruchom jako administrator kiedy pojawią się wyniki wyszukiwania. Kliknij przycisk Tak w wyskakującym okienku Kontrola konta użytkownika, aby przyznać niezbędne uprawnienia.

2. Teraz wykonaj następujące polecenia jedno po drugim. Aby wykonać, wpisz lub skopiuj i wklej polecenie i naciśnij enter. Poczekaj, aż wiersz polecenia zakończy wykonywanie i kontynuuj wykonywanie innych poleceń. Po zakończeniu uruchom ponownie komputer.
ipconfig /release. ipconfig /renew. ipconfig /flushdns. resetowanie netsh winsock. net stop dhcp. net start dhcp. netsh winhttp reset proxy


Metoda 6: Użyj narzędzia do rozwiązywania problemów z kartą sieciową
Zresetowanie konfiguracji sieci powinno rozwiązać problem braku ładowania obrazów dla większości użytkowników. Chociaż, jeśli tak się nie stanie, możesz spróbować uruchomić wbudowane narzędzie do rozwiązywania problemów z kartą sieciową w systemie Windows. Narzędzie automatycznie wyszukuje i naprawia wszelkie problemy z kartami bezprzewodowymi i innymi kartami sieciowymi.
1. Kliknij prawym przyciskiem myszy przycisk menu Start lub naciśnij klawisz Windows + X i otwórz Ustawienia z menu użytkownika zaawansowanego.
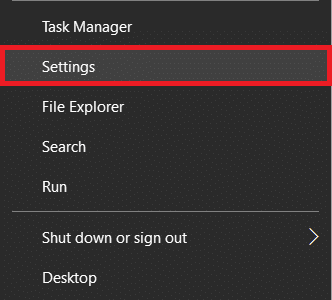
2. Kliknij Aktualizacja i bezpieczeństwo.

3. Przejdź do Rozwiązywanie problemów stronę ustawień i kliknij Dodatkowe narzędzia do rozwiązywania problemów.

4. Zwiększać Adapter sieciowy klikając na nią raz, a potem Uruchom narzędzie do rozwiązywania problemów.

Metoda 7: Edytuj plik Hosts
Niektórym użytkownikom udało się rozwiązać problem i załadować obrazy z Facebooka, dodając określoną linię do pliku hostów na swoim komputerze. Dla osób nieświadomych plik hosts mapuje nazwy hostów na adresy IP podczas przeglądania Internetu.
1. otwarty Wiersz polecenia jako administrator jeszcze raz i wykonaj następujące polecenie.
notepad.exe c:\WINDOWS\system32\drivers\etc\hosts

2. Możesz także ręcznie zlokalizować plik hosta w Eksploratorze plików i stamtąd otworzyć go w Notatniku.
3. Ostrożnie dodaj poniższy wiersz na końcu dokumentu hosta.
31.13.70.40 scontent-a-sea.xx.fbcdn.net
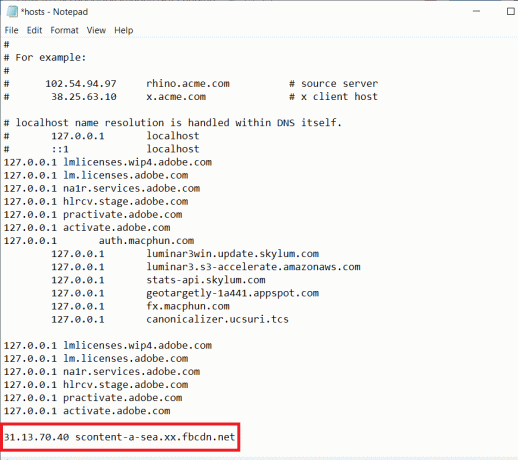
4. Kliknij Plik i wybierz Zapisać lub naciśnij Ctrl + S, aby zapisać zmiany. Uruchom ponownie komputer i sprawdź, czy udało Ci się teraz wczytać obrazy na Facebooku.
Jeśli nie możesz edytować pliku hosts, możesz skorzystaj z tego przewodnika „Edytuj plik Hosts w systemie Windows 10” aby ułatwić ci ten proces.
Zalecana:
- Napraw komunikator Facebook oczekujący na błąd sieci
- Napraw stronę główną Facebooka nie ładuje się poprawnie
- Jak otworzyć pliki RAR w systemie Windows 10?
Chociaż obrazy, które nie ładują się na Facebooku, są bardziej rozpowszechnione w przeglądarkach komputerowych, mogą się one również pojawiać na urządzeniach mobilnych. Działają te same poprawki, czyli przejście do innej sieci i zmiana przeglądarek internetowych. Możesz także spróbować użyć aplikacji mobilnej Facebook lub zaktualizować/zainstalować ją ponownie, aby rozwiązać problem.