Jak wyłączyć DEP (Zapobieganie wykonywaniu danych) w systemie Windows 10?
Różne / / November 28, 2021
Wyłącz funkcję DEP w systemie Windows 10: Czasami zapobieganie wykonywaniu danych powoduje błąd i w takim przypadku ważne jest, aby je wyłączyć, a w tym artykule zobaczymy dokładnie, jak wyłączyć DEP.
Zapobieganie wykonywaniu danych (DEP) to funkcja zabezpieczeń, która pomaga zapobiegać uszkodzeniom komputera przez wirusy i inne zagrożenia bezpieczeństwa. Szkodliwe programy mogą próbować zaatakować system Windows, próbując uruchomić (znany również jako wykonanie) kod z lokalizacji pamięci systemowej zarezerwowanych dla systemu Windows i innych autoryzowanych programów. Tego typu ataki mogą uszkodzić programy i pliki.
Funkcja DEP może pomóc chronić komputer, monitorując programy, aby upewnić się, że bezpiecznie korzystają z pamięci systemowej. Jeśli funkcja DEP zauważy, że program na komputerze nieprawidłowo używa pamięci, zamyka program i powiadamia użytkownika.

Możesz łatwo wyłączyć zapobieganie wykonywaniu danych dla konkretnego programu, wykonując następujące czynności:
NOTATKA: DEP można wyłączyć globalnie dla całego systemu, ale nie jest to zalecane, ponieważ spowoduje to zmniejszenie bezpieczeństwa komputera.
Zawartość
- Jak wyłączyć DEP w Windows 10?
- Włącz funkcję DEP zawsze włączony lub zawsze wyłączony za pomocą wiersza polecenia
Jak wyłączyć DEP w Windows 10?
1. Kliknij prawym przyciskiem myszy Mój komputer lub ten komputer i wybierz Nieruchomości. Następnie kliknij Zaawansowane ustawienia systemu w lewym panelu.

2. W zakładce Zaawansowane kliknij Ustawienia pod Wydajność.

3. w Ustawienia wydajności kliknij na Zapobieganie wykonywaniu danych patka.

Teraz masz domyślnie dwie opcje, jak widać Funkcja DEP jest włączona dla podstawowych programów systemu Windows i usług, a jeśli zostanie wybrany drugi, włączy funkcję DEP dla wszystkich programów i usług (nie tylko Windows), z wyjątkiem tych, które wybierzesz.
4. Jeśli masz problemy z programem, wybierz drugi przycisk opcji, który: Włącz funkcję DEP dla wszystkich programów i usług z wyjątkiem wybranych, a następnie dodaj program, który powoduje problem. Jednak funkcja DEP jest teraz włączona dla każdego innego programu w systemie Windows i możesz skończyć tam, gdzie zacząłeś, tj. Możesz zacząć mieć ten sam problem z innymi programami Windows. W takim przypadku musisz ręcznie dodać każdy program, z którym występuje problem, do listy wyjątków.
5. Kliknij Dodać i przejdź do lokalizacji pliku wykonywalnego programu, który chcesz usunąć z ochrony DEP.

UWAGA: Podczas dodawania programów do listy wyjątków może pojawić się komunikat o błędzie „Nie można ustawić atrybutów DEP dla 64-bitowych plików wykonywalnych” podczas dodawania 64-bitowego pliku wykonywalnego do listy wyjątków. Jednak nie ma się czym martwić, ponieważ oznacza to, że komputer jest 64-bitowy, a procesor obsługuje już sprzętową funkcję DEP.
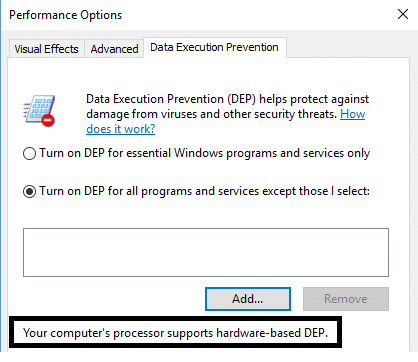
Procesor komputera obsługuje sprzętową funkcję DEP, co oznacza, że wszystkie procesy 64-bitowe są zawsze chroniony, a jedynym sposobem, aby zapobiec ochronie aplikacji 64-bitowej przez funkcję DEP, jest jej wyłączenie całkowicie. Nie możesz ręcznie wyłączyć DEP, aby to zrobić, musisz użyć wiersza poleceń.
Włącz funkcję DEP zawsze włączony lub zawsze wyłączony za pomocą wiersza polecenia
Obrócenie DEP zawsze włączony oznacza, że będzie zawsze włączony dla wszystkich procesów w systemie Windows i nie można wyłączyć żadnego procesu ani programu z ochrony i włączania DEP zawsze wyłączone oznacza, że zostanie całkowicie wyłączony i żaden proces ani program, w tym system Windows, nie będą chronione. Zobaczmy, jak włączyć oba z nich:
1. Kliknij prawym przyciskiem myszy przycisk Windows i wybierz Wiersz polecenia (administrator).
2. w cmd (wiersz polecenia) wpisz następujące polecenia i naciśnij Enter:
Aby zawsze włączać DEP: bcdedit.exe /set {bieżący} nx Zawsze włączony
Aby zawsze wyłączać DEP: bcdedit.exe /set {bieżący} nx AlwaysOff
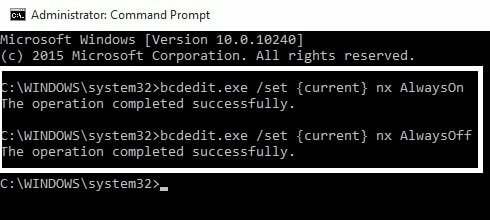
3. Nie ma potrzeby uruchamiania obu poleceń, jak pokazano powyżej, wystarczy uruchomić jedno. Będziesz także musiał ponownie uruchomić komputer po każdej zmianie wprowadzonej w DEP. Po użyciu jednego z powyższych poleceń zauważysz, że interfejs systemu Windows do zmiany ustawień DEP został wyłączony, więc używaj opcji wiersza polecenia tylko w ostateczności.

Może Ci się spodobać:
- Jak naprawić błąd aplikacji 0xc000007b?
- Jak naprawić pamięć podręczną ikon w systemie Windows 10?
- Jak naprawić COM Surrogate przestał działać?
- Jak stworzyć punkt przywracania systemu – w prosty sposób
To wszystko, czego skutecznie się nauczyłeś Jak wyłączyć DEP (Zapobieganie wykonywaniu danych). To wszystko, co możemy omówić DEP, jak wyłączyć DEP i jak zawsze włączać/wyłączać DEP, a jeśli nadal masz wątpliwości lub pytania dotyczące czegokolwiek, możesz je skomentować.



