Jak korzystać z funkcji przestrzeni dyskowych w systemie Windows 11
Różne / / April 07, 2023
Wszystkie urządzenia pamięci masowej mają tendencję do awarii po latach ciągłego zużycia — niezależnie od tego, czy jest to dysk twardy (dysk twardy), czy dysk SSD (dysk półprzewodnikowy). Chociaż wymiana uszkodzonego dysku jest dość łatwa, awarie dysku są nadal jedną z najgorszych rzeczy, które mogą przydarzyć się komputerowi z systemem Windows 11. Możesz stracić wszystkie ważne dane w mgnieniu oka.

Na szczęście można uniknąć takich scenariuszy i chroń swoje dane przed awarią dysku za pomocą funkcji Miejsca do magazynowania w systemie Windows 11. A oto przewodnik wyjaśniający wszystko, co powinieneś wiedzieć o używaniu go na swoim komputerze.
Czym są miejsca do przechowywania w systemie Windows 11 i dlaczego warto je utworzyć
Przestrzenie magazynowe to funkcja wbudowana w system Windows, która umożliwia tworzenie tablicy/grupy dwóch lub więcej fizycznych dysków twardych dysków w celu utworzenia większego dysku wirtualnego lub puli pamięci, których można używać do przechowywania i ochrony danych dane.
Dyski wirtualne utworzone za pomocą funkcji Storage Spaces mogą wydawać się działać jak standardowe dyski twarde, ale Głównym powodem, dla którego warto utworzyć miejsca do magazynowania na komputerze z systemem Windows 11, jest jego odporność i skalowalność.
- Odporność odnosi się do zdolności przestrzeni dyskowej do tworzenia jednej lub więcej kopii danych rozmieszczonych na wielu dyskach, pomagając chronić cenne dane przed awarią dysku.
- Skalowalność odnosi się do zdolności przestrzeni dyskowej do rozszerzenia połączonej przestrzeni dyskowej poprzez dodanie nowych dysków, zasadniczo umożliwiając rozszerzenie przestrzeni dyskowej dysku wirtualnego, co jest trudne w przypadku dysków fizycznych.
Jak utworzyć miejsce do przechowywania w systemie Windows 11
Tworzenie przestrzeni dyskowej może wydawać się skomplikowanym procesem, ale w systemie Windows 11 jest to łatwe. W przeciwieństwie do wcześniejszych wersji systemu Windows, które opierały się na Panelu sterowania, system Windows 11 sprawia, że tworzenie miejsc do magazynowania jest znacznie prostszym zadaniem dzięki nowa i ulepszona aplikacja Ustawienia.
Oto jak łatwo utworzyć przestrzeń dyskową za pomocą aplikacji Ustawienia na komputerze z systemem Windows 11:
Krok 1: Naciśnij klawisze Windows + I, aby uzyskać dostęp do aplikacji Ustawienia. Następnie kliknij Pamięć.
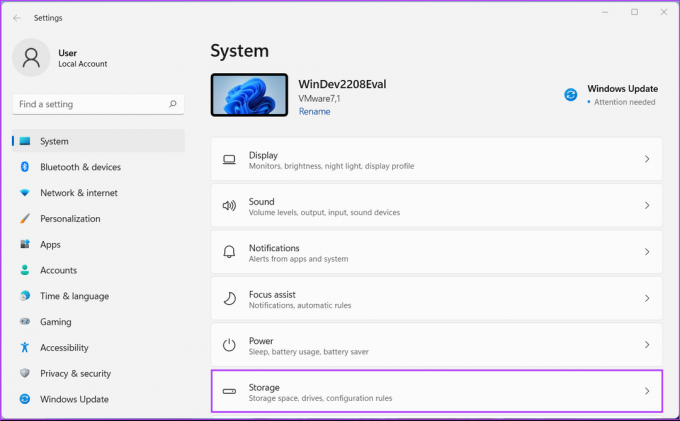
Krok 2: Na ekranie Pamięć kliknij menu rozwijane „Zaawansowane ustawienia pamięci”.

Krok 3: W menu rozwijanym „Zaawansowane ustawienia przechowywania” kliknij „Miejsce do przechowywania”.

Krok 4: Następnie kliknij „Utwórz pulę pamięci i miejsce do przechowywania”.

Krok 5: Wpisz nazwę puli pamięci, klikając pole tekstowe pod nazwą. Następnie wybierz dyski, które chcesz dodać do puli.
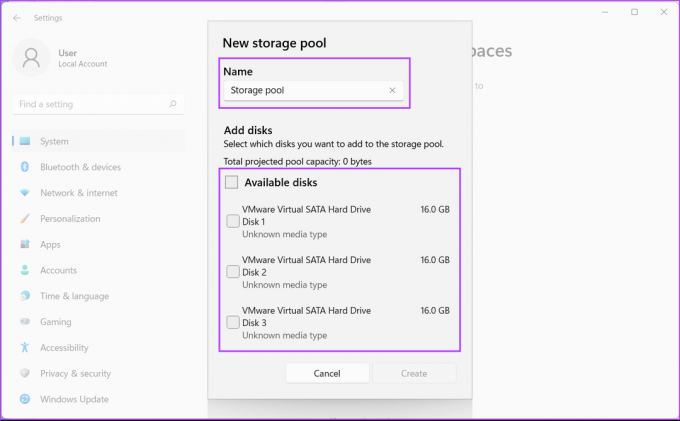
Krok 6: Po nadaniu nazwy puli pamięci i wybraniu odpowiednich dysków kliknij Utwórz.

Następnie system Windows utworzy pulę pamięci, łącząc ze sobą wiele dysków. Ponadto system Windows poprosi o utworzenie z niego przestrzeni dyskowej w celu włączenia mechanizmu ochrony danych.
Krok 7: Wpisz nazwę przestrzeni dyskowej, klikając pole tekstowe pod nazwą. Następnie wpisz liczbę, aby określić rozmiar przestrzeni dyskowej, którą będziesz tworzyć.

Krok 8: Wybierz rodzaj odporności lub metodę ochrony danych, klikając menu rozwijane „Two-way mirror”. Oto, co robi każda opcja:
- Wybranie opcji Prosty umożliwia połączenie dwóch dysków bez żadnej ochrony danych.
- Wybranie opcji Two-way mirror tworzy pojedynczą kopię lustrzaną danych i umożliwia połączenie dwóch dysków z ochroną danych nawet w przypadku awarii jednego dysku.
- Wybranie opcji Trójkierunkowe kopie lustrzane tworzy dwie lustrzane kopie danych i umożliwia połączenie pięciu dysków z ochroną danych w przypadku awarii maksymalnie dwóch dysków.
- Wybranie opcji Parzystość umożliwia przechowywanie plików na trzech dyskach wraz z informacjami o parzystości. System Windows może wykorzystać informacje o parzystości do odbudowania danych w przypadku awarii pojedynczego dysku.
- Wybranie opcji Podwójna parzystość umożliwia przechowywanie plików na siedmiu dyskach z informacjami o parzystości. System Windows może wykorzystać informacje o parzystości do odbudowania danych w przypadku awarii dwóch dysków.
Następnie kliknij Utwórz, aby zapisać zmiany i utworzyć nowe miejsce do przechowywania.
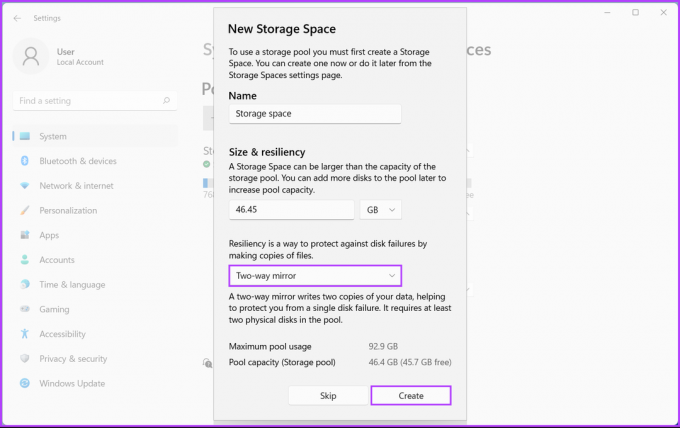
Krok 9: Wpisz nazwę nowego woluminu, klikając pole tekstowe pod etykietą. Następnie kliknij listę rozwijaną Litera dysku, aby przypisać nową literę dysku do nowego woluminu.
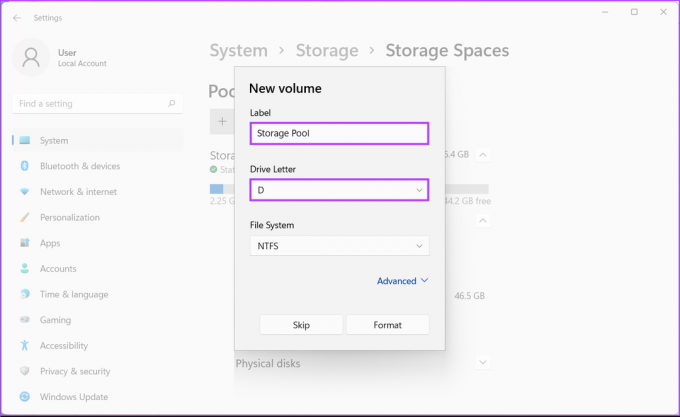
Krok 10: Kliknij listę rozwijaną systemu plików, aby wybrać system plików dla nowego woluminu. Następnie kliknij Formatuj.
- Wybierz NTFS (New Technology File System), jeśli planujesz używać przestrzeni dyskowej do przechowywania danych ze standardową ochroną danych przed uszkodzeniem.
- Wybierz ReFS (Resilient File System), jeśli planujesz używać przestrzeni dyskowej do przechowywania dużej ilości danych z ulepszoną ochroną danych przed uszkodzeniem.

Po kliknięciu przycisku Formatuj w Eksploratorze plików powinna pojawić się nowa partycja dysku z literą dysku D. W międzyczasie, jeśli dysk ulegnie awarii lub chcesz rozszerzyć przestrzeń dyskową, dodając nowy dysk twardy, możesz łatwo kliknąć listę rozwijaną Dyski fizyczne i kliknąć przycisk „Dodaj dyski do puli pamięci”.

Chroń swoje dane przed nagłą awarią dysku
Wspomniane powyżej rozwiązania pomogą Ci przechowywać wszystkie pliki na nowo utworzonej przestrzeni dyskowej. Jest to dość podobne do uzyskania kolejnego dysku fizycznego, z wyjątkiem tego, że możesz wydajniej zorganizować przestrzeń dyskową. Tymczasem Twój komputer z systemem Windows 11 powinien być gotowy do ochrony cennych danych przed nagłą awarią dysku.
Ostatnia aktualizacja 04 października 2022 r
Powyższy artykuł może zawierać linki partnerskie, które pomagają wspierać Guiding Tech. Nie wpływa to jednak na naszą rzetelność redakcyjną. Treść pozostaje bezstronna i autentyczna.



