6 sposobów wstawiania strzałek w Dokumentach Google
Różne / / April 10, 2023
Niezależnie od tego, czy chcesz dodać adnotację do obrazu za pomocą strzałki, narysuj schemat blokowylub dodać strzałkę do równania matematycznego, Google oferuje wiele sposobów wstawiania strzałek w Dokumentach Google. Możesz dodać zwykłe strzałki kierunkowe, strzałki dwustronne, a nawet strzałki w różnych kształtach.
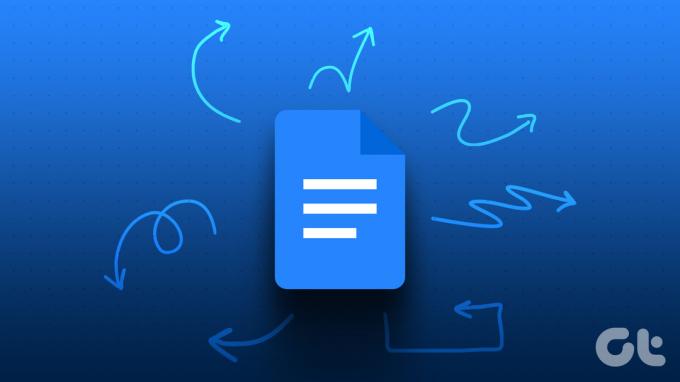
Ponadto możesz utworzyć strzałkę w Dokumentach Google za pomocą skrótu klawiaturowego, wpisać kod ALT, użyć Rysunków Google lub funkcji równań. Sprawdźmy wszystkie sposoby wstawiania strzałek w Dokumentach Google.
Metoda 1: Wpisz strzałkę w Dokumentach Google za pomocą skrótu klawiaturowego
Jednym z najłatwiejszych sposobów dodania strzałki w dokumencie Dokumentów Google jest użycie skrótu klawiaturowego. Za pomocą klawiatury możesz utworzyć strzałkę w prawo, w lewo lub podwójną.
Na przykład wpisz dwukrotnie myślnik (-), a następnie znak większości bez spacji między nimi (- – >), aby utworzyć strzałkę w prawo.
Użyj następujących skrótów klawiaturowych, aby dodać strzałki w Dokumentach Google:
Porada profesjonalisty: Przejdź do Narzędzia, a następnie Preferencje, a następnie Zastępstwa, aby zastąpić te skróty swoim skrótem.
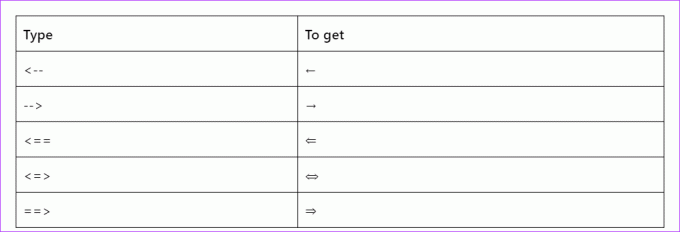
Wskazówka: Dowiedz się, jak używać i dostosować punktory w Dokumentach Google.
Metoda 2: Wstaw strzałkę za pomocą znaków specjalnych
Innym sposobem dodawania strzałek w dokumencie Dokumentów Google jest użycie funkcja znaków specjalnych. Za pomocą tej metody można wstawiać wszystkie rodzaje strzałek, takie jak proste, ukośne, zakrzywione itp.
Wykonaj poniższe czynności, aby wstawić strzałki w Dokumentach Google przy użyciu znaków specjalnych:
Krok 1: W dokumencie Dokumentów Google kliknij Wstaw z górnego menu i wybierz Znaki specjalne z menu.
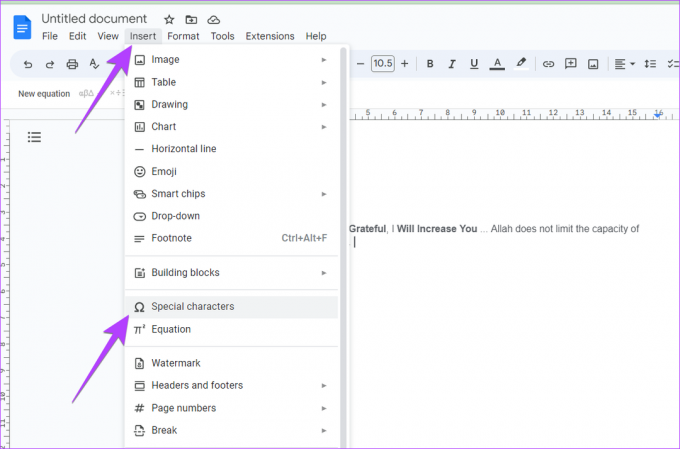
Krok 2: Pojawi się okno Wstaw znaki specjalne. Upewnij się, że w odpowiednich polach rozwijanych wybrano symbol i strzałki. Powitają cię wszelkiego rodzaju strzały.
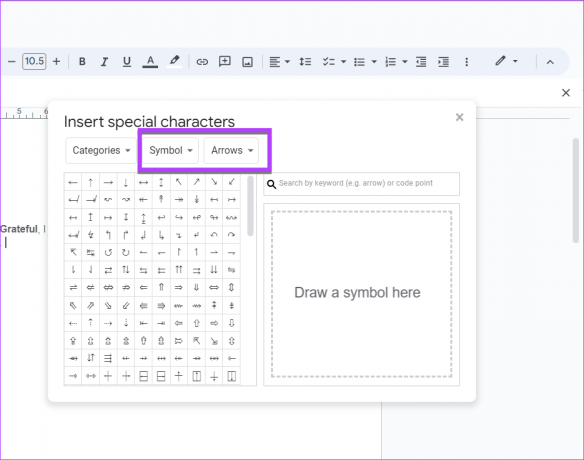
Krok 3: Umieść kursor w miejscu, w którym chcesz wstawić strzałkę. Następnie kliknij strzałkę, którą chcesz wstawić do dokumentu. Kliknij ikonę X, aby zamknąć okno.
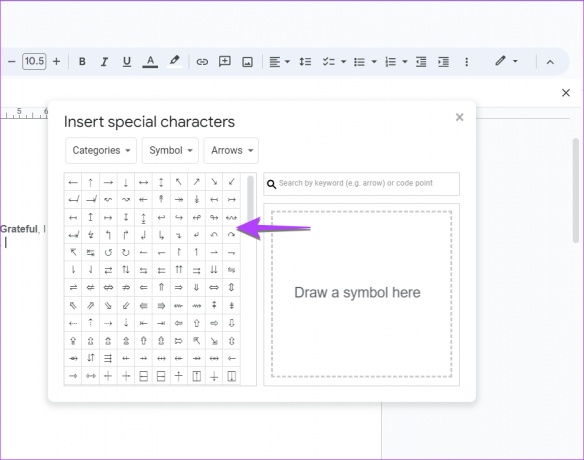
Metoda 3: Dodaj strzałkę do zdjęcia lub tekstu w Dokumentach Google za pomocą Rysunków Google
Niezależnie od tego, czy chcesz dodać strzałkę w tekście, czy dodać ją do zrzutu ekranu lub obrazu, możesz skorzystać z pomocy Google Drawing, aby uzyskać to samo, co pokazano poniżej:
Krok 1: Otwórz dokument Dokumentów Google, w którym chcesz wstawić strzałkę.
Krok 2: Kliknij Wstaw, a następnie Rysunek i Nowy.
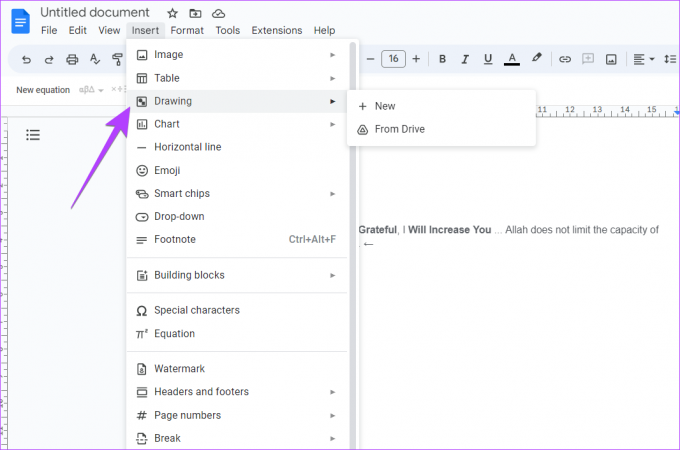
Krok 3: Pojawi się okno Rysunek. Kliknij małą strzałkę obok ikony Linia i wybierz Strzałka z listy.
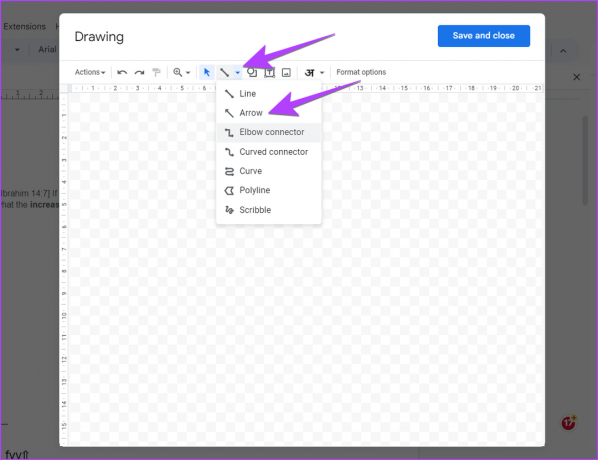
Notatka: Kliknij ikonę obrazu w oknie rysunku, aby dodać obraz, a następnie dodaj strzałkę na górze. Nauczyć się jak grupować elementy w Rysunkach Google.
Krok 4: Kliknij dowolne miejsce na płótnie, aby dodać strzałkę. Ewentualnie przytrzymaj lewy przycisk myszy i przeciągnij myszą, aby narysować strzałkę w żądanym miejscu.
Krok 5: Kliknij strzałkę, aby ją wybrać. Następnie możesz dostosować go za pomocą opcji dostępnych na górnym pasku. Na przykład możesz zmienić kolor, rozmiar i typ strzałki.
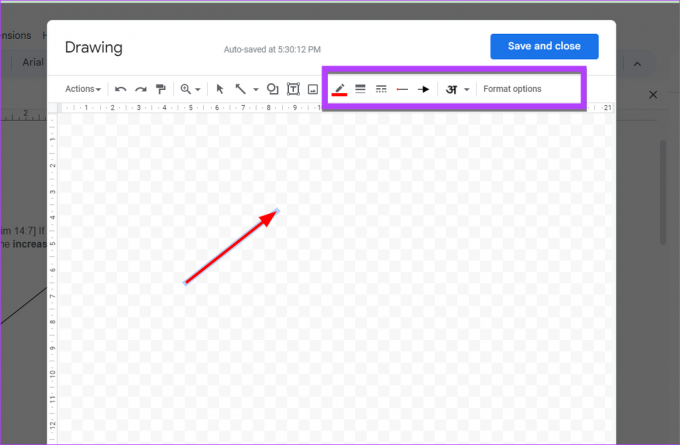
Krok 6: Alternatywnie, jeśli chcesz dodać zaawansowane strzałki, kliknij ikonę Kształt na górnym pasku narzędzi i wybierz Strzałki z menu. Wybierz żądaną strzałkę z dostępnych opcji. Kliknij lub ręcznie narysuj strzałkę na płótnie.
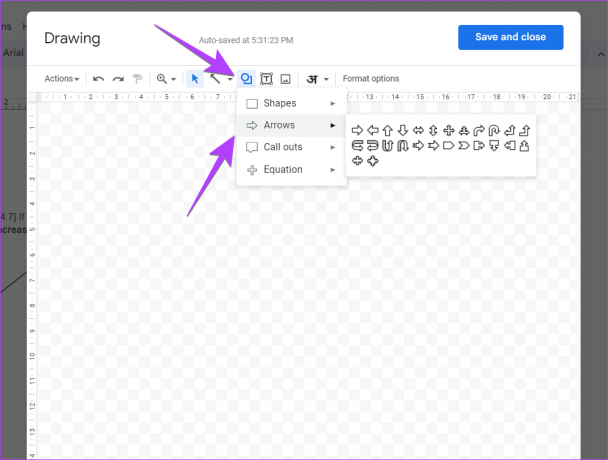
Krok 7: Gdy będziesz zadowolony, kliknij przycisk Zapisz i zamknij, aby wstawić strzałkę do dokumentu.
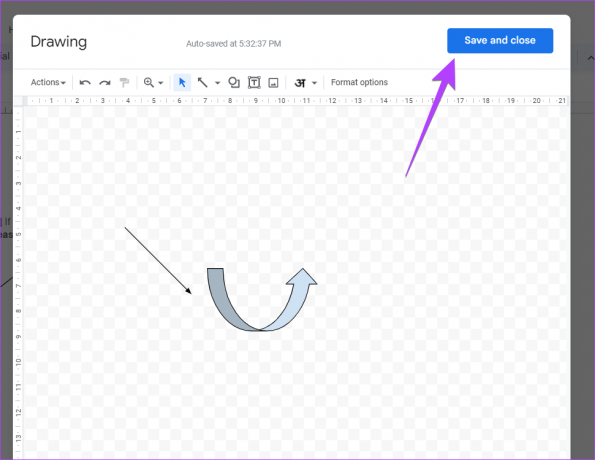
Strzałka zostanie dodana do twojego dokumentu. Możesz zmienić jego rozmiar lub edytować go tak, jak każdy inny obraz.
Metoda 4: Jak tworzyć strzałki za pomocą klawiatury w Dokumentach Google przy użyciu kodu Alt
Jeśli lubisz używać kodów ALT, z przyjemnością informujemy, że możesz tworzyć strzałki w Dokumentach Google również za pomocą kodów Alt. Jeśli nie znasz kodów ALT, nie martw się. Poniższe kroki pomogą ci.
Krok 1: Upewnij się, że komputer ma klawiaturę numeryczną. To ten, który zwykle znajduje się po prawej stronie klawiatury. Następnie włącz blokadę numeryczną na klawiaturze.
Krok 2: Przytrzymaj lewy klawisz Alt na klawiaturze i wpisz kod alt z poniższej listy, aby utworzyć wybraną strzałkę.
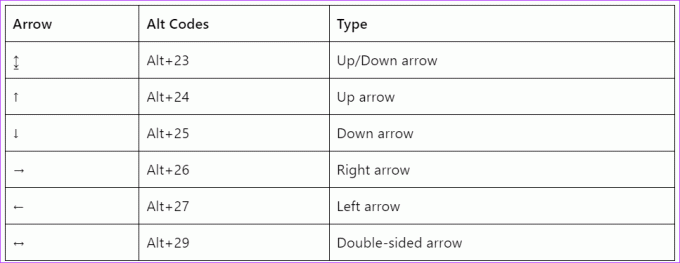
Metoda 5: Umieść strzałkę nad literą w Dokumentach Google
Jeśli chcesz dodać strzałkę nad dowolną literą w Dokumentach Google, zwłaszcza w równaniach matematycznych, musisz użyć funkcji Równanie, jak pokazano poniżej.
Krok 1: W swoim dokumencie kliknij Wstaw, a następnie Równanie.
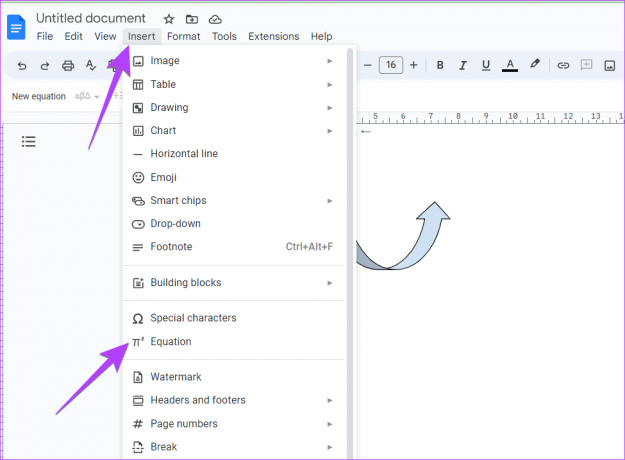
Krok 2: W dokumencie pojawi się puste pole. Wpisz \vec w polu i naciśnij spację.
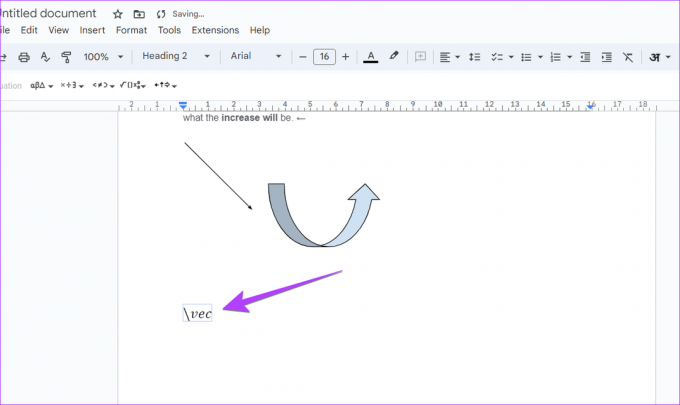
Krok 3: Nad pustym miejscem pojawi się strzałka. Teraz wpisz litery, a będą na nich strzałki.
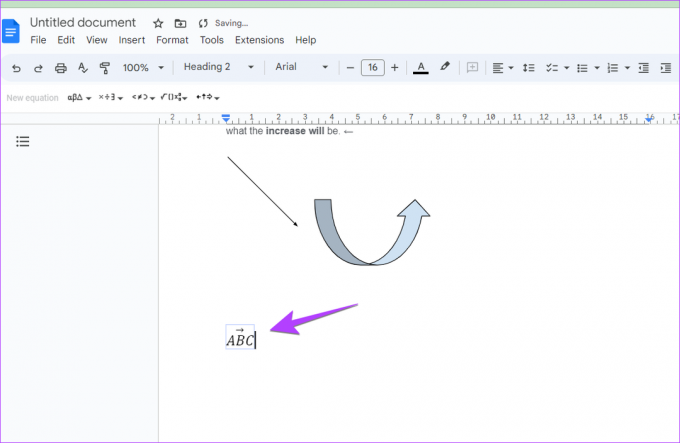
Wskazówka: Nauczyć się jak dodawać indeksy dolne lub górne w Dokumentach Google.
Metoda 6: Dodaj strzałkę za pomocą operatorów matematycznych
Innym sposobem dodawania strzałek jest użycie operatorów matematycznych.
Krok 1: Kliknij Wstaw, a następnie Równanie w swoim dokumencie.
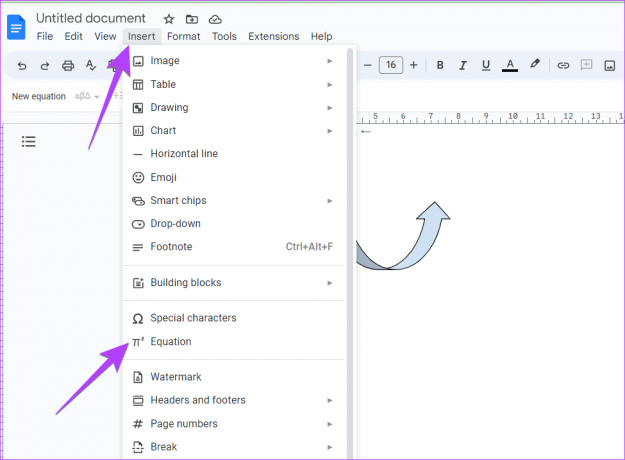
Krok 2: W dokumencie pojawi się puste pole, a pod paskiem narzędzi Formatowanie zobaczysz pasek narzędzi równania.
Krok 3: Kliknij Strzałki na pasku narzędzi Równanie i wybierz strzałkę, którą chcesz dodać do dokumentu.
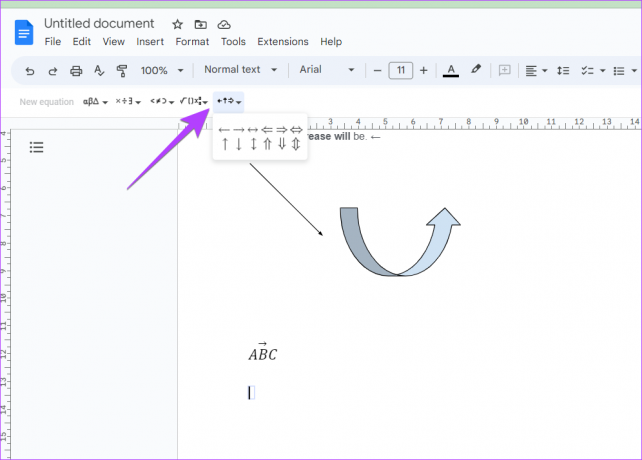
Wskaż właściwy kierunek
Teraz, gdy wiesz, jak wstawiać strzałki w Dokumentach Google, powinieneś także wiedzieć, jak to zrobić dodaj pole tekstowe do dokumentu. Zanim pójdziesz, sprawdź te porady i wskazówki dotyczące Dokumentów Google.
Ostatnia aktualizacja: 6 kwietnia 2023 r
Powyższy artykuł może zawierać linki partnerskie, które pomagają wspierać Guiding Tech. Nie wpływa to jednak na naszą rzetelność redakcyjną. Treść pozostaje bezstronna i autentyczna.
Scenariusz
Mehvish
Mehvish jest z wykształcenia inżynierem komputerowym. Jej miłość do Androida i gadżetów sprawiła, że stworzyła pierwszą aplikację na Androida dla Kaszmiru. Znana jako Dial Kashmir, za to samo zdobyła prestiżową nagrodę Nari Shakti od Prezydenta Indii. Pisze o technologii od wielu lat, a jej ulubione branże obejmują poradniki, objaśnienia, porady i triki na Androida, iOS/iPadOS, Windows i aplikacje internetowe.



