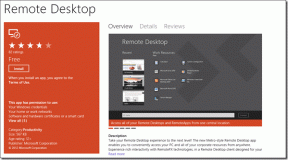Jak przekonwertować MKV na MP4 w systemach Windows i Mac
Różne / / April 12, 2023
Jeśli spróbujesz odtworzyć film w formacie MKV na telewizorze, telefonie z Androidem, iPhonie lub odtwarzaczu wideo innej firmy, są szanse, że wideo nie zostanie odtworzone lub otwarte. To sprawi, że będziesz się zastanawiać, czy jest jakiś problem z plikiem. Cóż, tak nie jest! To format powoduje problemy. Na szczęście transkodowanie plików z MKV na MP4 jest dość łatwe. Oto sposoby 4, które pomogą Ci przekonwertować MK4 na MP4 w systemach Windows i Mac.

Ale najpierw zrozummy trochę formaty MKV i MP4. MKV oznacza Matroska, a zarówno MKV, jak i MP4 (MPEG-4) to formaty kontenerów do przechowywania audio i wideo. Ponadto MKV jest elastycznym formatem plików wideo o otwartym standardzie i jest szeroko stosowany w przypadku filmów HD. Jednak w przeciwieństwie do MKV, MP4 ma lepszą wydajność, a co najważniejsze, jest szeroko obsługiwany i kompatybilny.
Jeśli więc chcesz odtwarzać filmy na wielu urządzeniach, oto jak przekonwertować format wideo.
1. Zmień MKV w MP4 za pomocą VLC
VLC Media Player to darmowe i wieloplatformowe oprogramowanie odtwarzacza multimediów typu open source. Pozwala odtwarzać prawie wszystkie pliki multimedialne, w tym te w formacie MKV. Choć niewielu wie, VLC pomaga również konwertować filmy do różnych formatów. Wykonaj poniższe kroki, aby przekonwertować MKV na MP4.
Notatka: Jeśli chcesz uruchomić wideo na VLC, nie musisz konwertować typu pliku.
Krok 1: Otwórz aplikację odtwarzacza multimediów VLC na swoim komputerze.
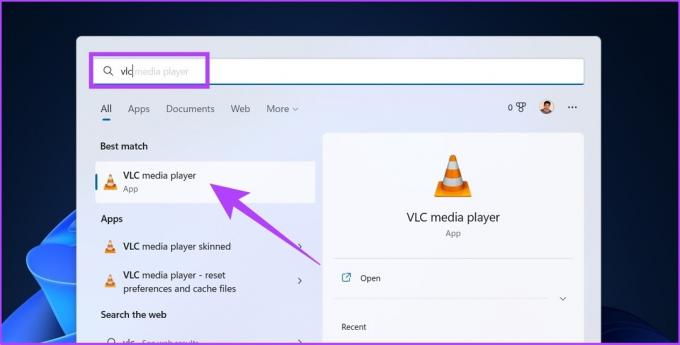
Krok 2: Przejdź do Media i wybierz Konwertuj / Zapisz.
Wskazówka: Możesz nacisnąć „Ctrl + R”, aby szybko uzyskać dostęp do „Konwertuj / Zapisz”.
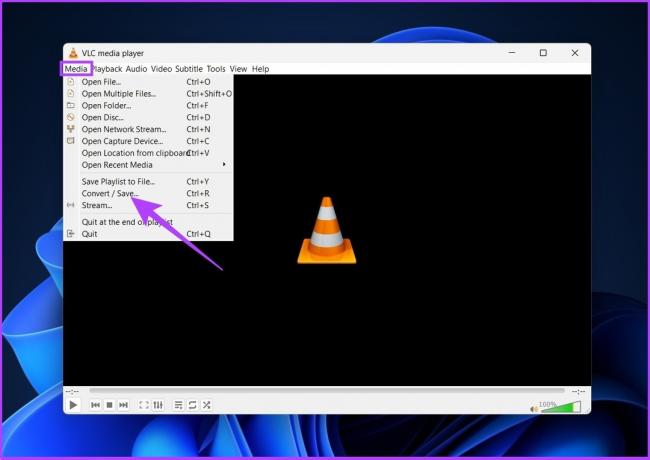
Krok 3: W oknie Open Media kliknij Dodaj.

Krok 4: Teraz przejdź i wybierz plik MKV, który chcesz przekonwertować.
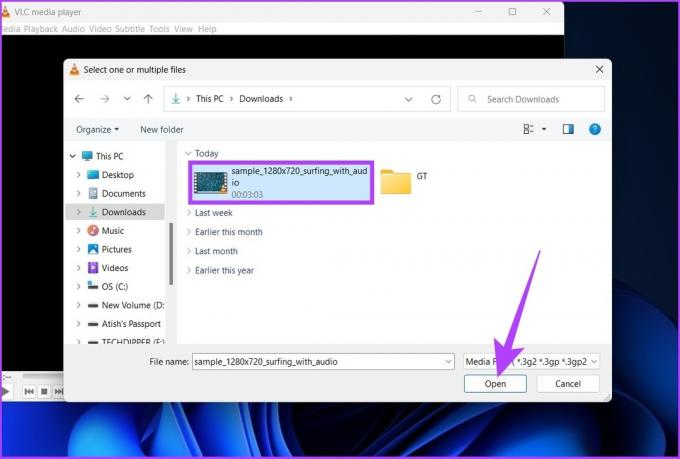
Krok 5: Kliknij „Konwertuj / Zapisz”.
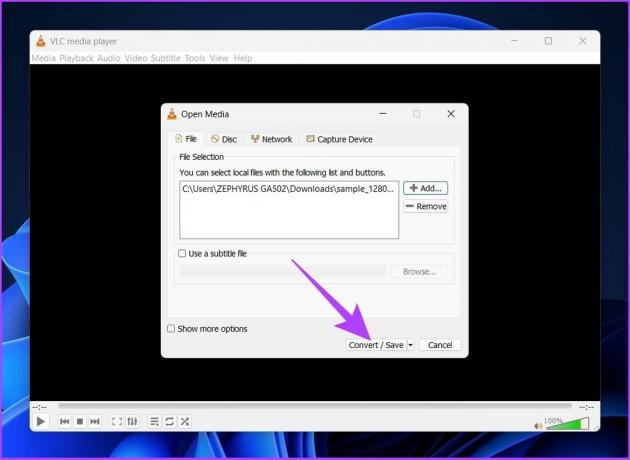
Krok 6: W oknie dialogowym Konwertuj wybierz „Wideo – H.264 + MP3 (MP4)” z menu rozwijanego obok Profilu.
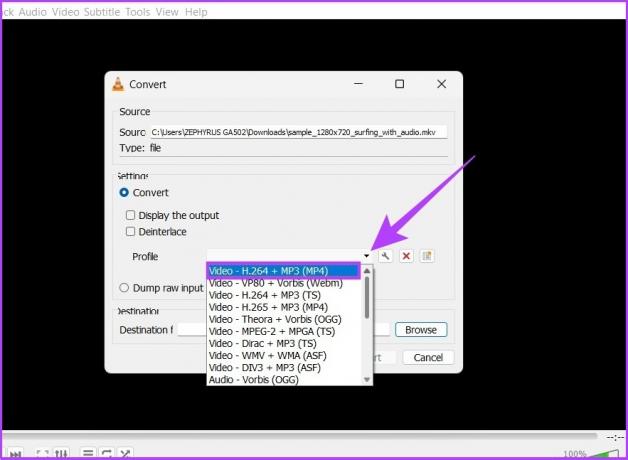
Krok 7: Kliknij przycisk Przeglądaj i wybierz miejsce docelowe pliku.
Notatka: Zmień nazwę pliku, aby uniemożliwić VLC zastąpienie oryginalnego pliku MKV, jeśli znajduje się w tym samym miejscu docelowym.
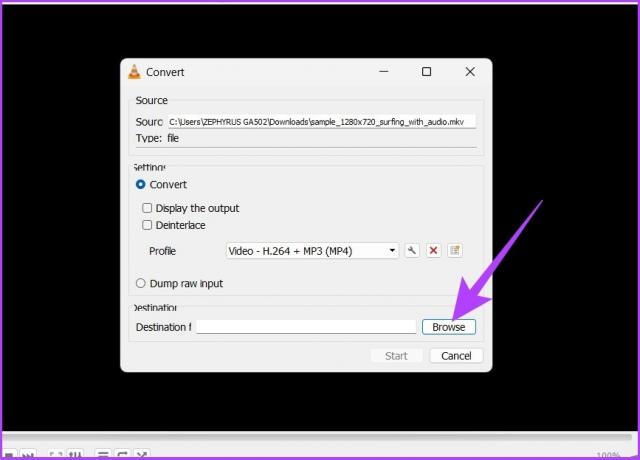
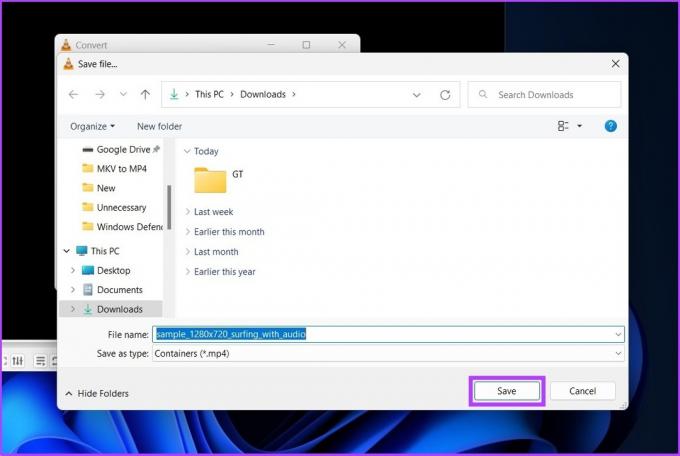
Krok 8: Teraz kliknij Start.
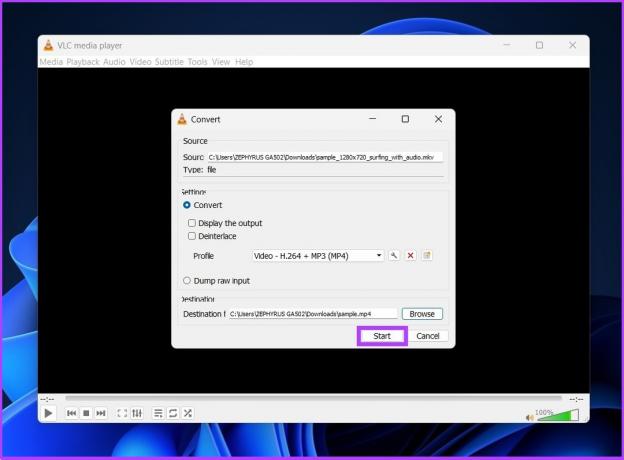
Proszę bardzo. Oś czasu odtwarzacza multimediów VLC pokaże postęp konwersji. Po zakończeniu zapisze wideo w folderze docelowym.
Mimo że odtwarzacz multimedialny VLC jest łatwo dostępnym narzędziem w systemach Windows i Mac, przekonwertowany plik czasami traci dźwięk. Dlatego jeśli chcesz wybrać bezpieczną trasę, wypróbuj następną metodę poniżej.
2. Zmień MKV na MP4 za pomocą narzędzi online
Jeśli jeszcze tego nie wiesz, CloudConvert to wieloformatowe freemium online konwerter wideo który umożliwia natychmiastową konwersję plików wideo MKV do MP4 bez żadnych komplikacji. Podążaj za nami.
Notatka: Bezpłatna warstwa oferuje 25 konwersji dziennie, a rozmiar pliku jest ograniczony do 1 GB.
Krok 1: Przejdź do witryny CloudConvert, korzystając z poniższego łącza i kliknij Wybierz plik.
CloudConvert
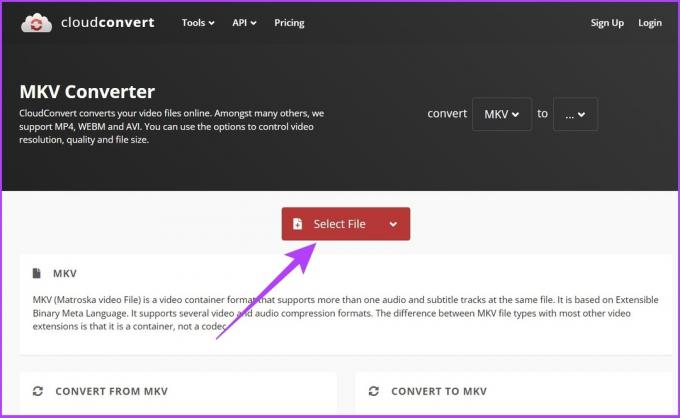
Krok 2: Teraz wybierz plik MKV do konwersji.
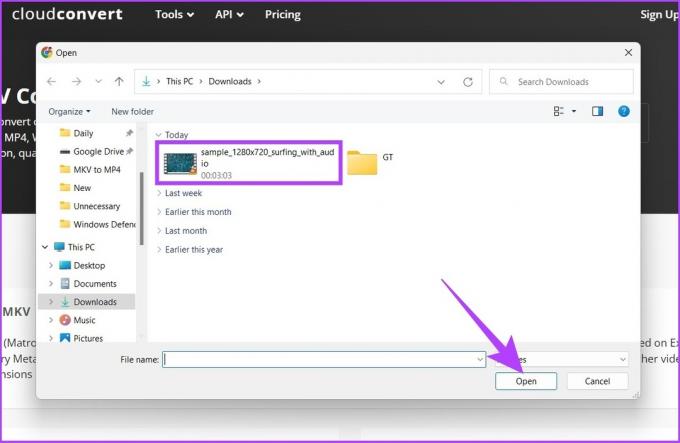
Krok 3: Kliknij listę rozwijaną obok przesłanego pliku i wybierz MP4.
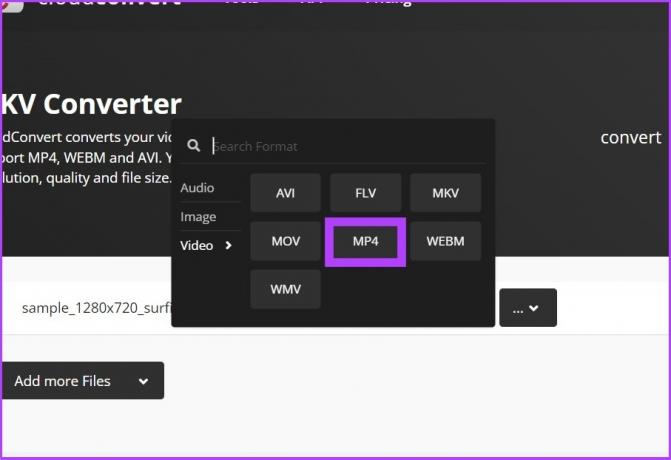
Krok 4: Możesz dostosować ustawienia wyjściowe, klikając ikonę koła zębatego (Ustawienia).
Możesz zmienić rozdzielczość wideo, współczynnik proporcji, kodek wideo i inne.
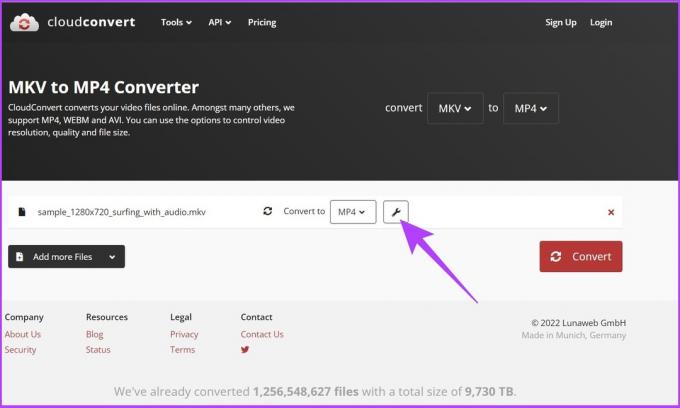
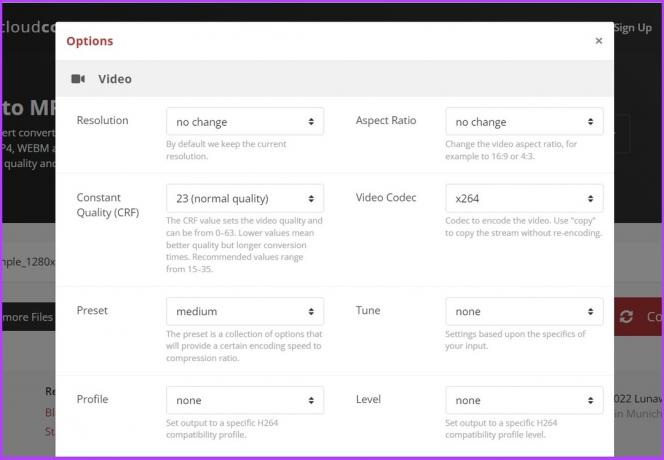
Krok 5: Kliknij przycisk Konwertuj, aby rozpocząć konwersję.
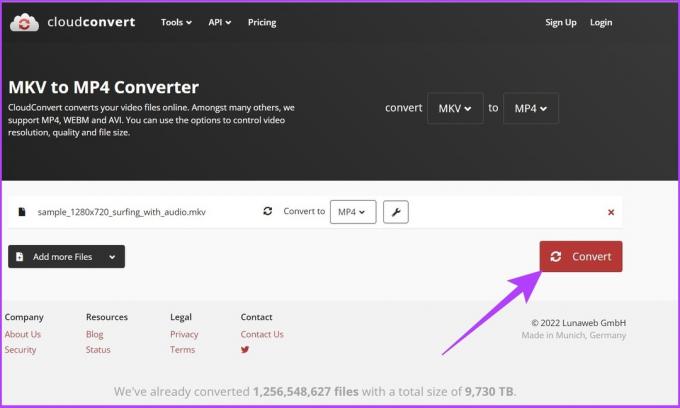
Szybkość procesu konwersji plików będzie zależała od szybkości Twojego połączenia internetowego.
Krok 6: Kliknij przycisk Pobierz.
Spowoduje to zapisanie wideo na lokalnym dysku twardym.
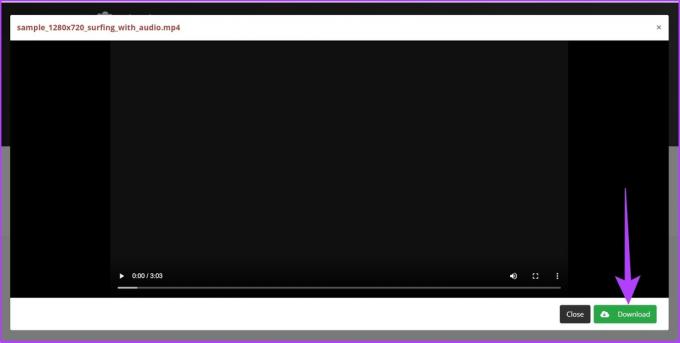
Masz to. Wideo zostanie przekonwertowane na MP4 i zapisane na komputerze. I tak, możesz usunąć wideo z serwera CloudConvert. Wszystko, co musisz zrobić, to kliknąć przycisk „X” obok tytułu filmu.
CloudConvert zajmuje 24 godziny, aby usunąć wideo ze swojego serwera po jego usunięciu. Jeśli jednak martwisz się o swoją prywatność, możesz przekonwertować plik MKV lokalnie na swoim komputerze. Wykonaj poniższe kroki.
3. Konwertuj MKV na MP4 za pomocą oprogramowania offline
WinX HD Video Converter Deluxe to jedno z najlepszych programów offline, które nie tylko pozwala konwertować wideo MKV na MP4, ale także inne formaty wideo. Najlepsze jest to, że w przeciwieństwie do formatowania online, WinX HD Video Converter Deluxe jest wyposażony w narzędzia akceleracji GPU, które umożliwiają szybką konwersję.
Jednak jedynym czynnikiem ograniczającym oprogramowanie jest to, że w warstwie bezpłatnej umożliwia ono konwersję plików tylko do 5 minut i jednego wideo na raz. To powiedziawszy, jeśli jesteś konwertowanie krótkiego filmu, wykonaj poniższe kroki.
Krok 1: Pobierz WinX HD Video Converter Deluxe, korzystając z poniższego łącza. Po zakończeniu zainstaluj i uruchom.
Pobierz WinX HD Video Converter Deluxe

Krok 2: Kliknij Wideo w lewym górnym rogu i wybierz wideo, które chcesz przekonwertować.
Notatka: Jeśli korzystasz z planu premium, możesz grupowo wybrać wiele plików do konwersji jednocześnie.

Krok 3: W oknie dialogowym Profil wyjściowy wybierz opcję Wideo MP4 w obszarze Profile ogólne.
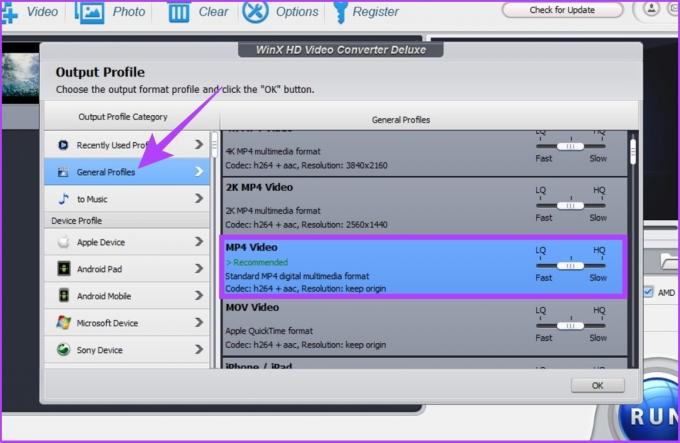
Krok 4: Teraz zrównoważ jakość i rozmiar wideo za pomocą suwaka i kliknij OK.
Notatka: Im niższa jakość, tym większa szybkość konwersji i odwrotnie.
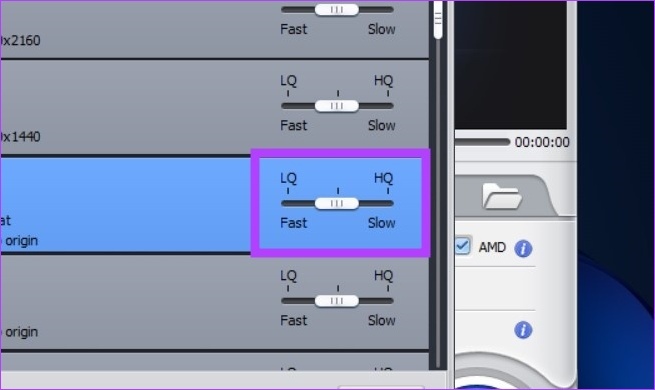
Krok 5: Wybierz miejsce docelowe pliku za pomocą przycisku Przeglądaj.
Notatka: Domyślnie pliki wyjściowe będą przechowywane w C:\Users\admin\Videos\WinXVideos\

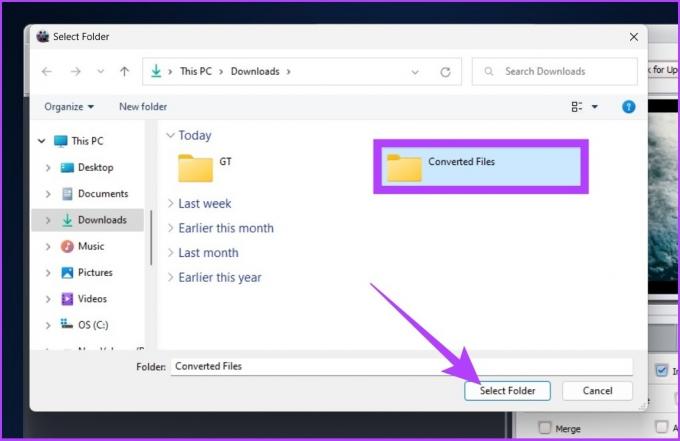
Krok 6: Na koniec kliknij przycisk Uruchom, aby rozpocząć proces konwersji.
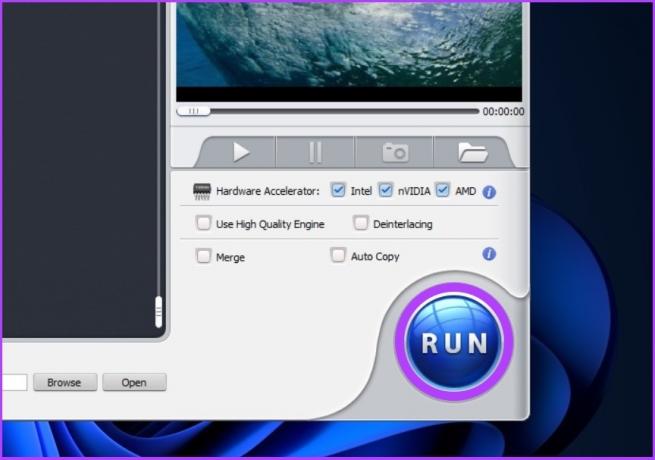
O to chodzi. Wideo zostanie przekonwertowane i zapisane w wybranym folderze docelowym. Ale jeśli nie chcesz konwertować krótkiego filmu i nie chcesz płacić, musisz wypróbować metodę opisaną w następnej sekcji.
4. Transkoduj MKV do MP4 przy użyciu alternatywy Open Source
HandBrake to darmowy konwerter wideo typu open source dostępny dla systemów Windows, Mac i Linux. Jest łatwy w obsłudze i podobnie jak inne oprogramowanie konwertujące media, obsługuje prawie wszystkie formaty multimediów do konwersji.
Oto jak przekonwertować plik MKV na MP4.
Krok 1: Pobierz i zainstaluj HandBrake, korzystając z poniższego łącza.
Pobierz HandBrake

Notatka: HandBrake może potrzebować Microsoft DotNET (.NET 6.0 SDK x64) do pracy. Pobierz go z poniższego przycisku.
Pobierz DotNET
Krok 2: Teraz otwórz HandBrake i kliknij Plik.
Wskazówka: Możesz także przeciągnąć i upuścić plik w aplikacji.
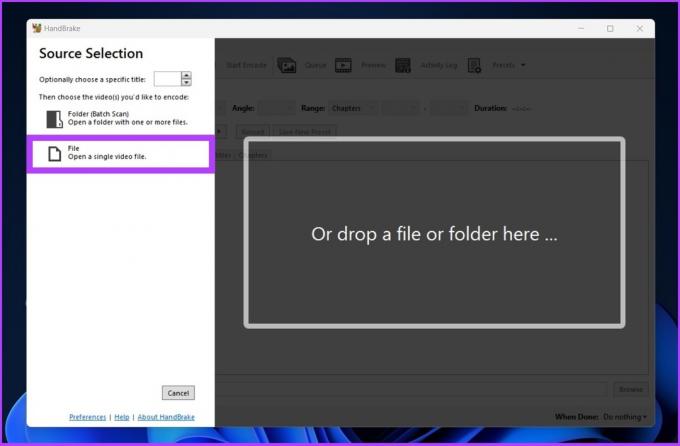
Krok 3: Teraz wybierz plik MKV do konwersji.
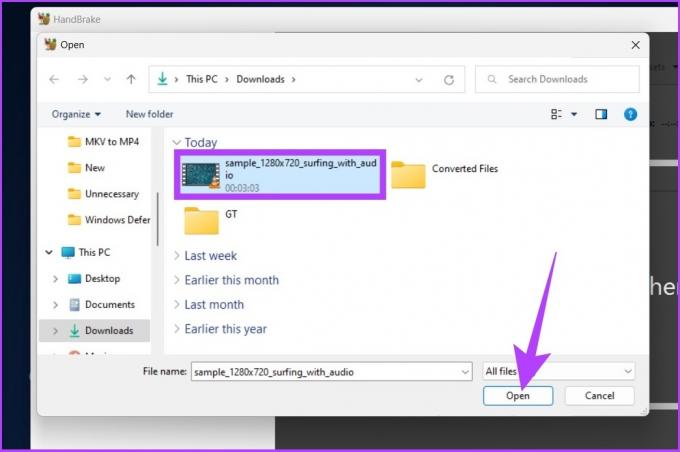
Krok 4: W obszarze Podsumowanie kliknij menu rozwijane obok opcji Format i wybierz MP4.

Krok 5: Kliknij przycisk Przeglądaj, aby wybrać i zapisać przekonwertowaną lokalizację pliku.
Wskazówka: Jeśli chcesz, możesz zmienić nazwę pliku.

Krok 6: Na koniec kliknij Rozpocznij kodowanie.

Otóż to. HandBrake rozpocznie proces konwersji i zapisze go w wybranej lokalizacji. Pamiętaj, że przetwarzanie i konwersja wideo zależy od wielu czynników, takich jak rozmiar pliku, możliwości systemu i tak dalej.
Często zadawane pytania dotyczące konwersji formatu wideo
Windows nie obsługuje natywnie formatu MKV. Będziesz musiał korzystać z odtwarzaczy wideo innych firm, takich jak VLC lub KM Player.
Każdy format wideo ma swoje zalety i wady. Mówiąc najprościej, MKV jest częściej używany do przekształcania dysków DVD i Blu-Ray w pliki wideo, podczas gdy MP4 jest bardziej kompatybilny i ma mniejszy narzut na plik.
Nie. Zmiana nazwy MKV na MP4 nie zmienia formatu wideo.
Konwertuj i graj w dowolnym miejscu
MKV jest podstawą wideo WebM, którego celem jest opracowanie wysokiej jakości, otwartego formatu wideo dla Internetu, który jest swobodnie dostępny dla wszystkich. Aby jednak dotrzeć do mas, musi być kompatybilny z telewizją, telefonami i innymi urządzeniami, co obecnie nie jest. Z drugiej strony pliki MP4 są łatwo kompatybilne z prawie wszystkimi urządzeniami dostępnymi obecnie na rynku.