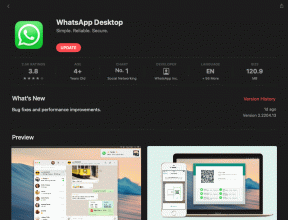Jak zarchiwizować lub usunąć zajęcia w Google Classroom
Różne / / April 13, 2023
Jeśli prowadzisz wiele zajęć jednocześnie, istnieje prawdopodobieństwo, że pulpit nawigacyjny Google Classroom będzie pełny. Ale czy wiesz, że możesz także zarchiwizować lub usunąć zajęcia w Google Classroom? W ten sposób możesz usunąć wszystkie klasy, które nie są już potrzebne i usunąć bałagan. Czytaj dalej, aby wiedzieć jak.
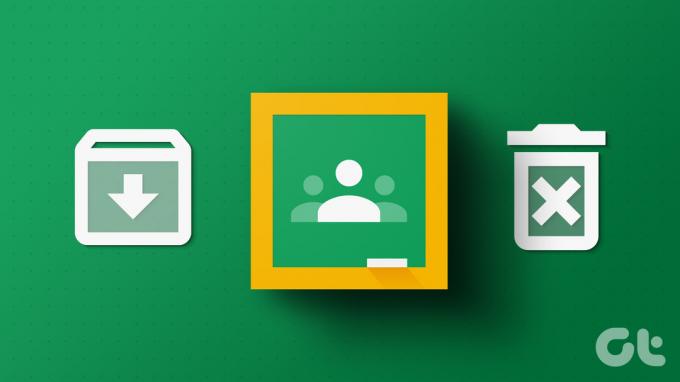
Możesz utwórz klasę w Google Classroom a nawet archiwizować lub usuwać je jednym kliknięciem. A najlepsze jest to, że nawet jeśli zajęcia nie są już dostępne na pulpicie nawigacyjnym Google Classroom, notatki i materiały z zajęć będą nadal dostępne dla uczniów na odpowiednim Dysku Google dostęp.
Przyjrzyjmy się więc wszystkim sposobom archiwizacji lub usunięcia zajęć z Google Classroom.
Notatka: Zanim przejdziesz dalej, upewnij się, że jesteś zalogowany na koncie Google swojego nauczyciela.
Jak zarchiwizować zajęcia w Google Classroom
Zarchiwizowanie zajęć w Google Classroom może pomóc usunąć zajęcia z pulpitu nawigacyjnego zajęć, zachowując jednocześnie dostęp do wszystkich komentarzy i postów dotyczących zajęć. Może to być pomocne, jeśli chcesz pozbyć się starych zajęć bez ich usuwania. Gdy to zrobisz, zajęcia zostaną przeniesione do panelu zarchiwizowanych zajęć. Nauczyciele nie będą mogli wprowadzać żadnych zmian, dopóki klasa nie zostanie przywrócona.
Przyjrzyjmy się więc, jak zarchiwizować Google Classroom za pomocą aplikacji komputerowej i mobilnej.
Korzystanie z przeglądarki internetowej
Krok 1: Otwórz Google Classroom w dowolnej przeglądarce internetowej.
Otwórz klasę Google
Krok 2: Przejdź do zajęć, które chcesz zarchiwizować, i kliknij ikonę z trzema kropkami.
Krok 3: Następnie kliknij Archiwizuj.
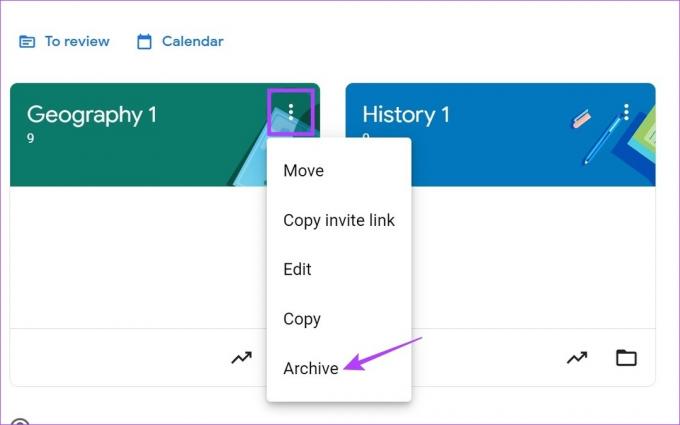
Krok 4: Ponownie kliknij Archiwizuj, aby potwierdzić.
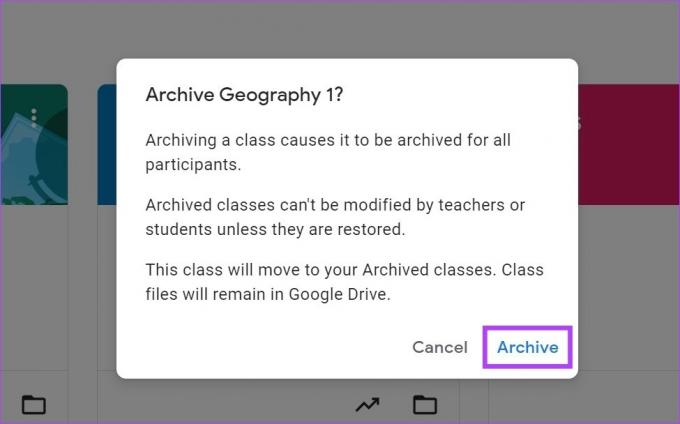
Korzystanie z aplikacji mobilnej Google Classroom
Krok 1: Otwórz aplikację mobilną Google Classroom.
Otwórz Google Classroom na iOS
Otwórz Google Classroom na Androida
Krok 2: Stuknij ikonę z trzema kropkami w prawym górnym rogu klasy, którą chcesz zarchiwizować.
Krok 3: Następnie dotknij Archiwum.
Krok 4: Stuknij ponownie w Archiwum, aby potwierdzić.
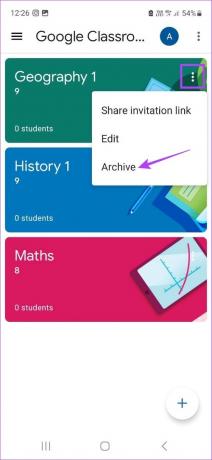
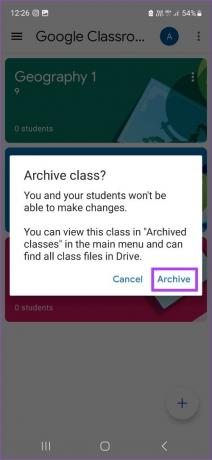
Spowoduje to skuteczne zarchiwizowanie klasy. Jeśli jednak chcesz wprowadzić zmiany lub przypadkowo zarchiwizowałeś niewłaściwe zajęcia, możesz je również przywrócić z archiwum. Oto jak.
Jak cofnąć archiwizację zajęć w Google Classroom
Zarchiwizowane zajęcia możesz łatwo przywrócić w Google Classroom. Oto jak:
w sieci
Krok 1: Przejdź do Google Classroom i kliknij ikonę menu hamburgera.
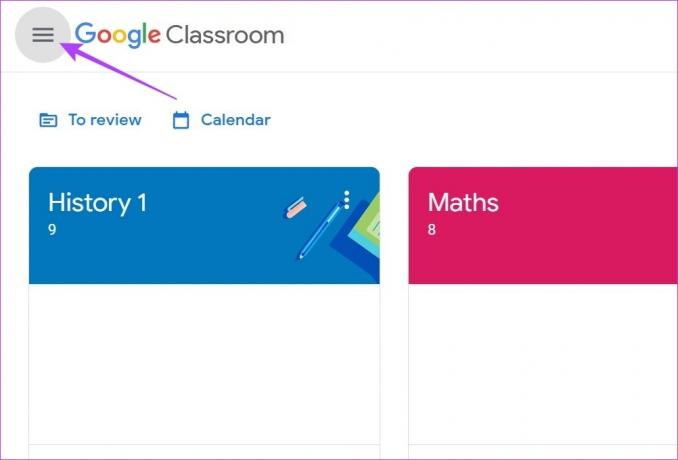
Krok 2: Tutaj kliknij Zarchiwizowane zajęcia. Wszystkie wcześniej zarchiwizowane zajęcia w Twojej Google Classroom będą widoczne.
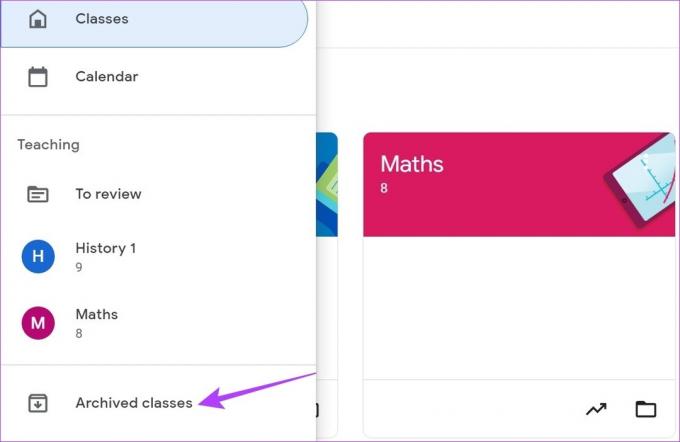
Krok 3: Następnie przejdź do zajęć, które chcesz przywrócić z archiwum, i kliknij ikonę z trzema kropkami.
Krok 4: Tutaj kliknij Przywróć.
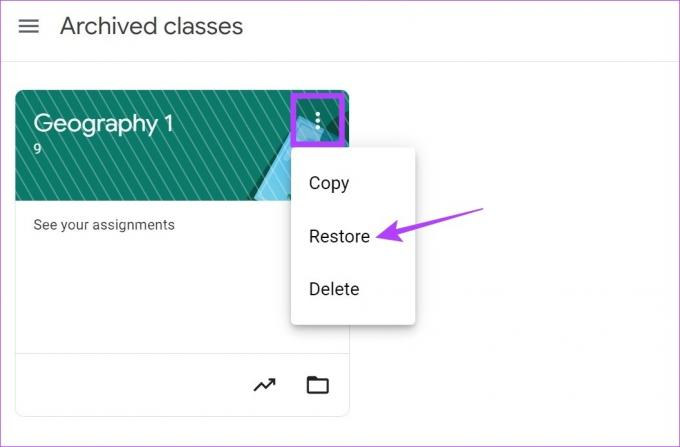
Krok 5: Ponownie kliknij Przywróć.
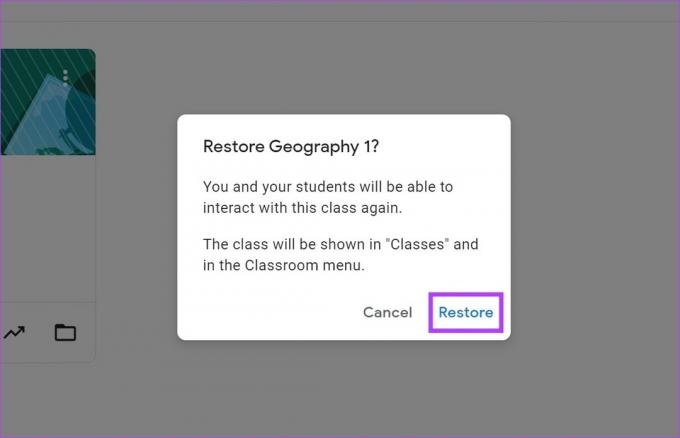
W aplikacji mobilnej Google Classroom
Krok 1: Otwórz aplikację Google Classroom i dotknij ikony hamburgera w lewym górnym rogu.
Krok 2: Następnie dotknij Zarchiwizowane zajęcia.
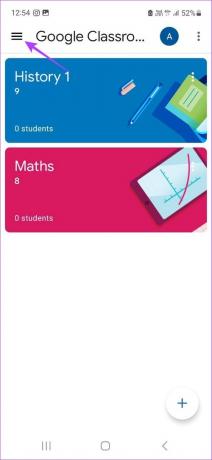
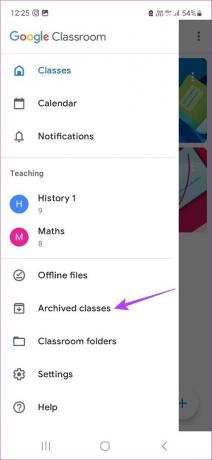
Krok 3: Przejdź do klasy, którą chcesz przywrócić, i dotknij ikony z trzema kropkami.
Krok 4: Następnie dotknij Przywróć.
Krok 5: Stuknij ponownie w Przywróć, aby potwierdzić.
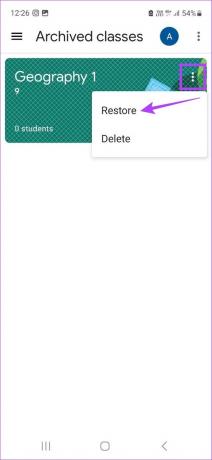
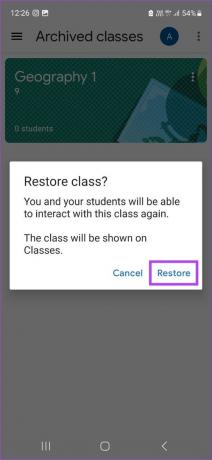
Spowoduje to przywrócenie lub cofnięcie archiwizacji zajęć w Google Classroom. Uczniowie i nauczyciele będą teraz mogli uzyskiwać dostęp do niezarchiwizowanych zajęć i wprowadzać w nich zmiany.
Jak usunąć klasę w Google Classroom
Po zakończeniu semestru lub sesji szkolnej jako główny nauczyciel możesz łatwo usunąć zajęcia z Google Classroom, usuwając je. Spowoduje to trwałe usunięcie zajęć wraz ze wszystkimi komentarzami i postami dotyczącymi zajęć. Jeśli jednak uczniowie mają prawidłowy link do Dysku Google, nadal mogą uzyskiwać dostęp do materiałów na zajęcia. Oto jak usunąć zajęcia w Google Classroom.
Notatka: Można usunąć tylko zarchiwizowane zajęcia. Musisz więc najpierw zarchiwizować zajęcia w Google Classroom, a następnie wykonać poniższe czynności, aby je usunąć.
Korzystanie z przeglądarki internetowej
Krok 1: Otwórz Google Classroom w dowolnej przeglądarce internetowej.
Krok 2: Tutaj kliknij ikonę menu hamburgera, aby otworzyć opcje menu.
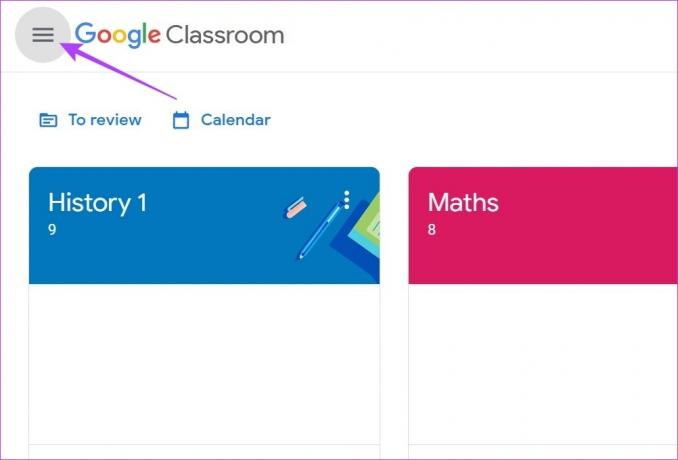
Krok 3: Następnie kliknij Zarchiwizowane zajęcia.
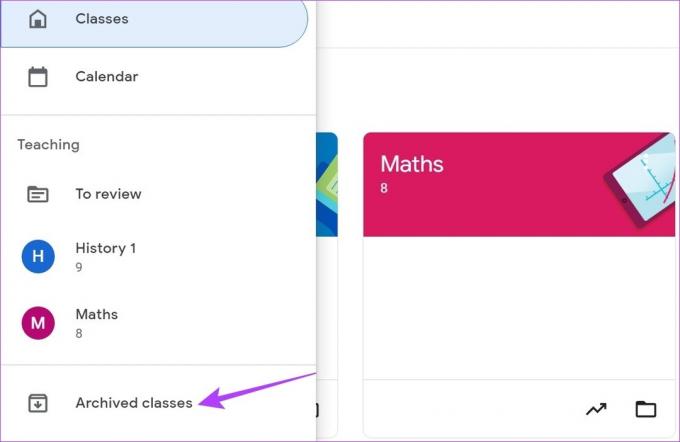
Krok 4: Kliknij ikonę z trzema kropkami klasy, którą chcesz usunąć. Następnie kliknij Usuń.
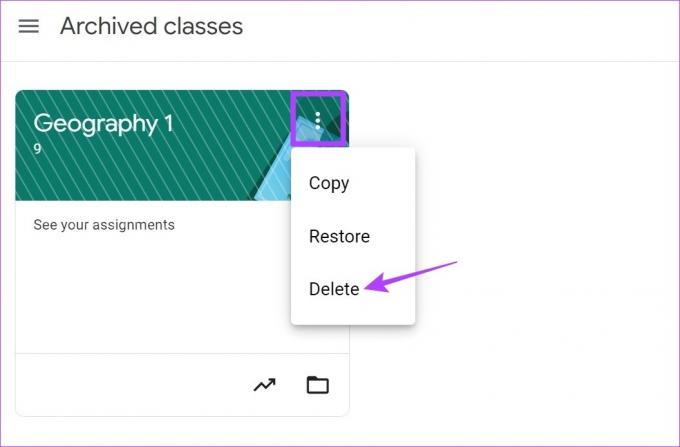
Krok 5: Ponownie kliknij Usuń, aby potwierdzić.
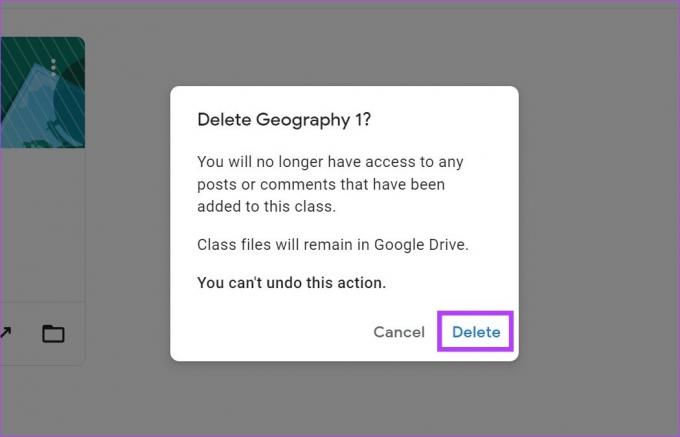
Korzystanie z aplikacji mobilnej
Krok 1: Otwórz aplikację mobilną Google Classroom i dotknij ikony hamburgera.
Krok 2: Tutaj dotknij Zarchiwizowane zajęcia.
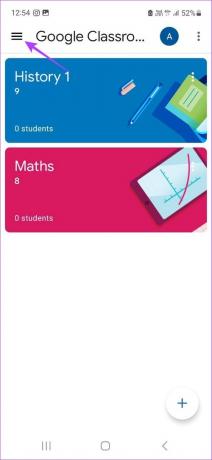
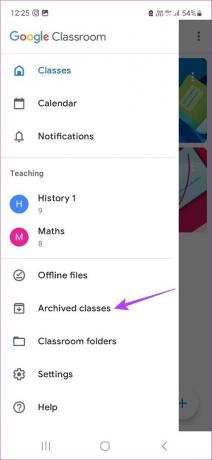
Krok 3: Następnie dotknij ikony z trzema kropkami klasy, którą chcesz usunąć.
Krok 4: Stuknij w Usuń.
Krok 5: Ponownie dotknij Usuń.
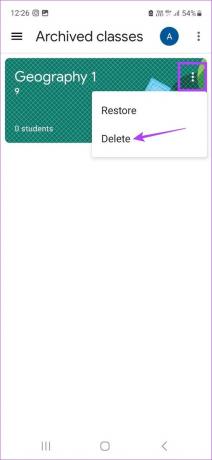

Spowoduje to trwałe usunięcie zajęć z Google Classroom.
Często zadawane pytania dotyczące archiwizowania zajęć w Google Classroom
Nie. Jeśli zalogujesz się na konto ucznia, nie możesz zarchiwizować zajęć w Google Classroom. Może to zrobić tylko nauczyciel lub nauczyciel współprowadzący z odpowiednimi uprawnieniami.
Nie, aby wypisać się z zajęć w Google Classroom, zajęcia muszą zostać najpierw cofnięte z archiwum przez nauczyciela. Dopiero wtedy możesz się wyrejestrować.
Możesz opuścić zajęcia Google Classroom lub wypisać się z nich tylko wtedy, gdy administrator włączył tę opcję dla zajęć. Ponadto zajęcia nie mogą być zajęciami zarchiwizowanymi. Po spełnieniu wszystkich wyżej wymienionych warunków, po prostu przejdź do klasy, którą chcesz opuścić i kliknij ikonę z trzema kropkami > Wypisz się > Wypisz się. Umożliwi to opuszczenie Google Classroom.
Zarządzaj swoją klasą Google
Aplikacja komputerowa i mobilna Google Classroom to pomocne i przydatne narzędzia dla nauczycieli do nauczania nawet bez tradycyjnej konfiguracji sali lekcyjnej. Możliwość archiwizowania lub usuwania zajęć w Google Classroom to wisienka na torcie, dzięki której nauczyciele mogą zacząć od nowa, nie martwiąc się, że stare zajęcia zabrudzą ich pulpity nawigacyjne.
Możesz również sprawdzić nasz przewodnik na jak korzystać z Formularzy Google w Google Classroom.
Ostatnia aktualizacja: 12 kwietnia 2023 r
Powyższy artykuł może zawierać linki partnerskie, które pomagają wspierać Guiding Tech. Nie wpływa to jednak na naszą rzetelność redakcyjną. Treść pozostaje bezstronna i autentyczna.