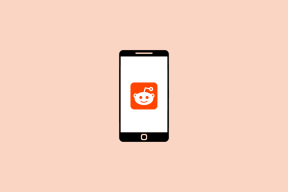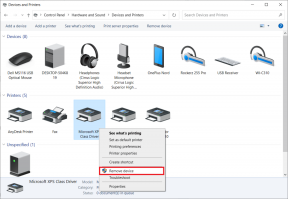Jak zaplanować spotkanie w Google Meet: 4 najlepsze sposoby
Różne / / April 14, 2023
Z zajęcia online a wirtualne spotkania stają się nową normą, nauczenie się, jak planować spotkania, stało się bardzo istotne. Google Meet, narzędzie do wideokonferencji, oferuje łatwy i wygodny sposób planowania i bezproblemowego dołączania do spotkań. Z tego artykułu dowiesz się, jak zaplanować spotkanie w Google Meet.

Poprowadzimy Cię przez różne metody planowania spotkań w Google Meet. Kroki są identyczne dla systemów Windows lub Mac oraz Android lub iOS. Upewnij się, że zalogowałeś się na swoje konto Google przed kontynuowaniem metod. Zaczynajmy.
Metoda 1. Rozpocznij spotkanie wideo w Google Meet
Rozpoczęcie spotkania w Google Meet wymagałoby utworzenia linku do spotkania, który jest unikalnym linkiem, który wygaśnie, jeśli nie będzie używany przez 365 dni lub jeśli wszyscy opuszczą spotkanie. Upewnij się, że połączenia aparatu, mikrofoni internet działają dobrze przed rozpoczęciem spotkania.
1. Rozpocznij spotkanie na swoim komputerze
Krok 1: otwórz Google Meet na komputerze z systemem Windows lub Mac.
Przejdź do Google Meet

Krok 2: Kliknij przycisk Nowe spotkanie.
Notatka: Jeśli dołączasz do spotkania, możesz wprowadzić kod i dołączyć za pomocą zakładki obok przycisku Nowe spotkanie (niebieski).
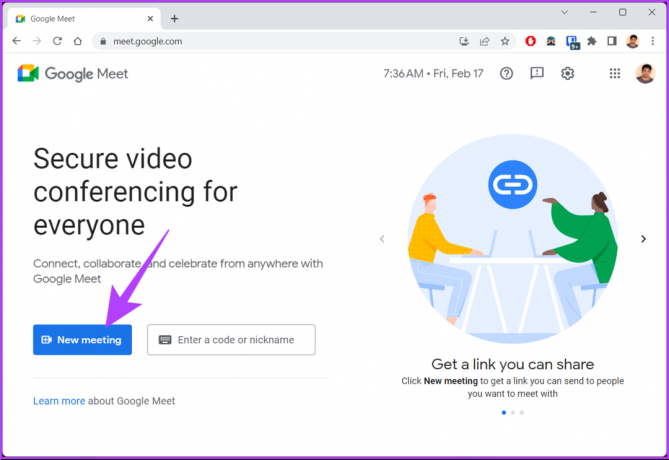
Będziesz miał trzy opcje do wyboru.
Krok 3: Wybierz odpowiednią opcję.
- Utwórz spotkanie na później: Pomoże Ci to tworzyć i udostępniać przyszłe spotkania.
- Rozpocznij natychmiastowe spotkanie: Ta opcja pomoże Ci natychmiast utworzyć spotkanie i dołączyć do niego.
- Harmonogram w Kalendarzu Google: Ta opcja przeniesie Cię z Google Meet do Kalendarza Google, gdzie możesz utworzyć wydarzenie, które można zaplanować i udostępnić innym.

Po wybraniu opcji możesz udostępnić lub zaplanować spotkanie w Google Meet. Jeśli nie masz dostępu do komputera, ale nadal chcesz dołączyć do spotkania lub zaplanować spotkanie, możesz również użyć telefonu.
2. Rozpocznij spotkanie w aplikacji mobilnej
Notatka: Upewnij się, że masz pobraną aplikację Google Meet na swoje urządzenie, zanim wykonasz te czynności.
Krok 1: otwórz Google Meet na swoim urządzeniu mobilnym.

Krok 2: Stuknij w przycisk Nowe spotkanie u góry.
Notatka: Jeśli chcesz dołączyć do spotkania, dotknij przycisku „Dołącz za pomocą kodu” obok nowego spotkania, wprowadź kod i dotknij Dołącz.
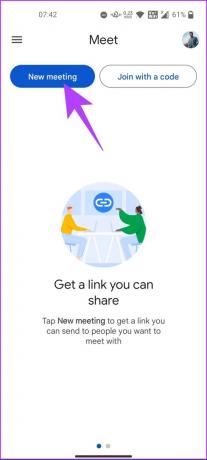
Będziesz miał trzy opcje do wyboru, tak jak na PC.
Krok 3: Wybierz wybraną opcję; „Uzyskaj link do spotkania, aby go udostępnić”, „Rozpocznij natychmiastowe spotkanie” lub „zaplanuj w Kalendarzu Google”.

Gdy zdecydujesz się na opcję, otrzymasz kod, który można udostępnić uczestnikom, aby dołączyć. Jeśli korzystasz z Gmaila i chcesz szybko utworzyć spotkanie bez konieczności opuszczania witryny, możesz to zrobić. Przejdźmy do następnej metody.
Metoda 2: Rozpocznij spotkanie za pomocą Gmaila
Google zintegrowało większość swoich profesjonalnych narzędzi w każdym z nich, aby zapewnić lepszą koordynację i pracę zespołową. Nie inaczej jest w przypadku Gmaila, w którym można łatwo planować spotkania za pomocą Google Meet, planować wydarzenia w kalendarzu za pomocą Kalendarza Google i tak dalej.
1. Uruchom na komputerze
Planowanie spotkania za pomocą Gmaila to najszybszy sposób na rozpoczęcie spotkania lub dołączenie do niego. Jednakże, w przeciwieństwie do tworzenia spotkania w Google Meet, gdy tworzysz je w Gmailu, nie masz możliwości zaplanowania spotkania w Kalendarzu Google.
Krok 1: Otwórz Gmaila w systemie Windows lub Mac.
Otwórz Gmaila

Krok 2: Kliknij opcję Meet tuż pod przyciskiem Poczta.
Notatka: jeśli nie widzisz tej opcji, przejdź do ustawień Gmaila, klikając ikonę koła zębatego w prawym górnym rogu > wybierz „Zobacz wszystkie ustawienia” > przejdź do „Czatu i spotkania” > wybierz „Pokaż sekcję Meet w menu głównym” > kliknij Zapisz zmiany.

Krok 3: W sekcji Meet kliknij przycisk Nowe spotkanie w lewym okienku.
Notatka: Jeśli dołączasz do spotkania, możesz wybrać przycisk „Dołącz za pomocą kodu” i kliknąć Dołącz.

Krok 4: Otworzy się nowe okno ze szczegółami nowo utworzonego spotkania.
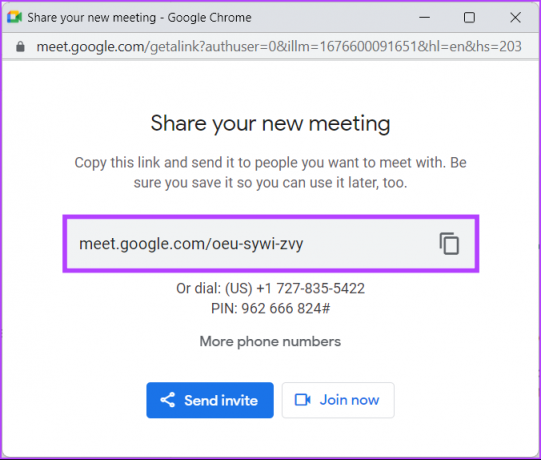
Krok 5: Aby wysłać zaproszenie do uczestników, kliknij Wyślij zaproszenie i wybierz „Kopiuj zaproszenie na spotkanie” lub „Udostępnij przez e-mail”. Aby od razu rozpocząć spotkanie, kliknij Dołącz teraz po udostępnieniu linku do spotkania bezpośrednio odpowiedniej osobie (S).
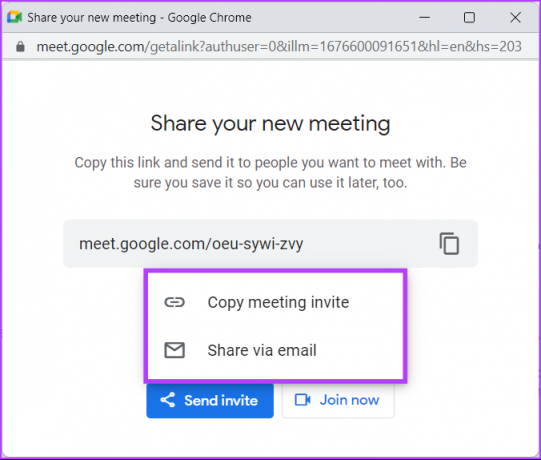
2. Zacznij na telefonie komórkowym
Jeśli nie masz aplikacji Meet, możesz utworzyć lub rozpocząć spotkanie bezpośrednio przy użyciu Gmaila na urządzeniu mobilnym. Jeśli nie masz Gmaila, pobierz go, zanim przejdziesz dalej.
Krok 1: przejdź do Gmaila na urządzeniu z Androidem lub iOS.

Krok 2: Stuknij ikonę kamery wideo obok ikony poczty.
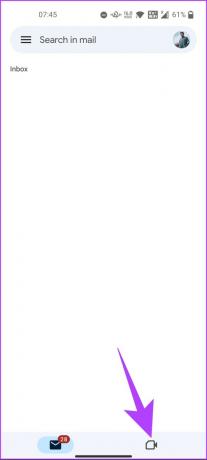
Zobaczysz ten sam interfejs, co Google Meet, który już znasz. Oznacza to, że od tego momentu kroki są podobne.
Krok 3: Stuknij w przycisk Nowe spotkanie u góry.
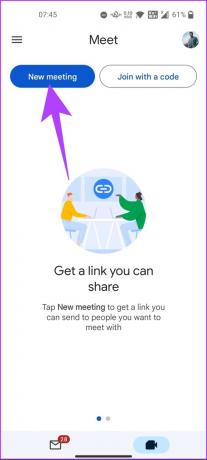
Będziesz miał trzy opcje do wyboru, tak jak na PC.
Krok 3: Wybierz odpowiednią opcję: „Uzyskaj link do spotkania do udostępnienia”, „Rozpocznij natychmiastowe spotkanie” lub „zaplanuj w Kalendarzu Google”.
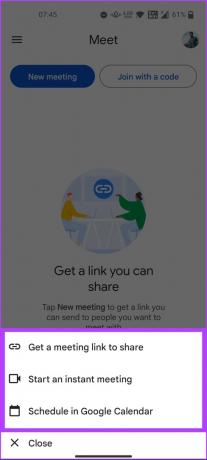
Gdy zdecydujesz się na opcję, otrzymasz kod, który można udostępnić uczestnikom, aby dołączyć. Jeśli jesteś użytkownikiem Czatu Google, możesz też stamtąd tworzyć i zapraszać użytkowników na spotkania. Czytaj dalej.
Metoda 3: Rozpocznij spotkanie z Czatu Google
Czat Google jest podobny do Spotkania z funkcjami podobnymi do Slacka do współpracy osobistej i zawodowej. Możesz uzyskać dostęp do Czatu Google za pomocą Gmaila lub pobrać samodzielną aplikację dostępną na Androida lub iOS.
Podobnie jak Google Meet w Gmailu, możesz tworzyć i udostępniać spotkania za pomocą Czatu Google.
1. na PC
Tworzenie spotkania za pomocą Google Chat jest stosunkowo niekonwencjonalne, biorąc pod uwagę popularność aplikacji. Jednak kroki są łatwe w nawigacji.
Krok 1: otwórz Czat Google w systemie Windows lub Mac.
Przejdź do Czatu Google

Krok 2: kliknij opcję Rozpocznij czat lub przycisk plusa (+), a następnie kliknij Rozpocznij czat.
Notatka: możesz uzyskać dostęp do Czatu Google za pomocą Gmaila, klikając bezpośrednio ikonę czatu pod opcją Poczta w lewym okienku. Jeśli nie widzisz tej opcji, przejdź do ustawień Gmaila, klikając ikonę koła zębatego w prawym górnym rogu > kliknij „Zobacz wszystkie ustawienia” > przejdź do „Czatu i spotkania” > wybierz Czat Google > kliknij Zapisz zmiany.

Krok 3: Kliknij ikonę „Dodaj spotkanie wideo”.

Spowoduje to wygenerowanie linku do Google Meet, do którego druga osoba będzie mogła dołączyć.
Krok 4: Kliknij przycisk Wyślij.
Notatka: Czat Google nie pozwala dołączyć do spotkania za pomocą kodu. Link jest jedynym sposobem na dołączenie do niego.

Możliwość zaplanowania spotkania w Kalendarzu Google nie jest dostępna podczas tworzenia spotkania w Czacie Google, w przeciwieństwie do Google Meet i Gmaila.
2. Na komórce
W przypadku tej metody nie potrzebujesz aplikacji Google Meet. Musisz jednak mieć zainstalowaną aplikację Google Chat na swoim urządzeniu z Androidem lub iOS. Po pobraniu postępuj zgodnie z instrukcjami.
Krok 1: przejdź do Czatu Google na urządzeniu z Androidem lub iOS.

Krok 2: Stuknij przycisk Nowy czat lub wybierz osobę z istniejącego czatu.
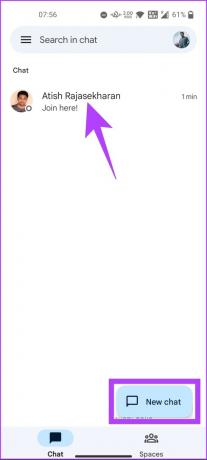
Krok 3: Stuknij w przycisk plusa (+) i wybierz Meet link.
Notatka: Możesz bezpośrednio dotknąć ikony telefonu lub kamery wideo, aby zadzwonić do osoby.
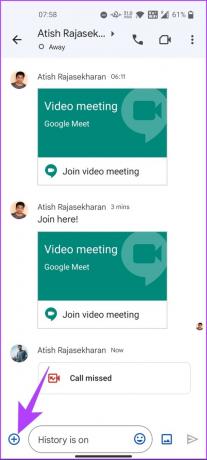
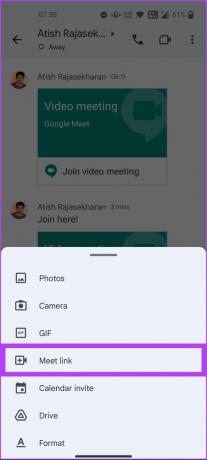
Spowoduje to wygenerowanie linku do Google Meet, do którego druga osoba będzie mogła dołączyć.
Krok 4: Stuknij w przycisk Wyślij.
Notatka: Czat Google nie pozwala na użycie kodu spotkania. Link to jedyny sposób na dołączenie do spotkania.

Podobnie jak w Gmailu, nie możesz zaplanować spotkania utworzonego za pomocą Czatu w Kalendarzu Google, takiego jak Google Meet. Więc, przejdź do następującej metody, jeśli wolisz zaplanować spotkanie za pomocą Kalendarza Google niż spotkanie natychmiastowe lub spotkanie jeden na jednego.
Metoda 4: Zaplanuj spotkanie w Kalendarzu Google
Poza tym, że Kalendarz Google pozwala Ci kontrolować czas i wydarzenia, nie musisz iść do Google Meet, aby zaplanować spotkanie i powiadomić zaproszonych. Dodatkowo możesz też sprawdź harmonogramy innych uczestników (jeśli są udostępniane) i odpowiednio zaplanuj spotkanie.
Ponadto Kalendarz umożliwia również wysłanie e-mailem zaproszenia na spotkanie do uczestników spotkania, dając im możliwość zaakceptowania lub odrzucenia spotkania. Niewątpliwie jest to jeden z najwygodniejszych sposobów na stworzenie i zaplanowanie spotkania.
1. Harmonogram na PC
Krok 1: przejdź do Kalendarza Google w systemie Windows lub Mac.
Przejdź do Kalendarza Google
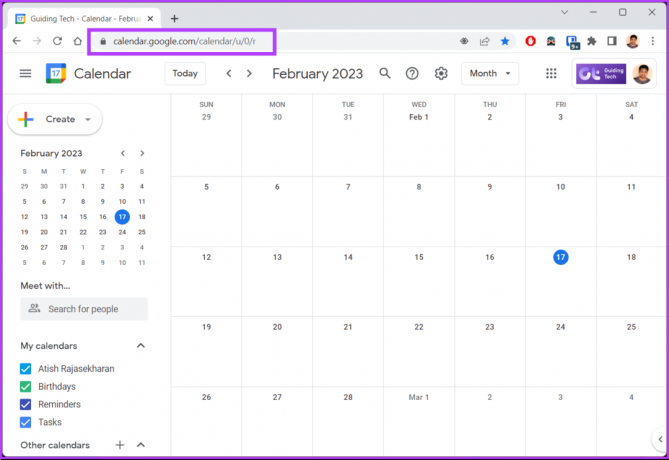
Krok 2: Kliknij przycisk Utwórz.
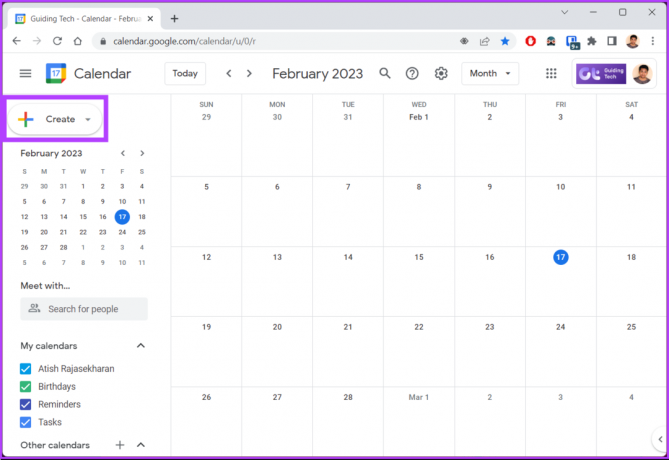
Krok 3: Z menu rozwijanego wybierz Zdarzenie.

Krok 4: W wyskakującym okienku dodaj tytuł spotkania, ustaw datę i godzinę, dodaj gości i kliknij „Dodaj wideokonferencję Google Meet”.

Spowoduje to automatyczne wygenerowanie linku do Google Meet. Możesz dostosować ustawienia Meet, klikając ikonę koła zębatego.
Krok 5: Gdy wszystko jest ustawione i gotowe, kliknij Zapisz.

Dzięki temu wydarzenie zostanie utworzone w Kalendarzu Google, a wszyscy uczestnicy otrzymają wiadomość e-mail o tym samym z linkiem do Google Meet, aby dołączyć do niego w zaplanowanym czasie.
Jeśli jednak nie masz dostępu do komputera, nadal chcesz utworzyć i zaplanować spotkanie za pomocą Kalendarza Google. Czytaj dalej.
2. Zaplanuj spotkanie na telefonie komórkowym
Planowanie spotkania za pomocą aplikacji Kalendarz Google na urządzeniu z systemem Android lub iOS nie jest skomplikowane. Jest to znacznie łatwiejsze w porównaniu z metodami omówionymi powyżej. Przejdźmy do kroków.
Krok 1: otwórz Kalendarz Google na swoim urządzeniu z Androidem lub iOS.

Krok 2: Stuknij pływającą ikonę + (plus) i wybierz opcję Wydarzenie.

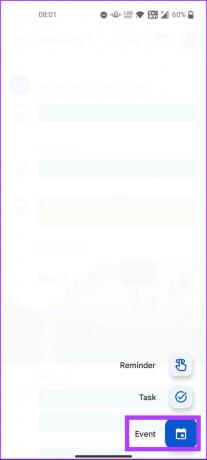
Krok 3: Dodaj tytuł spotkania, ustaw datę i godzinę, dodaj osoby i dotknij „Dodaj wideokonferencję”.
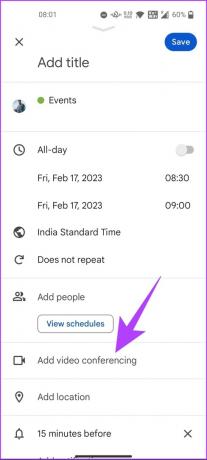
Krok 5: Gdy wszystko jest ustawione i gotowe, stuknij Zapisz w prawym górnym rogu.

Wskazówka: Uczyć się jak ustawić godziny pracy w Kalendarzu Google.
Otóż to. Utworzyłeś spotkanie za pomocą Kalendarza Google, gdziekolwiek jesteś, korzystając z urządzenia mobilnego lub komputera. Sprawdź sekcję FAQ poniżej, jeśli masz inne pytania.
Często zadawane pytania dotyczące planowania spotkań w Google Meet
Nie, nie możesz planować wielu spotkań jednocześnie w Google Meet przy użyciu tego samego konta Google. Automatycznie sprawdza Twój kalendarz pod kątem nakładających się wydarzeń i zapobiega ich jednoczesnemu planowaniu. Możesz jednak skonfigurować wiele spotkań przy użyciu różnych kont Google.
Tak, możesz rozpocząć Google Meet wcześniej niż planowana godzina. Kliknięcie w link spotkania pozwoli Ci dołączyć do spotkania, jeśli organizator je rozpoczął. Jeśli jednak jesteś organizatorem, musisz najpierw dołączyć do spotkania i wpuścić uczestników, którzy przyjdą wcześniej.
Na darmowym koncie Google Meet spotkania mogą trwać do 60 minut. Rozważ przejście na konto Google Workspace, jeśli spotkanie ma trwać dłużej niż 60 minut.
Planuj i zarządzaj spotkaniami
Nie ma znaczenia, czy planujesz spotkanie biznesowe, czy po prostu nadrabiasz zaległości z przyjaciółmi lub rodziną. Google Meet może pomóc Ci zaplanować, zaplanować i zorganizować bezproblemowe spotkanie z dowolnego miejsca na świecie. Teraz, gdy wiesz, jak zaplanować spotkanie w Meet przy użyciu konta Google, możesz również przeczytać jak zaplanować Google Meet w Microsoft Outlook.