2 proste sposoby używania laptopa jako drugiego monitora w systemie Windows 11
Różne / / April 19, 2023
Tradycyjnie, mówiąc o ustawianiu drugich ekranów, skupiamy się bardziej na użyciu monitor zewnętrzny do wyświetlania na dwóch monitorach. Skoro jednak twój laptop ma również ekran, czy możesz używać laptopa jako drugiego monitora? Odpowiedź brzmi: tak. Czytaj dalej, aby wiedzieć, jak to zrobić.

Drugi ekran może znacznie pomóc w zwiększeniu produktywności, zwłaszcza jeśli pracujesz w środowisku, w którym musisz obsługiwać wiele zadań jednocześnie. Może zapewnić więcej miejsca do pracy, otwierać karty, programy i wiele więcej. Ale aby to zrobić, niekoniecznie musisz kupować nowy drugi ekran. Jak? Używając laptopa jako drugiego monitora.
Przyjrzyjmy się szczegółowo, jak to zrobić.
1. Użyj ustawień systemu Windows 11, aby zamienić laptopa w monitor
The Aplikacja Ustawienia w systemie Windows 11 ma większość głównych dostępnych funkcji i funkcji. Może się to przydać podczas konfigurowania laptopa jako drugiego ekranu komputera z systemem Windows 11. Teraz możesz przejść do ustawień wyświetlania komputera z systemem Windows 11 lub użyć do tego menu aplikacji. Umożliwi to dostęp do ustawień wyświetlania i przesyłania komputera, umożliwiając przesyłanie ekranu na laptopa.
Przyjrzyjmy się szczegółowo, jak używać laptopa jako drugiego monitora przy użyciu obu metod.
Metoda 1: Poprzez ustawienia wyświetlania systemu Windows 11
Notatka: Jeśli korzystasz z konfiguracji przewodowej, upewnij się, że komputer i laptop są połączone za pomocą kabla kabel HDMI przed kontynuowaniem. Jeśli łączysz urządzenia przez połączenie bezprzewodowe, upewnij się, że oba są podłączone do tej samej sieci.
Krok 1: Naciśnij Windows + I na klawiaturze, aby otworzyć menu Ustawienia.
Krok 2: Następnie kliknij System w opcjach menu.
Krok 3: Tutaj kliknij Wyświetl.

Krok 4: Przejdź do sekcji Wiele ekranów i kliknij strzałkę, aby rozwinąć opcje menu.
Krok 5: Teraz, jeśli używasz wyświetlacza bezprzewodowego, kliknij Połącz. Spowoduje to otwarcie okna Cast.
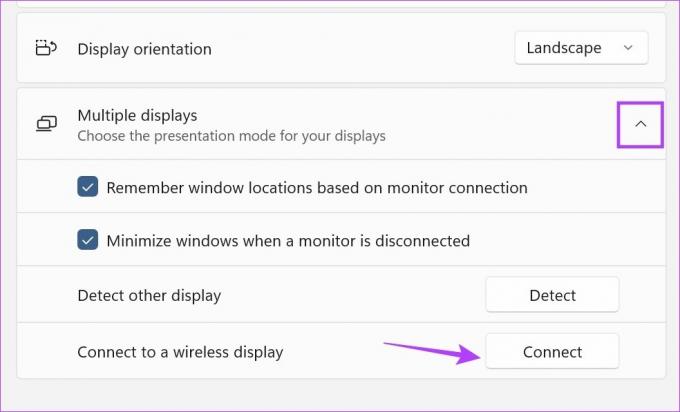
Krok 6: Tutaj wybierz urządzenie, na które chcesz przesyłać, a następnie wybierz sposób korzystania z drugiego wyświetlacza.
Wskazówka: Wybierz Duplikuj lub Tylko drugi ekran, aby wyświetlić prezentację lub obejrzeć film. Jeśli chcesz pracować, wybierz Rozszerz, ponieważ rozkłada ekran roboczy na dwa ekrany.

Krok 7: Jeśli używasz złącza HDMI do łączenia się z laptopem, powinno ono automatycznie pojawić się w menu Wyświetlacz. Tutaj wybierz sposób wyświetlania ekranu na drugim ekranie.
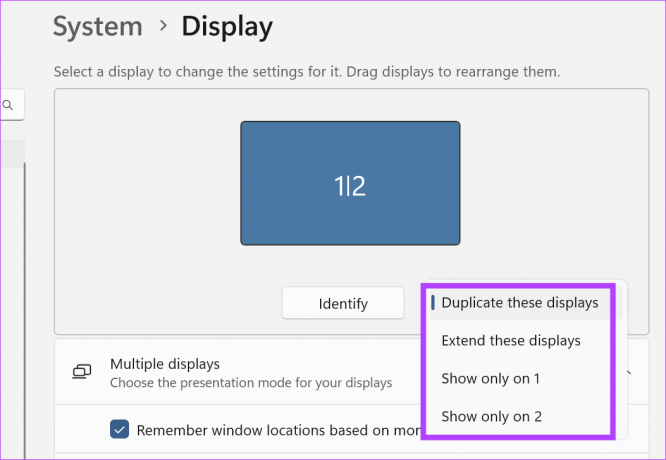
Krok 8: Jeśli masz wyłączone automatyczne wykrywanie HDMI, przejdź do menu Wiele ekranów i kliknij Wykryj.
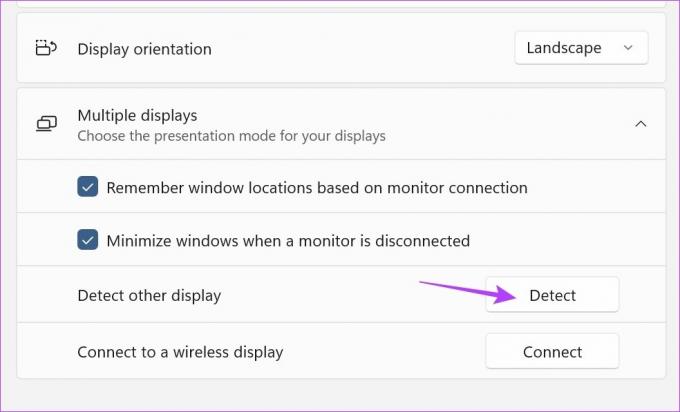
Spowoduje to wykrycie i połączenie dwóch ekranów laptopa. Następnie wykonaj powyższe kroki, aby skonfigurować sposób działania dodatkowego monitora.
Metoda 2: Dodając opcjonalne funkcje
Krok 1: Kliknij prawym przyciskiem myszy ikonę Windows i kliknij Ustawienia w opcjach.

Krok 2: Następnie w opcjach menu kliknij Aplikacje.
Krok 3: Przewiń w dół i kliknij Funkcje opcjonalne.
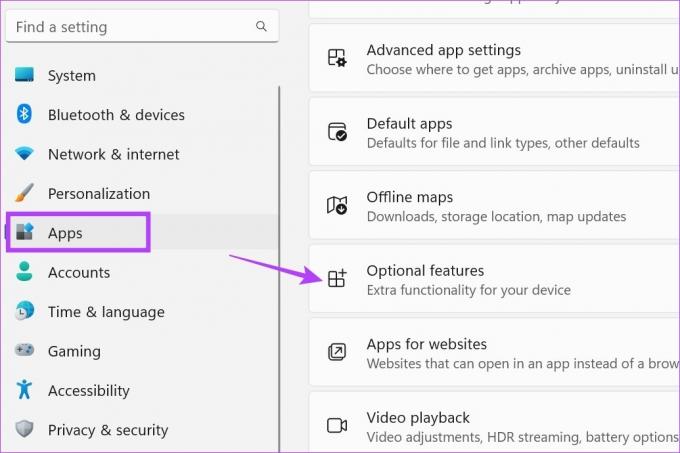
Krok 4: Tutaj kliknij Wyświetl funkcje. Spowoduje to otwarcie osobnego okna.
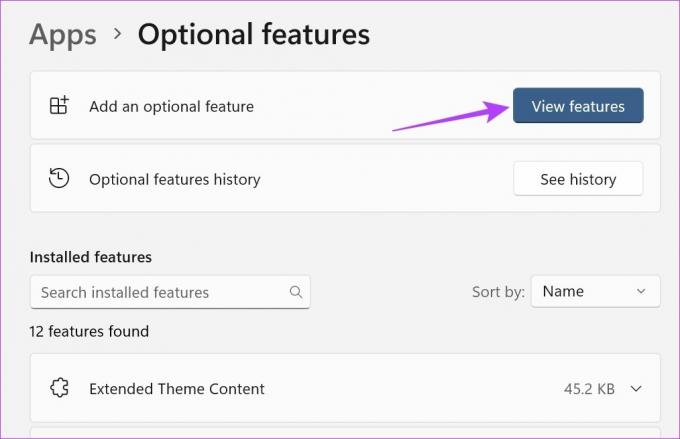
Krok 5: W pasku wyszukiwania wpisz Bezprzewodowy wyświetlacz. Gdy pojawi się opcja, kliknij pole przed nią.
Krok 6: Następnie kliknij Dalej.
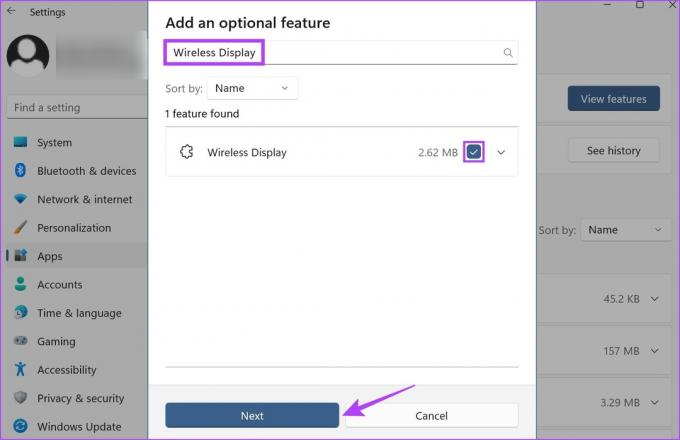
Krok 7: Tutaj kliknij Zainstaluj. Teraz poczekaj, aż funkcja zakończy instalację.

Krok 8: Następnie kliknij System z ikon menu.
Krok 9: Przewiń w dół, a zobaczysz, że „Projekcja na ten komputer” jest już dostępna. Kliknij na to.
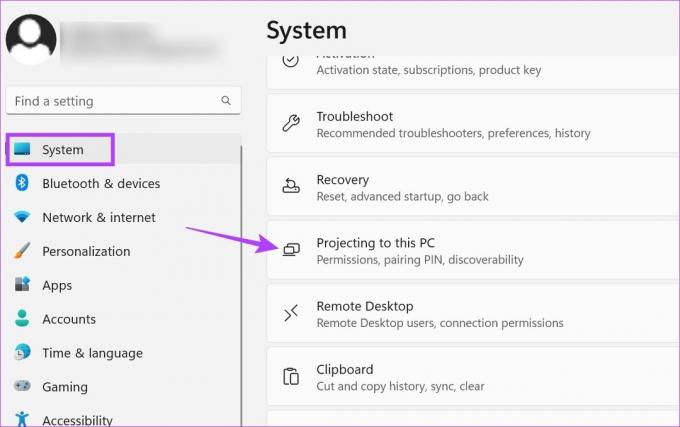
Krok 10: Tutaj dostosuj ustawienia zgodnie ze swoimi wymaganiami.

Krok 11: Następnie użyj Klawisz Windows + K na klawiaturze, aby otworzyć okno Cast.

Tutaj wybierz odpowiednią opcję, aby używać laptopa jako dodatkowego monitora i odpowiednio dostosuj sposób, w jaki chcesz przesyłać.
2. Używaj laptopa z systemem Windows 11 jako monitora za pomocą szybkich ustawień
Menu Szybkich ustawień systemu Windows 11 zawiera listę ikon menu dostępnych dla łatwego dostępu. Dzięki temu możesz łatwo podłączyć komputer z systemem Windows 11 do laptopa i używać go jako drugiego ekranu. Wykonaj poniższe kroki, aby to zrobić.
Wskazówka: Jeśli nie możesz znaleźć ikony Cast, zapoznaj się z naszym przewodnikiem, jak to zrobić dostosować Szybkie ustawienia systemu Windows 11, aby dodać ikonę Cast.
Krok 1: Użyj klawisza Windows + skrótu, aby otworzyć panel Szybkie ustawienia.
Krok 2: Tutaj kliknij Cast. Spowoduje to otwarcie listy dostępnych ekranów.
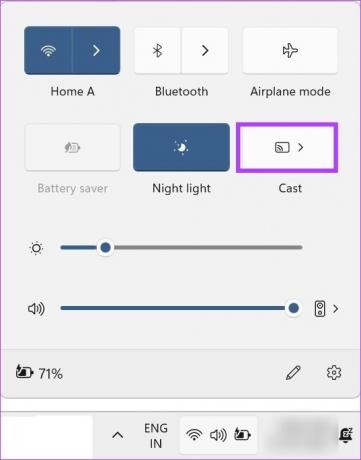
Z tej listy wybierz wyświetlacz, na który chcesz przesyłać. Umożliwi to rzutowanie ekranu na drugi ekran, również bez użycia Miracast. Dodatkowo, jeśli chcesz mieć więcej opcji dotyczących sposobu wyświetlania ekranu, możesz także użyć opcji menu Projekt. Oto jak uzyskać do niego dostęp.
Krok 1: Użyj klawisza Windows + skrótu P, aby otworzyć menu Projekt.
Krok 2: Następnie wybierz sposób przesyłania ekranu.
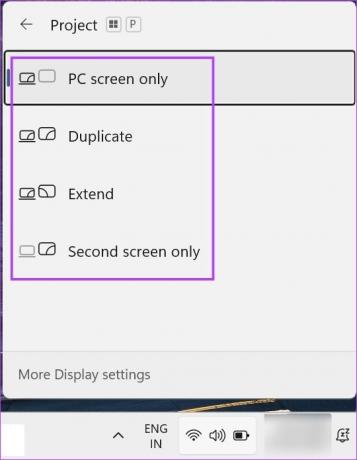
Umożliwi to korzystanie z laptopa jako dodatkowego monitora.
Często zadawane pytania dotyczące używania laptopa jako drugiego monitora
Tak, możesz używać aplikacji innych firm, takich jak Kosmiczne biurko używać laptopa jako monitora.
Tak, możesz odłączyć wyświetlacz laptopa od podłączonego urządzenia. Jeśli masz połączenie bezprzewodowe, po prostu kliknij Rozłącz, aby wyłączyć udostępnianie. Jeśli używasz kabla HDMI, wyłącz wyświetlanie w oknie projektu i odłącz kabel.
Używaj laptopa tak, jak chcesz
Posiadanie dodatkowego ekranu jest zawsze miłe, zwłaszcza jeśli pracujesz nad wieloma projektami lub po prostu chcesz obejrzeć coś na większym ekranie. Mamy więc nadzieję, że nasz artykuł pomógł ci dowiedzieć się, jak używać laptopa jako drugiego monitora w systemie Windows 11.
Jeśli masz problemy z rozmiarem ekranu i chcesz ponownie skalibrować wyświetlacz, oto jak to zrobić zmień rozdzielczość ekranu w systemie Windows 11.
Ostatnia aktualizacja: 17 kwietnia 2023 r
Powyższy artykuł może zawierać linki partnerskie, które pomagają wspierać Guiding Tech. Nie wpływa to jednak na naszą rzetelność redakcyjną. Treść pozostaje bezstronna i autentyczna.


