Jak przekonwertować JPG na PDF na komputerze Mac
Różne / / April 21, 2023
Udostępnianie zdjęć kontaktom bezpośrednio z komputera Mac jest dość łatwe. Możesz organizuj swoje pliki za pomocą tagów w Finderze na Twoim Macu. Czasami możesz chcieć ukryć zawartość obrazu lub zachować jego poufność. Najlepszym sposobem na to jest konwersja obrazu do formatu PDF, a macOS pozwala to zrobić w mgnieniu oka.

Zwykle można by pomyśleć o poleganiu na aplikacji lub witrynie innej firmy w celu przekonwertowania pliku obrazu na plik PDF. Ale co, jeśli powiemy ci, że aplikacja Preview może to zrobić na twoim Macu? Tak, może. Ten post pokaże, jak przekonwertować pliki JPG na pliki PDF za pomocą aplikacji Preview na komputerze Mac.
Przed rozpoczęciem
Czasami starsza wersja systemu macOS często powoduje również uruchamianie starszych wersji aplikacji. Oznacza to, że zaleca się uaktualnienie wersji systemu macOS. W tym celu musisz zainstalować wszelkie oczekujące aktualizacje, a następnie aplikacja Preview będzie działać jak urok. To pomoże, gdy trzeba przekonwertować duże obrazy na pliki PDF. Oto, jak możesz pobrać aktualizacje systemu macOS na komputerze Mac.
Krok 1: Naciśnij Command + Spacja, aby otworzyć wyszukiwanie Spotlight, wpisz Sprawdź dostępność aktualizacji oprogramowania, i naciśnij Powrót.

Krok 2: Jeśli dostępna jest aktualizacja, pobierz ją i zainstaluj.
Kontynuujmy, jak przekonwertować plik obrazu JPG na plik PDF na komputerze Mac za pomocą aplikacji Preview.
Jak przekonwertować JPG na PDF na komputerze Mac
Podgląd to wszechstronna aplikacja, która wygląda jak skromna przeglądarka obrazów na komputerze Mac. Niewątpliwie Apple po cichu dodał kilka funkcji w aplikacji. Najpierw musisz upewnić się, że aplikacja działa poprawnie. Możesz zapoznać się z naszym postem, aby uzyskać poprawki, kiedy Aplikacja podglądu nie działa na komputerze Mac. Po uruchomieniu musisz wykonać następujące czynności:
Krok 1: Przeglądaj plik obrazu na komputerze Mac za pomocą Findera i kliknij dwukrotnie plik obrazu, aby otworzyć go w podglądzie.
Domyślnie system macOS otwiera wszystkie pliki obrazów w podglądzie. Ale jeśli wybrałeś inną aplikację jako domyślną, kliknij prawym przyciskiem myszy ikonę pliku obrazu, wybierz Otwórz za pomocą i wybierz Podgląd z podmenu.

Krok 2: Gdy obraz otworzy się w aplikacji Podgląd, kliknij opcję Plik w lewym górnym rogu menu.

Krok 3: Wybierz „Eksportuj jako PDF” z menu kontekstowego.

Krok 4: Wpisz nazwę pliku PDF i wybierz lokalizację pliku na komputerze Mac.

Krok 5: Kliknij Pokaż szczegóły.

Krok 5: Wybierz rozmiar papieru i orientację pliku PDF.

Krok 6: Po wybraniu preferencji kliknij Zapisz, aby przekonwertować.

Podgląd zapisze preferencje dotyczące orientacji i rozmiaru papieru, aby zapisać plik JPG jako plik PDF na komputerze Mac. Następnie możesz przejść do lokalizacji, w której zapisany jest plik PDF i otworzyć go ponownie za pomocą aplikacji Podgląd. Ale co, jeśli chcesz, aby ten plik PDF był bardziej bezpieczny? Czytaj.
Jak dodać hasło do pliku PDF na komputerze Mac
Zwykła konwersja obrazu do formatu PDF to tylko połowa sukcesu. Prawdziwym wyzwaniem jest trzymanie zawartości pliku z dala od wścibskich oczu. Na szczęście aplikacja Preview umożliwia dodanie hasła do pliku PDF. Oto jak to zrobić.
Krok 1: Otwórz obraz w aplikacji Podgląd.
Krok 2: Kliknij Plik w lewym górnym rogu.

Krok 3: Wybierz Eksportuj jako PDF.

Krok 4: Kliknij Pokaż szczegóły.

Krok 5: Kliknij Uprawnienia.

Krok 6: Kliknij pole wyboru obok „Wymagaj hasła do otwarcia dokumentu”.
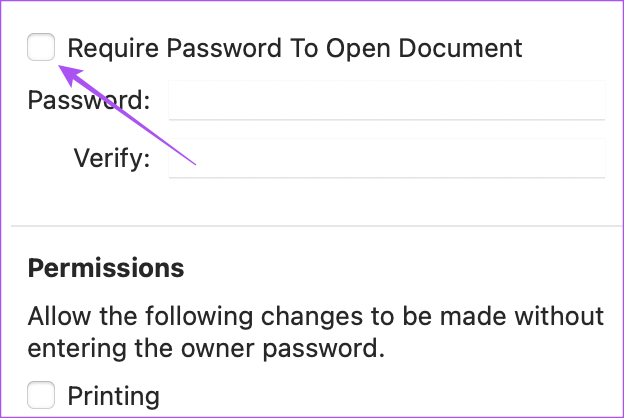
Krok 7: Wprowadź swoje hasło i wprowadź ponownie, aby je potwierdzić.
Możesz także wybrać różne uprawnienia dla swojego pliku PDF, które będą dostępne tylko po wprowadzeniu hasła.
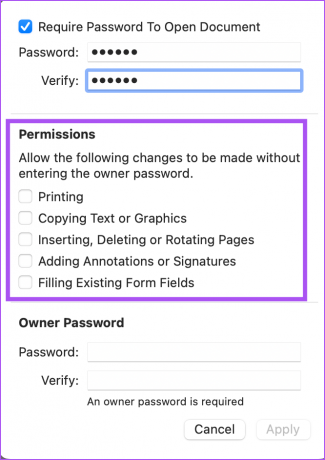
Krok 8: Wprowadź hasło właściciela i wprowadź je ponownie w celu weryfikacji.

Krok 9: Kliknij Zastosuj w prawym dolnym rogu.

Krok 10: Kliknij Zapisz.

Jak przekonwertować pliki obrazów na pojedynczy plik PDF
Jeśli masz wiele plików graficznych, które chcesz dodać do jednego pliku PDF, oto jak zrobić to samo za pomocą aplikacji Podgląd na komputerze Mac.
Krok 1: Wybierz wszystkie swoje pliki graficzne.
Krok 2: Kliknij dwukrotnie, aby otworzyć je w Podglądzie. Będziesz potrzebował paska widoku miniatur po lewej stronie. Możesz kliknąć miniaturę obrazu i przeciągnąć ją w górę lub w dół, aby zmienić ich kolejność w żądanym miejscu w pliku PDF.

Możesz kliknąć Obróć w prawym górnym rogu, aby dostosować orientację każdego pliku obrazu.

Krok 3: Kliknij Plik w lewym górnym rogu.
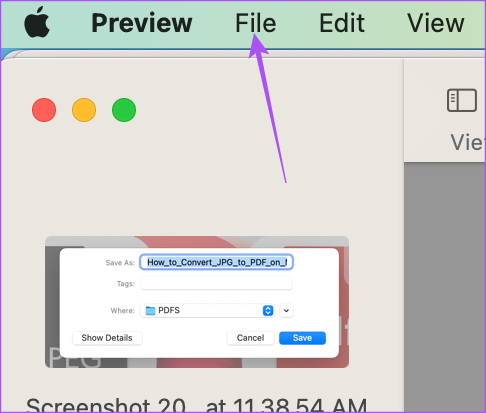
Krok 4: Wybierz Drukuj.

Krok 5: W obszarze Strona wybierz Wszystkie. Alternatywnie możesz także wybrać strony (rzeczywiste obrazy) na pasku miniatur Podglądu lub przypisać zakres numeryczny do obrazów.

Krok 6: Kliknij menu rozwijane PDF u dołu.

Krok 7: Wybierz Zapisz jako PDF.

Krok 8: Przypisz nazwę i lokalizację pliku PDF.
Możesz dodać hasło do pliku PDF, klikając przycisk Opcje bezpieczeństwa.

Krok 9: Po wybraniu preferencji kliknij Zapisz w prawym dolnym rogu.

Aplikacja Preview przekształci wszystkie wybrane obrazy w jeden plik PDF. Jeśli masz wiele obrazów dokumentu, możesz utworzyć pojedynczy plik PDF tego dokumentu i podpisz go za pomocą programu Adobe Acrobat Reader na komputerze Mac.
Konwertuj JPG na PDF za darmo
Te kroki pomogą Ci przekonwertować wszystkie pliki JPG lub JPEG na pliki PDF na komputerze Mac bez instalowania aplikacji innej firmy lub przesyłania plików na stronę internetową. Korzystając z aplikacji Zdjęcia, możesz również konwertuj swoje zdjęcia do plików PDF na swoim iPhonie. Ponieważ pliki PDF mają szerszą kompatybilność, udostępnianie zdjęć kontaktom jest łatwiejsze do różnych celów. Ponadto pliki PDF mają mniejszy rozmiar w porównaniu z plikami obrazów JPG lub HEIC.
Ostatnia aktualizacja: 05 kwietnia 2023 r
Powyższy artykuł może zawierać linki partnerskie, które pomagają wspierać Guiding Tech. Nie wpływa to jednak na naszą rzetelność redakcyjną. Treść pozostaje bezstronna i autentyczna.
Scenariusz
Paurush Chaudhary
Demistyfikowanie świata technologii w najprostszy sposób i rozwiązywanie codziennych problemów związanych ze smartfonami, laptopami, telewizorami i platformami do strumieniowego przesyłania treści.



