5 najlepszych sposobów naprawienia błędu braku obsługi takiego interfejsu w systemie Windows 11
Różne / / April 26, 2023
Nieco tajemniczy błąd systemu Windows „Nie znaleziono takiego interfejsu” może przeszkadzać podczas próby otwierania aplikacji i programów na komputerze. Błąd zazwyczaj wynika z plików DLL lub plików systemowych, wadliwa aktualizacja lub inne problemy związane z systemem. W każdym razie możliwe jest naprawienie tego irytującego komunikatu o błędzie.
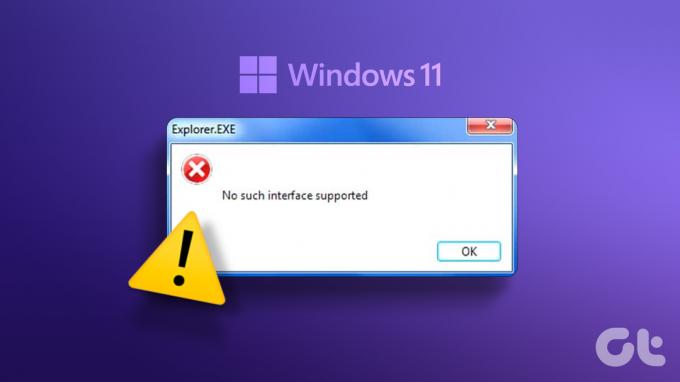
Błąd „Nie znaleziono takiego interfejsu” może utrudniać dostęp do ulubionych aplikacji. Ten przewodnik zawiera kilka rozwiązań, które pomogą Ci naprawić błąd „Brak obsługi takiego interfejsu (0x80004002)” na komputerze z systemem Windows 11.
1. Napraw lub zresetuj problematyczną aplikację
Jeśli podczas otwierania określonej aplikacji lub programu pojawia się błąd „Brak obsługi takiego interfejsu”, możesz skorzystać z funkcji naprawy aplikacji w systemie Windows, aby to naprawić. Umożliwi to systemowi Windows skanowanie i rozwiązywanie wszelkich problemów z aplikacją bez wpływu na jej dane. Chociaż jest ich kilka metody naprawy aplikacji w systemie Windows, najprostszym sposobem jest aplikacja Ustawienia.
Krok 1: Otwórz menu Start i kliknij ikonę koła zębatego, aby uruchomić aplikację Ustawienia.

Krok 2: Na karcie Aplikacje kliknij Zainstalowane aplikacje.

Krok 3: Przewiń listę, aby zlokalizować problematyczną aplikację. Kliknij ikonę menu z trzema poziomymi kropkami obok niej i wybierz Opcje zaawansowane.
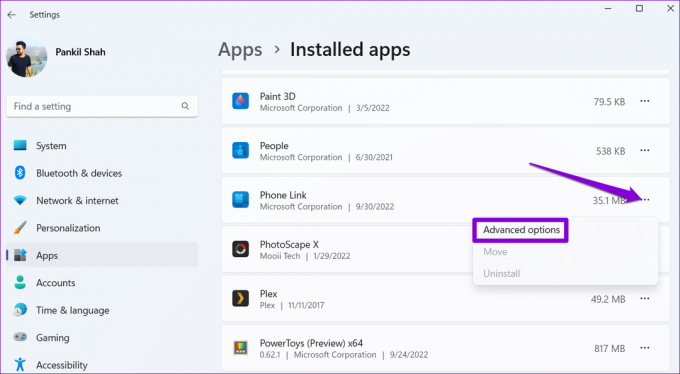
Krok 4: Przewiń w dół i kliknij przycisk Napraw.

Poczekaj, aż system Windows naprawi aplikację i spróbuj użyć jej ponownie. Jeśli błąd nadal się pojawia, możesz rozważyć zresetowanie aplikacji. Spowoduje to usunięcie wszystkich danych aplikacji i zresetowanie aplikacji do stanu domyślnego.
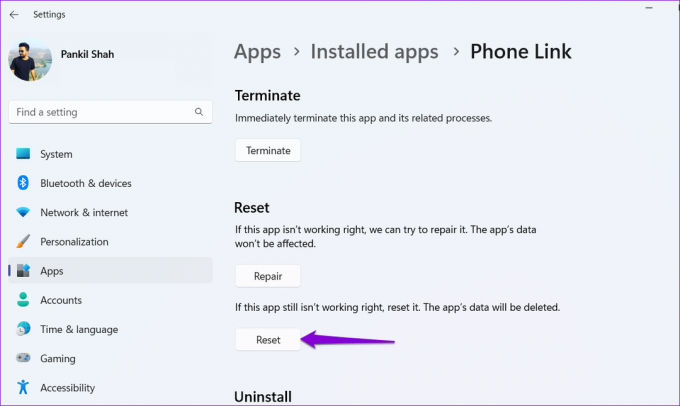
2. Uaktualnić aplikację
Inną rzeczą, którą możesz zrobić, to zaktualizować problematyczną aplikację. Jeśli problem ogranicza się do używanej wersji aplikacji, aktualizacja do nowszej wersji powinna rozwiązać problem.
Otwórz sklep Microsoft Store i wpisz nazwę aplikacji w polu wyszukiwania. Kliknij przycisk Aktualizuj, aby pobrać najnowszą wersję aplikacji, a następnie sprawdź, czy błąd nadal występuje.

3. Ponownie zarejestruj pliki DLL
Pliki DLL (Dynamic Link Library) na twoim komputerze zawierają funkcje i kody, których programy używają do wykonywania określonych zadań. Jeśli brakuje niektórych z tych plików lub są one uszkodzone, spróbuj ponownie zarejestrować je w systemie, aby naprawić błąd „Brak obsługi takiego interfejsu” w systemie Windows.
Krok 1: Naciśnij klawisz Windows + skrót klawiaturowy S, aby otworzyć menu wyszukiwania.
Krok 2: Typ terminal w polu kliknij prawym przyciskiem myszy pierwszy wynik i wybierz Uruchom jako administrator.

Krok 3: Wybierz opcję Tak, gdy pojawi się monit Kontrola konta użytkownika (UAC).

Krok 4: W konsoli skopiuj i wklej następujące polecenie i naciśnij Enter.
regsvr32 c:\windows\system32\actxprxy.dll

Krok 5: Skopiuj następujące polecenie, wklej w oknie wiersza polecenia i naciśnij klawisz Enter.
FOR /R C:\%G IN (*.dll) DO "%systemroot%\system32\regsvr32.exe" /s "%G"

4. Uruchom skanowanie SFC i DISM
Uszkodzone pliki systemowe na komputerze może również uniemożliwić otwieranie aplikacji i programów i wywołać błąd „Brak obsługi takiego interfejsu” w systemie Windows. W takim przypadku możesz uruchomić skanowanie System File Check (SFC) i DISM (Deployment Image Servicing and Management), aby znaleźć i naprawić problematyczne pliki systemowe w systemie Windows.
Krok 1: Naciśnij klawisz Windows + skrót klawiaturowy X, aby otworzyć menu Power User i wybierz Terminal (Admin) z listy.

Krok 2: Wybierz opcję Tak, gdy pojawi się monit Kontrola konta użytkownika (UAC).

Krok 3: W konsoli wpisz następujące polecenie i naciśnij Enter.
SFC /skanuj teraz

Krok 4: Uruchom następujące polecenia jeden po drugim i naciśnij klawisz Enter po każdym z nich, aby uruchomić skanowanie DISM.
DISM /Online /Cleanup-Image /CheckHealth. DISM /Online /Cleanup-Image /ScanHealth. DISM /Online /Cleanup-Image /RestoreHealth

Uruchom ponownie komputer po zakończeniu skanowania i sprawdź, czy możesz otwierać aplikacje i programy bez błędów.
5. Wykonaj przywracanie systemu
Przywracanie systemu to przydatna funkcja systemu Windows, która umożliwia cofnięcie zmian wprowadzonych na komputerze i przywrócenie go do poprzedniego stanu. Jeśli błąd zaczął się pojawiać dopiero niedawno, możesz wykonać przywracanie systemu, aby go naprawić.
Krok 1: Kliknij ikonę wyszukiwania na pasku zadań, wpisz Utworzyć punkt przywracaniai naciśnij Enter.

Krok 2: Na karcie Ochrona systemu kliknij przycisk Przywracanie systemu.

Krok 3: Naciśnij dalej by kontynuować.

Krok 4: Wybierz punkt przywracania przed pierwszym pojawieniem się błędu, a następnie naciśnij Dalej.

Krok 5: Kliknij Zakończ i pozwól systemowi Windows na przywrócenie do określonego punktu przywracania.

Po przywróceniu systemu Windows do określonego punktu przywracania błąd „Brak obsługi takiego interfejsu” nie powinien przeszkadzać.
Otwórz aplikacje bez błędów
Błędy, takie jak „Nie znaleziono takiego interfejsu” w systemie Windows, mogą zakłócić przepływ pracy i zająć cały dzień. Mamy nadzieję, że tak już nie jest, a jedna z powyższych poprawek pomogła ci to naprawić. Daj nam znać, które z sugerowanych poprawek zadziałały w komentarzach poniżej.
Ostatnia aktualizacja: 10 kwietnia 2023 r
Powyższy artykuł może zawierać linki partnerskie, które pomagają wspierać Guiding Tech. Nie wpływa to jednak na naszą rzetelność redakcyjną. Treść pozostaje bezstronna i autentyczna.
Scenariusz
Pankil Szach
Pankil jest z zawodu inżynierem budownictwa lądowego, który rozpoczął swoją podróż jako pisarz w EOTO.tech. Niedawno dołączył do Guiding Tech jako niezależny pisarz, który zajmuje się poradnikami, objaśnieniami, przewodnikami kupowania, wskazówkami i sztuczkami dla systemów Android, iOS, Windows i Internetu.



