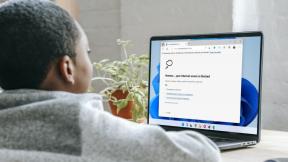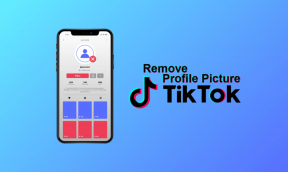Napraw przewijanie myszy nie działa w systemie Windows 10
Różne / / November 28, 2021
Napraw przewijanie myszy nie działa w systemie Windows 10: Jeśli napotykasz problemy z niepoprawnym działaniem funkcji Mouse Scroll lub jeśli w ogóle nie możesz uruchomić myszy, ten przewodnik jest dla Ciebie. Ten przewodnik dotyczy również sytuacji, gdy nie możesz zmienić ustawień myszy, przewijanie jest zbyt wolne lub zbyt szybkie lub pojawia się komunikat o błędzie „Jakaś mysz ustawienia mogą nie działać, dopóki nie podłączysz myszy Microsoft do portu USB w komputerze lub nie skonfigurujesz myszy Microsoft korzystającej z Bluetooth technologia."

Główne pytanie brzmi: dlaczego problem występuje w przewijaniu myszy? Cóż, może być wiele przyczyn, takich jak przestarzałe lub niezgodne sterowniki myszy, problemy ze sprzętem, zapychanie się kurzu, konflikt z oprogramowaniem firm trzecich, problem z oprogramowaniem IntelliPoint lub sterownikami itp. Więc bez marnowania, zobaczmy, jak naprawić problem z przewijaniem myszy w systemie Windows 10 za pomocą poniższego przewodnika.
Zawartość
- Napraw przewijanie myszy nie działa w systemie Windows 10
- Metoda 1: Wykonaj czysty rozruch
- Metoda 2: Sprawdź właściwości myszy
- Metoda 3: Uruchom usługę HID
- Metoda 4: Zaktualizuj sterowniki myszy
- Metoda 5: Odinstaluj sterowniki myszy
- Metoda 6: Ponowna instalacja Synaptics
- Metoda 7: Upewnij się, że system Windows jest aktualny
Napraw przewijanie myszy nie działa w systemie Windows 10
Upewnij się Utworzyć punkt przywracania na wypadek, gdyby coś poszło nie tak.
Przed wykonaniem poniższych metod najpierw wypróbuj podstawowe rozwiązywanie problemów, aby sprawdzić, czy możesz rozwiązać problemy z przewijaniem myszą:
- Uruchom ponownie komputer i sprawdź ponownie.
- Podłącz mysz do innego komputera i sprawdź, czy działa, czy nie.
- Jeśli jest to mysz USB, spróbuj podłączyć ją do innego portu USB.
- Jeśli używasz myszy bezprzewodowej, wymień baterie myszy.
- Spróbuj sprawdzić przewijanie myszy w innym programie, sprawdź, czy problem z przewijaniem występuje w całym systemie lub w niektórych programach lub aplikacjach.
Metoda 1: Wykonaj czysty rozruch
Czasami oprogramowanie innych firm może powodować konflikt z systemem Windows i może powodować opóźnienie przewijania myszy. Aby naprawić niedziałające przewijanie myszy w systemie Windows 10, musisz wykonaj czysty rozruch na komputerze i krok po kroku zdiagnozuj problem.

Metoda 2: Sprawdź właściwości myszy
1. Naciśnij klawisz Windows + R, a następnie wpisz main.cpl i naciśnij Enter, aby otworzyć Właściwości myszy.

2. Przejdź do zakładki Koło i upewnij się, że „Następująca liczba linii na raz" jest ustawione na 5.

3. Kliknij Zastosuj, a następnie przejdź do Ustawienia urządzenia lub karta panelu dotykowego Dell i kliknij Ustawienia.
4. Upewnij się, że kliknąłeś Domyślny aby przywrócić ustawienia do domyślny.

5. Następnie przejdź do Gesty i upewnij się, że włączyłeś „Włącz przewijanie w pionie" oraz "Włącz przewijanie w poziomie.”
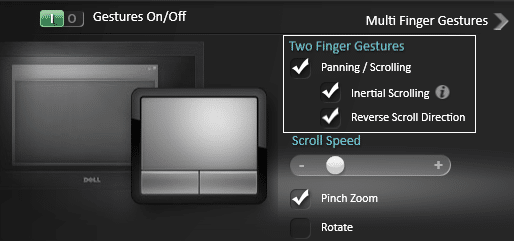
6. Kliknij Zastosuj, a następnie OK.
7.Zamknij wszystko i uruchom ponownie komputer. Sprawdź, czy jesteś w stanie Napraw przewijanie myszy nie działa w systemie Windows 10.
Metoda 3: Uruchom usługę HID
1. Naciśnij klawisz Windows + R, a następnie wpisz services.msc i naciśnij Enter.

2.Znajdź Urządzenie interfejsu HID (HID) usługę na liście i kliknij ją dwukrotnie, aby otworzyć jej Nieruchomości okno.

3. Upewnij się, że typ uruchomienia jest ustawiony na Automatyczny a jeśli usługa nie działa, kliknij Początek.
4. Kliknij Zastosuj, a następnie OK.
5. Uruchom ponownie komputer, aby zapisać zmiany i sprawdzić, czy jesteś w stanie rozwiązać problemy z przewijaniem myszy.
Metoda 4: Zaktualizuj sterowniki myszy
1. Naciśnij klawisz Windows + R, a następnie wpisz devmgmt.msc i naciśnij Enter, aby otworzyć Menadżer urządzeń.

2. Rozwiń Myszy i inne urządzenia wskazujące a następnie kliknij prawym przyciskiem myszy swoje urządzenie i wybierz Uaktualnij sterownik.

3.Najpierw wybierz „Wyszukaj automatycznie zaktualizowane oprogramowanie sterownika” i poczekaj, aż automatycznie zainstaluje najnowsze sterowniki.

4. Jeśli powyższe nie rozwiąże problemu, wykonaj ponownie powyższe kroki, z wyjątkiem tego, że na ekranie Aktualizuj sterownik tym razem wybierz „Przeglądaj mój komputer w poszukiwaniu oprogramowania sterownika.“

5.Następnie wybierz „Pozwól mi wybrać z listy dostępnych sterowników na moim komputerze.“

6.Wybierz odpowiedni sterownik i kliknij Dalej, aby go zainstalować.
7. Uruchom ponownie komputer, aby zapisać zmiany.
8. Jeśli nadal masz problem, na stronie wyboru sterownika wybierz „Mysz zgodna z PS/2” i kliknij Dalej.

9. Ponownie sprawdź, czy jesteś w stanie Napraw problem z niedziałającym przewijaniem myszy.
Metoda 5: Odinstaluj sterowniki myszy
1. Naciśnij klawisz Windows + R, a następnie wpisz devmgmt.msc i naciśnij Enter, aby otworzyć Menedżera urządzeń.

2. Rozwiń Myszy i inne urządzenia wskazujące a następnie kliknij prawym przyciskiem myszy swoje urządzenie i wybierz Odinstaluj.

3. Jeśli zostaniesz poproszony o potwierdzenie wybierz Tak.
4. Uruchom ponownie komputer, aby zapisać zmiany, a system Windows automatycznie zainstaluje domyślne sterowniki.
Metoda 6: Ponowna instalacja Synaptics
1. Typ Kontrola w wyszukiwarce Windows, a następnie kliknij Panel sterowania.

2. Następnie wybierz Odinstaluj program i znajdź Synaptyka (lub oprogramowanie myszy na przykład w laptopach Dell jest Dell Touchpad, a nie Synaptics).
3. Kliknij prawym przyciskiem myszy i wybierz Odinstaluj. Kliknij Tak, jeśli zostaniesz poproszony o potwierdzenie.

4. Po zakończeniu dezinstalacji uruchom ponownie komputer, aby zapisać zmiany.
5. Teraz przejdź do witryny producenta myszy/touchpada i pobierz najnowsze sterowniki.
6. Zainstaluj i uruchom ponownie komputer. Sprawdź, czy jesteś w stanie Napraw przewijanie myszy nie działa w systemie Windows 10.
Metoda 7: Upewnij się, że system Windows jest aktualny
1. Naciśnij klawisz Windows + I, a następnie wybierz Aktualizacja i bezpieczeństwo.

2. Następnie ponownie kliknij Sprawdź aktualizacje i upewnij się, że zainstalowałeś wszystkie oczekujące aktualizacje.

3. Po zainstalowaniu aktualizacji uruchom ponownie komputer i sprawdź, czy jesteś w stanie Napraw problem z niedziałającym przewijaniem myszy.
Polecany dla Ciebie:
- Napraw ten program jest zablokowany przez błąd zasad grupy
- Napraw przewijanie myszy nie działa w menu Start w systemie Windows 10
- Jak naprawić błąd aktualizacji systemu Windows 0x8024401c?
- Napraw błąd instalatora NVIDIA w systemie Windows 10
To wszystko, co udało Ci się pomyślnie Napraw przewijanie myszy nie działa w systemie Windows 10 ale jeśli nadal masz jakieś pytania dotyczące tego przewodnika, możesz je zadać w sekcji komentarzy.