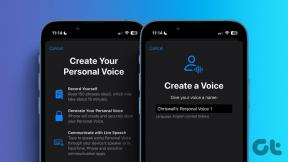7 najlepszych poprawek dla osi czasu Map Google, które nie działają na Androidzie i iPhonie
Różne / / April 29, 2023
Dzięki funkcji osi czasu w Mapach Google możesz wybrać się w podróż w przeszłość i zobaczyć wszystkie miejsca, które odwiedziłeś wcześniej. Możesz także skorzystać z tej funkcji, aby odtworzyć swoje kroki i znaleźć trasy przebyte w danym dniu. Chociaż Oś czasu w Mapach Google działa bez zarzutu w większości przypadków, może się zdarzyć, że nie śledzi twoich ruchów z różnych powodów.

Zwykle dzieje się tak, gdy mapy Google nie ma uprawnień do zbierania danych o Twojej lokalizacji. To powiedziawszy, w grę mogły wchodzić inne czynniki. W tym przewodniku przeprowadzimy Cię przez wszystkie możliwe sposoby rozwiązania problemu z niedziałającą osią czasu Map Google na Androidzie i iPhonie.
1. Skonfiguruj uprawnienia do lokalizacji dla Map Google
Mapy Google wymagają ciągłego dostępu do lokalizacji na Androidzie lub iPhonie, aby śledzić Twoją lokalizację i tworzyć dokładną oś czasu. Dlatego pierwszą rzeczą, którą musisz zapewnić, jest to, że Mapy Google mogą zawsze korzystać z Twojej lokalizacji.
Android
Krok 1: Naciśnij i przytrzymaj ikonę Map Google i stuknij ikonę informacji „i” w menu.

Krok 2: W menu Informacje o aplikacji przejdź do Uprawnienia.
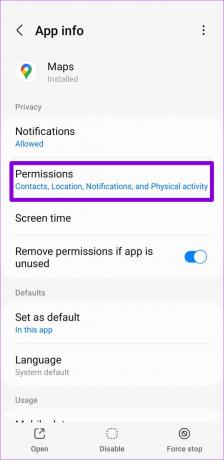
Krok 3: Stuknij w Lokalizacja i wybierz „Zawsze zezwalaj”.
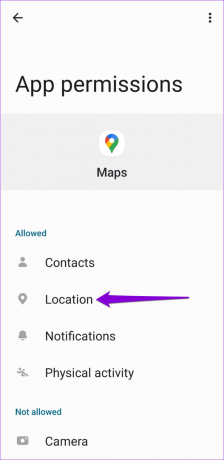
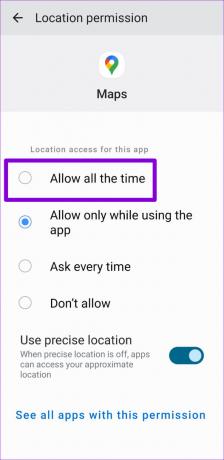
iPhone'a
Krok 1: Otwórz aplikację Ustawienia i przewiń w dół, aby dotknąć Map Google.
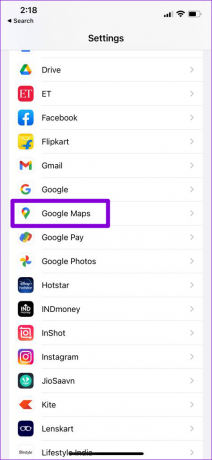
Krok 2: Stuknij w Lokalizacja i wybierz Zawsze z następnego ekranu.

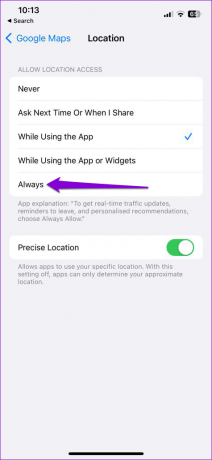
Również w Guiding Tech
2. Włącz funkcję historii lokalizacji
Mapy Google mogą nie rejestrować Twoich ruchów, jeśli wyłączyłeś Funkcja historii lokalizacji w aplikacji. Oto jak możesz to włączyć.
Krok 1: Otwórz aplikację Mapy Google na telefonie, dotknij ikony swojego profilu w prawym górnym rogu i wybierz opcję Twoja oś czasu.

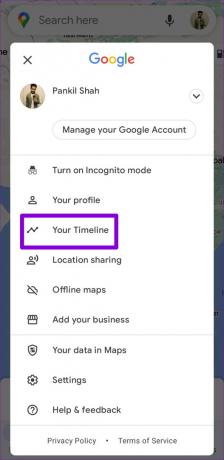
Krok 2: Stuknij ikonę menu z trzema poziomymi kropkami u góry i wybierz Ustawienia i prywatność.


Krok 3: Stuknij w „Historia lokalizacji jest wyłączona”.

Krok 4: Stuknij przycisk Włącz pod Historią lokalizacji.

Krok 5: Stuknij strzałkę obok opcji „Urządzenia na tym koncie” i upewnij się, że pole wyboru po lewej stronie telefonu jest zaznaczone.
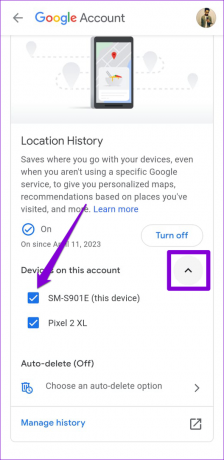
3. Włącz śledzenie aktywności w internecie i aplikacjach na swoim koncie Google
Oprócz danych o Twojej lokalizacji Mapy Google wykorzystują Twoje działania w innych aplikacjach i usługach Google, aby stworzyć kompleksową oś czasu. Jeśli wyłączyłeś śledzenie aktywności w sieci i aplikacjach na swoim koncie Google, prawdopodobnie wystąpią problemy z funkcją osi czasu. Oto, co możesz zrobić, aby to naprawić.
Krok 1: W aplikacji Mapy Google dotknij ikony swojego profilu w prawym górnym rogu i wybierz opcję Twoja oś czasu.

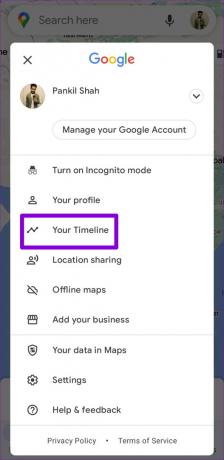
Krok 2: Stuknij ikonę menu z trzema kropkami w prawym górnym rogu i wybierz Ustawienia i prywatność.


Krok 3: Stuknij w „Aktywność w internecie i aplikacjach jest wyłączona”.

Krok 4: Stuknij przycisk Włącz.

4. Zezwól Mapom Google na działanie w tle
Ograniczenie aktywności Map Google w tle może również powodować problemy z funkcją osi czasu i uniemożliwiać jej prawidłowe działanie. Aby tego uniknąć, należy zezwolić Mapom Google na działanie w tle, wykonując poniższe czynności.
Android
Krok 1: Naciśnij długo ikonę Map Google i dotknij ikony informacji „i” w wyświetlonym menu.

Krok 2: Na ekranie Informacje o aplikacji dotknij Bateria i wybierz Nieograniczony z następnego ekranu.
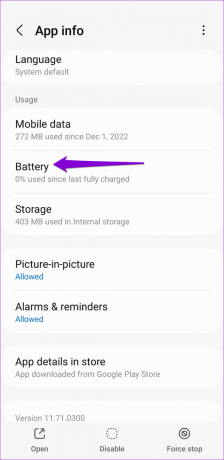

Krok 3: Wróć do strony Informacje o aplikacji i dotknij opcji Dane mobilne. Następnie włącz przełączniki obok „Zezwól na wykorzystanie danych w tle” i „Zezwól na wykorzystanie danych, gdy Oszczędzanie danych jest włączone”.
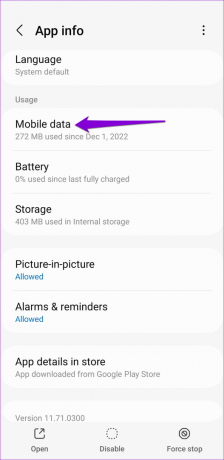

iPhone'a
Krok 1: Otwórz aplikację Ustawienia na swoim iPhonie i dotknij Ogólne.

Krok 2: Wybierz Odświeżanie aplikacji w tle i włącz przełącznik obok Map Google.

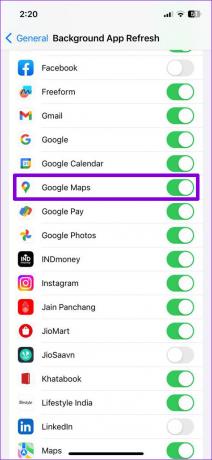
5. Wyloguj się z Map Google i zaloguj ponownie
Problemy z uwierzytelnianiem na Twoim koncie mogą również uniemożliwić Mapom Google zapisywanie Twojej osi czasu. W większości przypadków możesz rozwiązać takie problemy, wylogowując się i ponownie logując w aplikacji Mapy Google.
Android
Krok 1: W aplikacji Mapy Google na telefonie dotknij ikony swojego profilu w prawym górnym rogu i wybierz Ustawienia.


Krok 2: Przewiń do końca, aby dotknąć opcji „Wyloguj się z Map Google”.
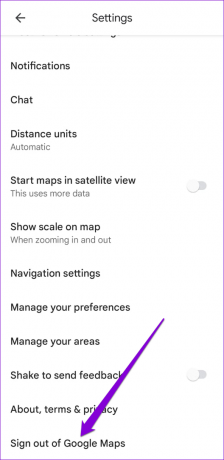
Krok 3: Stuknij w Zaloguj się i wybierz swoje konto Google z listy.
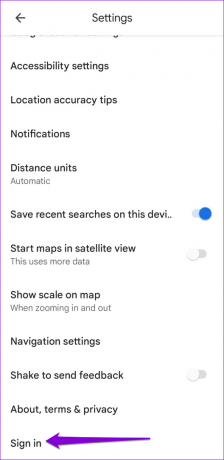
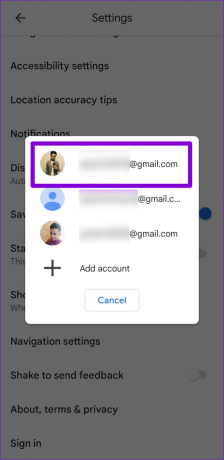
iPhone'a
Krok 1: Otwórz aplikację Mapy Google na telefonie, dotknij ikony swojego profilu w prawym górnym rogu.
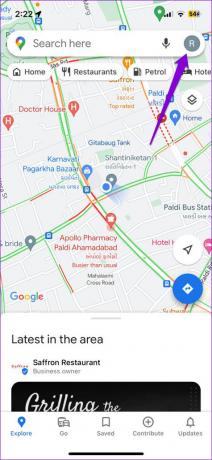
Krok 2: Stuknij strzałkę w dół obok swojego konta i wybierz „Korzystaj z Map bez konta”.

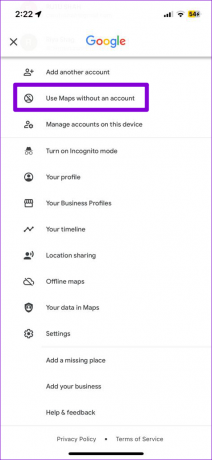
Krok 3: Stuknij ponownie ikonę profilu.

Krok 4: Stuknij w Wybierz konto i wybierz swoje konto Google, aby zalogować się ponownie.
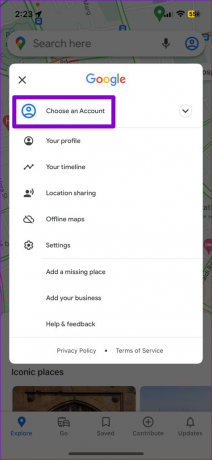

6. Zresetuj Usługi Google Play (Android)
W systemie Android Usługi Google Play odgrywają kluczową rolę w łączeniu aplikacji z różnymi usługami Google. Jeśli Usługi Google Play napotykają jakiekolwiek problemy, Mapy Google mogą nie zsynchronizować danych lokalizacji i utworzyć osi czasu. Możesz spróbować zresetować Usługi Google Play na Androidzie, aby sprawdzić, czy to pomoże.
Krok 1: Otwórz aplikację Ustawienia i przejdź do opcji Aplikacje.
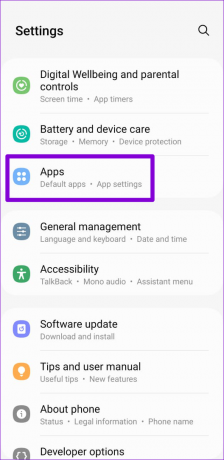
Krok 2: Przewiń w dół, aby dotknąć usług Google Play i wybierz Pamięć z poniższego menu.
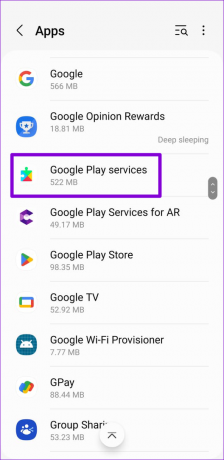
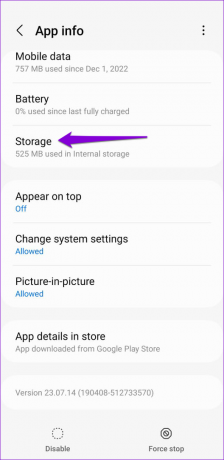
Krok 3: Stuknij opcję Zarządzaj pamięcią u dołu i naciśnij przycisk Wyczyść wszystkie dane.
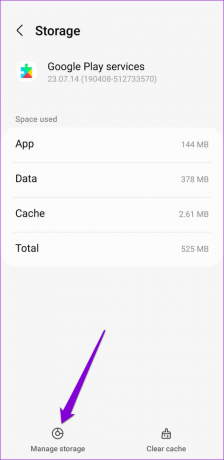
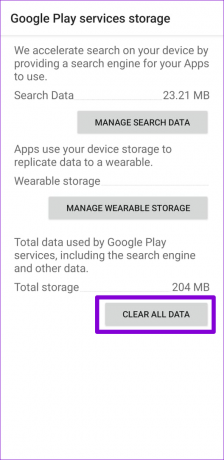
7. Wyczyść pamięć podręczną Map Google (Android)
Czyszczenie Map Google dane z pamięci podręcznej usuwa wszystkie tymczasowe pliki aplikacji i zmusza aplikację do odtworzenia ich od podstaw. Może to pomóc rozwiązać problemy spowodowane uszkodzonymi lub niedostępnymi plikami pamięci podręcznej i przywrócić działanie aplikacji.
Krok 1: Naciśnij i przytrzymaj ikonę Map Google i dotknij ikony informacyjnej „i” w menu, które się otworzy.

Krok 2: Przejdź do opcji Pamięć i dotknij opcji Wyczyść pamięć podręczną.


Śledź swoje kroki
Zastosowanie powyższych wskazówek powinno rozwiązać podstawowy problem i przywrócić działanie osi czasu Map Google. Jeśli żadne z rozwiązań nie pomoże, możesz sprawdzić, czy dostępna jest nowsza wersja Map Google, przechodząc do Sklepu Play lub App Store.
Ostatnia aktualizacja: 11 kwietnia 2023 r
Powyższy artykuł może zawierać linki partnerskie, które pomagają wspierać Guiding Tech. Nie wpływa to jednak na naszą rzetelność redakcyjną. Treść pozostaje bezstronna i autentyczna.
Scenariusz
Pankil Szach
Pankil jest z zawodu inżynierem budownictwa lądowego, który rozpoczął swoją podróż jako pisarz w EOTO.tech. Niedawno dołączył do Guiding Tech jako niezależny pisarz, który zajmuje się poradnikami, objaśnieniami, przewodnikami kupowania, wskazówkami i sztuczkami dla systemów Android, iOS, Windows i Internetu.