9 sposobów na naprawienie aplikacji Netflix, która nie działa w systemie Windows 10
Różne / / November 28, 2021
Jeśli próbujesz naprawić problem z aplikacją Netflix, która nie działa w systemie Windows 10, nie martw się, ponieważ tysiące innych spotkało się z podobną sytuacją gdzie ich aplikacja Netflix nie działa i nie mają innego wyboru, jak wybrać inne metody oglądania filmów lub filmów Netflix na ich PC. Ale nie martw się, ponieważ dzisiaj w tym przewodniku omówimy różne sposoby łatwego rozwiązania tego problemu. Ale zanim przejdziemy dalej, po prostu zrozummy trochę więcej na temat Netflix i podstawowego problemu.
Netflix: Netflix to amerykański dostawca usług medialnych założony w 1997 roku przez Reeda Hastingsa i Marca Randolpha. Głównym modelem biznesowym firmy jest usługa przesyłania strumieniowego oparta na subskrypcji, która umożliwia klientom strumieniowanie wielu filmów, seriali telewizyjnych, filmów dokumentalnych, w tym wyprodukowanych we własnym zakresie. Cała zawartość Netflix jest wolna od reklam, a jedyne, czego potrzebujesz, aby korzystać z Netflix, to dobre połączenie internetowe, pod warunkiem, że jesteś płatnym członkiem.
Netflix jest jedną z najpopularniejszych i najlepszych usług przesyłania strumieniowego wideo, ale nic nie jest idealne, więc podczas przesyłania strumieniowego Netflix na komputerze pojawiają się różne problemy. Istnieje wiele powodów, dla których aplikacja Windows 10 Netflix nie działa, ulega awarii, nie otwiera się lub nie może odtwarzać żadnego filmu itp. Ponadto klienci skarżyli się na czarny ekran na telewizorze po uruchomieniu Netflix i z tego powodu nie mogą niczego przesyłać strumieniowo.

Jeśli jesteś wśród takich użytkowników, którzy borykają się z którymkolwiek z wyżej wymienionych problemów, nie martw się, ponieważ rozwiążemy problem z nieprawidłowym działaniem aplikacji Netflix na komputerze z systemem Windows 10.
Zawartość
- Dlaczego aplikacja Netflix nie działa w systemie Windows 10?
- Jak naprawić niedziałającą aplikację Netflix w systemie Windows 10?
- Metoda 1: Sprawdź aktualizacje
- Metoda 2: Zresetuj aplikację Netflix w systemie Windows 10
- Metoda 3: Zaktualizuj sterowniki graficzne
- Metoda 4: Usuwanie pliku mspr.hds
- Metoda 5: Opróżnij DNS i zresetuj TCP/IP
- Metoda 6: Zmień adres serwera DNS
- Metoda 7: Zainstaluj najnowszą wersję Silverlight
- Metoda 8: Zainstaluj ponownie aplikację Netflix
- Metoda 9: Sprawdź status Netflix
Dlaczego aplikacja Netflix nie działa w systemie Windows 10?
Istnieje wiele powodów, dla których Netflix nie działa, ale niektóre z nich są wymienione poniżej:
- Windows 10 nie jest aktualny
- Problem z datą i godziną
- Aplikacja Netflix może być uszkodzona lub nieaktualna
- Sterowniki graficzne są nieaktualne
- Problemy z DNS
- Netflix może nie działać
Jednak przed wypróbowaniem jakichkolwiek zaawansowanych metod rozwiązywania problemów zawsze zaleca się upewnienie się, że:
- Uruchom ponownie komputer
- Zawsze próbuj ponownie uruchamiać aplikację Netflix, gdy napotkasz jakiekolwiek problemy
- Sprawdź połączenie internetowe, ponieważ potrzebujesz dobrego połączenia internetowego, aby przesyłać strumieniowo Netflix
- Ustawienia daty i godziny na Twoim komputerze muszą być prawidłowe. Jeśli nie są poprawne, to postępuj zgodnie z tym przewodnikiem.
Po wykonaniu powyższych czynności, jeśli Twoja aplikacja Netflix nadal nie działa poprawnie, wypróbuj poniższe metody.
Jak naprawić niedziałającą aplikację Netflix w systemie Windows 10?
Poniżej podano różne metody, za pomocą których można rozwiązać problem z aplikacją Netflix, która nie działa w systemie Windows10:
Metoda 1: Sprawdź aktualizacje
Możliwe, że aplikacja Netflix nie działa, problemy wynikające z tego, że w systemie Windows brakuje niektórych ważnych aktualizacji lub aplikacja Netflix nie jest aktualizowana. Aktualizując system Windows i aktualizując aplikację Netflix, problem może zostać rozwiązany.
Aby zaktualizować okno, wykonaj poniższe czynności:
1. Naciśnij Klawisz Windows + I, aby otworzyć Ustawienia, a następnie kliknij Aktualizacja i bezpieczeństwo.

2. W menu po lewej stronie kliknij Aktualizacja systemu Windows.
3. Teraz kliknij „Sprawdź aktualizacje”, aby sprawdzić dostępne aktualizacje.

4. Jeśli jakieś aktualizacje oczekują, kliknij Pobierz i zainstaluj aktualizacje.

5. Po pobraniu aktualizacji zainstaluj je, a system Windows stanie się aktualny.
Aby zaktualizować aplikację Netflix, wykonaj poniższe czynności:
1. Otwórz Sklep Microsoft wyszukując go za pomocą paska wyszukiwania.
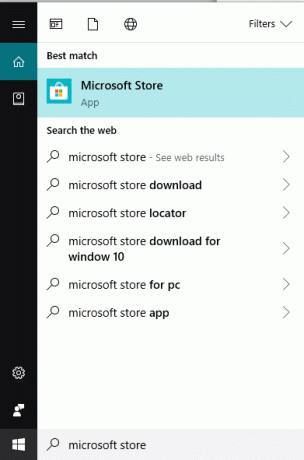
2. Naciśnij klawisz Enter w górnym wyniku wyszukiwania, a otworzy się sklep Microsoft Store.

3. Kliknij trzy kropki ikona dostępna w prawym górnym rogu.
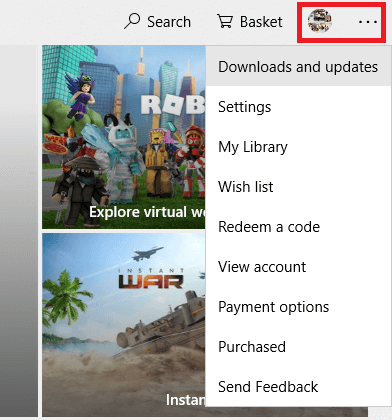
4. Teraz kliknij Pobieranie i aktualizacje.
5. Następnie kliknij Pobierz uaktualnienia przycisk.

6. Jeśli dostępne są jakieś aktualizacje, zostaną one automatycznie pobrane i zainstalowane.
Po zaktualizowaniu aplikacji Windows i Netflix sprawdź, czy Twój Aplikacja Netflix działa teraz poprawnie lub nie.
Metoda 2: Zresetuj aplikację Netflix w systemie Windows 10
Po przywróceniu ustawień domyślnych aplikacji Netflix aplikacja Netflix może zacząć działać poprawnie. Aby zresetować aplikację Netflix Windows, wykonaj poniższe czynności:
1. Naciśnij klawisz Windows + I, aby otworzyć Ustawienia następnie kliknij Aplikacje.

2. Z menu po lewej stronie wybierz Aplikacje i funkcje następnie wyszukaj aplikację Netflix w polu wyszukiwania.
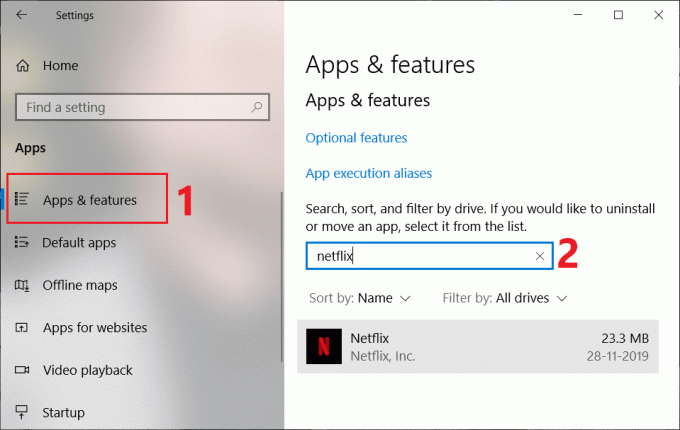
3. Kliknij aplikację Netflix, a następnie kliknij Zaawansowane opcje połączyć.
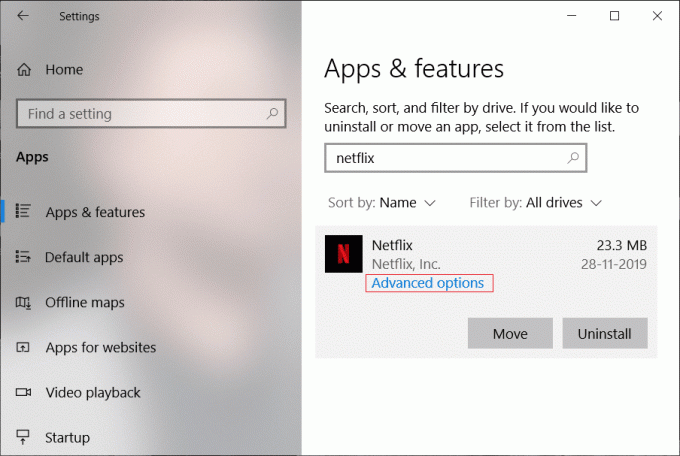
4. W obszarze Opcje zaawansowane przewiń w dół i znajdź opcję Resetuj.
5. Teraz kliknij Przycisk reset w opcji Resetuj.
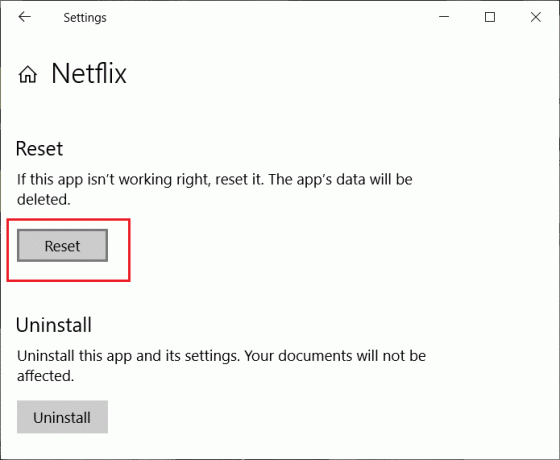
6. Po zresetowaniu aplikacji Netflix, Twój problem może zostać naprawiony.
Metoda 3: Zaktualizuj sterowniki graficzne
Jeśli napotykasz problem polegający na tym, że aplikacja Netflix nie działa, najbardziej prawdopodobną przyczyną tego błędu jest uszkodzony lub nieaktualny sterownik karty graficznej. Aktualizacja systemu Windows lub instalacja aplikacji innej firmy może spowodować uszkodzenie sterowników wideo systemu. Jeśli napotkasz takie problemy, możesz łatwo zaktualizuj sterowniki karty graficznej i rozwiąż problem z aplikacją Netflix.

Po zaktualizowaniu sterownika graficznego uruchom ponownie komputer i sprawdź, czy jesteś w stanie napraw aplikację Netflix, która nie działa w systemie Windows 10.
Zainstaluj ponownie sterownik karty graficznej
1. Naciśnij klawisz Windows + R, a następnie wpisz devmgmt.msc i naciśnij Enter, aby otworzyć Menedżera urządzeń.
2. Rozwiń Karty graficzne, a następnie kliknij prawym przyciskiem myszy swoją kartę graficzną NVIDIA i wybierz Odinstaluj.

2. Jeśli pojawi się pytanie o potwierdzenie, wybierz Tak.
3. Naciśnij klawisz Windows + X, a następnie wybierz Panel sterowania.

4. W Panelu sterowania kliknij Odinstaluj program.

5. Dalej, odinstaluj wszystko, co dotyczy Nvidii.

6. Uruchom ponownie system, aby zapisać zmiany i ponownie pobierz konfigurację z strona producenta.

5. Gdy będziesz już pewien, że wszystko usunąłeś, spróbuj ponownie zainstalować sterowniki.
Metoda 4: Usuwanie pliku mspr.hds
Plik mspr.hds jest używany przez Microsoft PlayReady, który jest programem do zarządzania prawami cyfrowymi (DRM) używanym przez większość usług przesyłania strumieniowego online, w tym Netflix. Sama nazwa pliku mspr.hds wskazuje na plik Microsoft PlayReady HDS. Ten plik jest przechowywany w następujących katalogach:
Dla Windows: C:\ProgramData\Microsoft\PlayReady\
Dla MacOS X: /Biblioteka/Obsługa aplikacji/Microsoft/PlayReady/
Usuwając plik mspr.hds, zmusisz system Windows do utworzenia nowego, bezbłędnego. Aby usunąć plik mspr.hds, wykonaj poniższe czynności:
1.Naciśnij Klawisz Windows + E aby otworzyć Eksplorator plików Windows.
2. Teraz kliknij dwukrotnie na C:prowadzić samochód (napęd Windows), aby otworzyć.
3. Z pola wyszukiwania dostępnego w prawym górnym rogu, wyszukaj plik mspr.hds.
Notatka: Możesz też bezpośrednio przejść do C:\ProgramData\Microsoft\PlayReady\
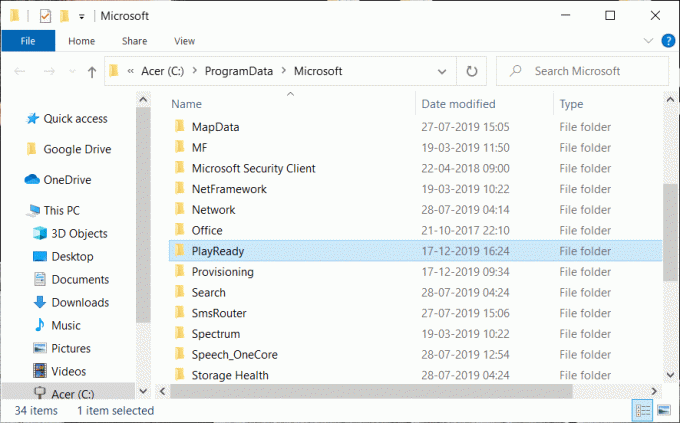
4. Typ mspr.hds w polu wyszukiwania i naciśnij Enter. Poczekaj, aż wyszukiwanie się zakończy.
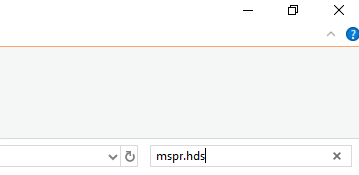
5. Po zakończeniu wyszukiwania wybierz wszystkie pliki w mspr.hds.
6.Naciśnij przycisk usuwania na klawiaturze lub kliknij prawym przyciskiem myszy dowolny plik i wybierz kasować z menu kontekstowego.

7. Po usunięciu wszystkich plików związanych z mspr.hds uruchom ponownie komputer.
Po ponownym uruchomieniu komputera spróbuj ponownie uruchomić aplikację Netflix, która może działać bez żadnych problemów.
Metoda 5: Opróżnij DNS i zresetuj TCP/IP
Czasami aplikacja Netflix nie łączy się z Internetem, ponieważ próbuje rozwiązać adres IP serwera dla wpisany adres URL, który może nie być już prawidłowy i dlatego nie jest w stanie znaleźć odpowiedniego prawidłowego adresu IP serwera adres. Tak więc, opróżniając DNS i resetując TCP/IP, problem może zostać naprawiony. Aby opróżnić DNS, wykonaj poniższe czynności:
1. Kliknij prawym przyciskiem myszy przycisk Windows i wybierz „Wiersz polecenia (administrator)“. Lub możesz użyć ten przewodnik aby otworzyć podwyższony wiersz polecenia.

2. Wpisz kolejno następujące polecenia i naciśnij Enter po wpisaniu każdego polecenia:
ipconfig /release. ipconfig /renew. resetowanie netsh winsock. resetowanie netsh int ip. ipconfig /flushdns. ipconfig /registerdns. netsh int tcp set heurystyka wyłączona. netsh int tcp ustaw globalny poziom autotuningu = wyłączony. netsh int tcp ustaw globalne rss = włączone. netsh int tcp pokaż globalne


3. Uruchom ponownie komputer, aby zapisać zmiany, i będziesz gotowy do pracy.
Po wykonaniu powyższych kroków adres TCP/IP zostanie zresetowany. Teraz spróbuj uruchomić aplikację Netflix, a problem może zostać rozwiązany.
Metoda 6: Zmień adres serwera DNS
1. Naciśnij klawisz Windows + I, aby otworzyć Ustawienia, a następnie kliknij Sieć i Internet.

2. Upewnij się, że kliknąłeś Status, a następnie przewiń w dół strony i kliknij Łącze Centrum sieci i udostępniania.

3. Kliknij połączenie sieciowe (Wi-Fi) i kliknij Nieruchomości przycisk.

4.Wybierz Protokół internetowy w wersji 4 (TCP/IPv4) i ponownie kliknij na Nieruchomości przycisk.

5. Zaznaczenie „Użyj następujących adresów serwerów DNS” i wprowadź w odpowiednich polach:
Preferowany serwer DNS: 8.8.8.8. Alternatywny serwer DNS: 8.8.4.4

6. Zapisz ustawienia i uruchom ponownie.
Metoda 7: Zainstaluj najnowszą wersję Silverlight
Aby przesyłać strumieniowo filmy w systemie Windows 10, aplikacja Netflix używa Silverlight. Ogólnie rzecz biorąc, Microsoft Silverlight aktualizuje się automatycznie do najnowszej wersji podczas aktualizacji systemu Windows. Ale możesz też zaktualizować go ręcznie, pobierając go z Witryna firmy Microsoft a następnie zainstaluj go. Po zakończeniu instalacji uruchom ponownie komputer i sprawdź, czy Twój problem został rozwiązany, czy nie.
Metoda 8: Zainstaluj ponownie aplikację Netflix
Jeśli żadna z powyższych metod nie działa, to odinstaluj aplikację Netflix i zainstaluj ją ponownie. Ta metoda może rozwiązać Twój problem.
Aby odinstalować aplikację Netflix, wykonaj poniższe czynności:
1. Typ kontrola na pasku wyszukiwania systemu Windows, a następnie kliknij górny wynik, aby otworzyć Panel sterowania.

2. Kliknij Odinstaluj program link pod Programy.

3. Przewiń w dół i znajdź na liście aplikację Netflix.
4.Teraz kliknij prawym przyciskiem myszy aplikację Netflix i wybierz Odinstaluj.
5.Kliknij Tak, gdy prosisz o potwierdzenie.
6. Uruchom ponownie komputer, aplikacja Netflix zostanie całkowicie usunięta z urządzenia.
7. Aby ponownie zainstalować Netflix, pobierz go z Microsoft Store i zainstaluj.

8.Po ponownym zainstalowaniu aplikacji Netflix problem może zostać rozwiązany.
Metoda 9: Sprawdź status Netflix
Na koniec sprawdź, czy Netflix nie działa do idę tutaj. Jeśli masz kod błędu, możesz również szukaj tego tutaj.
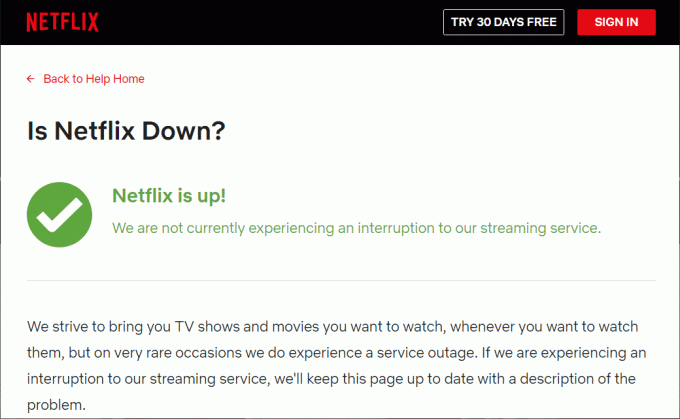
Zalecana:
- 4 sposoby na wstawienie symbolu stopnia w programie Microsoft Word
- Napraw błąd tej wtyczki nie jest obsługiwana w Chrome
Mam nadzieję, że korzystając z jednej z powyższych metod, możesz być w stanie Napraw aplikację Netflix, która nie działa w systemie Windows 10 i będziesz mógł ponownie oglądać filmy Netflix bez żadnych przerw.



