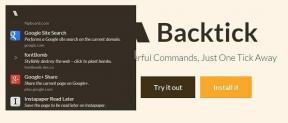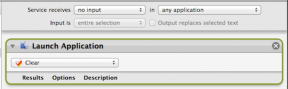Jak dodawać i usuwać Dysk Google z aplikacji Pliki na iPhonie
Różne / / May 03, 2023
Do każdego iPhone'a dostajesz 5 GB darmowej przestrzeni dyskowej iCloud do zapisywania multimediów, kontaktów, notatek i tak dalej. Konto iCloud zapewnia łatwy dostęp do plików na różnych urządzeniach. Ale 5 GB miejsca może łatwo zostać zajęte, jeśli zamierzasz przechowywać kilka plików na swoim koncie iCloud. Chociaż możesz uaktualnić swój składowanie za opłatą, możesz używać Dysku Google do przechowywania plików i uzyskiwania do nich dostępu.

Dysk Google oferuje do 15 GB bezpłatnej przestrzeni dyskowej z kontem Google. W przypadku pamięci telefonu jest to zdecydowanie dodatek do 5 GB bezpłatnego miejsca w iCloud. Aby dodać Dysk Google jako miejsce przechowywania na iPhonie, musisz połączyć go z aplikacją Pliki na iPhonie. Oto jak dodawać i usuwać Dysk Google z aplikacji Pliki na iPhonie.
Jak dodać Dysk Google do aplikacji Pliki na iPhonie
Podczas próby zapisania pliku na iPhonie domyślnie aplikacja Pliki udostępnia dwie opcje: Na moim iPhonie i iCloud Drive. Połączenie Dysku Google z aplikacją Pliki zapewnia dodatkową opcję przechowywania. Oto jak dodać Dysk Google do aplikacji Pliki.
Krok 1: Otwórz App Store na swoim iPhonie i pobierz Dysk Google.
Pobierz Dysk Google

Krok 2: Po pobraniu aplikacji Dysk Google uruchom ją i zaloguj się za pomocą swoich danych logowania.

Krok 3: Po skonfigurowaniu zamknij aplikację Dysk Google, a następnie stuknij aplikację Pliki na swoim urządzeniu.

Krok 4: Stuknij ikonę Przeglądaj w prawym dolnym rogu ekranu iPhone'a.

Krok 5: Na stronie Przeglądaj powinny być widoczne trzy lokalizacje (iCloud Drive, Na moim iPhonie i Ostatnio usunięte). Stuknij ikonę trzech kropek w prawym górnym rogu.

Krok 6: W wyskakującym menu dotknij opcji Edytuj.

Krok 7: W trybie edycji powinny pojawić się wszystkie wcześniej ukryte dyski/lokalizacje. Włącz przełącznik obok Dysku Google.

Krok 8: Stuknij Gotowe, aby zapisać zmiany. Twój nowo dodany dysk powinien być teraz widoczny w Lokalizacjach.

Kroki opisane powyżej są przydatne do łączenia innych usług przechowywania w chmurze innych firm (OneDrive, Dropbox itp.) Z aplikacją Pliki na iPhonie.
Jak zmienić lokalizację Dysku Google w aplikacji Pliki na iPhonie
Zauważyłbyś, że po połączeniu Dysku Google z aplikacją Pliki pojawia się jako ostatnia lokalizacja przechowywania na liście. Jeśli chcesz, aby znajdował się u góry, skąd łatwo go wybrać w dowolnym momencie, aby coś zapisać lub wyświetlić podgląd, możesz zmienić rozmieszczenie lokalizacji przechowywania. Oto jak to zrobić:
Krok 1: Stuknij aplikację Pliki na swoim urządzeniu, aby ją uruchomić.

Krok 2: Stuknij ikonę Przeglądaj w prawym dolnym rogu ekranu iPhone'a.

Krok 3: Na stronie Przeglądaj zobaczysz wszystkie swoje lokalizacje przechowywania. Stuknij ikonę trzech kropek w prawym górnym rogu.
Krok 4: W wyskakującym menu dotknij opcji Edytuj.

Krok 5: W trybie edycji powinieneś zobaczyć trzy pionowe paski obok każdego miejsca przechowywania. Naciśnij długo pasek obok Dysku Google i użyj go, aby przeciągnąć Dysk na górę.

Krok 6: Stuknij Gotowe, aby zapisać zmiany.

Jak usunąć Dysk Google z aplikacji Pliki na iPhonie
Jeśli nie chcesz już Dysku Google jako miejsca przechowywania na swoim iPhonie, możesz go usunąć. Możesz przełączyć się na inny Dysk, a nawet uaktualnić pakiet przestrzeni dyskowej iCloud. Oto, jak możesz łatwo usunąć Dysk Google z lokalizacji przechowywania aplikacji Pliki.
Krok 1: Stuknij aplikację Pliki na swoim iPhonie.

Krok 2: Stuknij ikonę Przeglądaj w prawym dolnym rogu ekranu.

Krok 3: Na ekranie Przeglądaj zobaczysz wszystkie swoje lokalizacje przechowywania. Stuknij ikonę trzech kropek w prawym górnym rogu.
Krok 4: W wyskakującym menu dotknij opcji Edytuj.

Krok 5: Na ekranie edycji zobaczysz przełączniki pojawiające się obok każdego miejsca przechowywania. Wyłącz przełącznik obok Dysku Google i upewnij się, że ma szare/białe wypełnienie (w zależności od motywu Twojego iPhone'a).

Krok 6: Stuknij Gotowe, aby zapisać zmiany. Dysk Google nie będzie już aktywnym miejscem przechowywania.

Zwalnianie miejsca na iCloud
Jeśli nie chcesz używać aplikacji innej firmy jako dodatkowej opcji przechowywania, możesz spróbować zwalnianie miejsca na iCloud i iPhone'a. Elementy multimedialne, takie jak utwory muzyczne, zdjęcia i filmy, zwykle zajmują dużo miejsca. Możesz zwolnić miejsce na dysku, robiąc wiosenne porządki, na przykład usuwając zduplikowane obrazy i decydując się na przesyłanie strumieniowe zamiast pobierania multimediów.
Ostatnia aktualizacja 12 grudnia 2022 r
Powyższy artykuł może zawierać linki partnerskie, które pomagają wspierać Guiding Tech. Nie wpływa to jednak na naszą rzetelność redakcyjną. Treść pozostaje bezstronna i autentyczna.
CZY WIEDZIAŁEŚ
iPhone 5s to jeden z najpopularniejszych telefonów Apple, z ponad 70 milionami sprzedanych egzemplarzy od 2013 roku.
Scenariusz
Marii Wiktorii
Maria jest autorką treści i żywo interesuje się technologią i narzędziami zwiększającymi produktywność. Jej artykuły można znaleźć na stronach takich jak Onlinetivity i Dedesign. Poza pracą możesz znaleźć jej mini-blogowanie o swoim życiu w mediach społecznościowych.