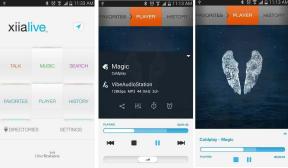11 najlepszych wskazówek i sztuczek OnePlus Pad, które powinieneś znać
Różne / / May 04, 2023
The Pad OnePlusa jest tutaj i jest to z pewnością jeden z najlepszych tabletów z Androidem dostępnych obecnie na rynku. Teraz, niezależnie od tego, jak dobry jest sprzęt OnePlus Pad, oprogramowanie tabletu może wpłynąć na jego sprzedaż. Na szczęście OnePlus Pad ma kilka asów w rękawie. Tak więc, jeśli szukasz najlepszych porad i wskazówek dotyczących OnePlus Pad, aby jak najlepiej wykorzystać swój nowy tablet, trafiłeś we właściwe miejsce.

W tym artykule przyjrzymy się niektórym z najlepszych wskazówek i sztuczek OnePlus, które pomogą Ci w pełni wykorzystać możliwości OnePlus Pad. Niezależnie od tego, czy jesteś nowym użytkownikiem, czy doświadczonym profesjonalistą, zapoznanie się z tymi wskazówkami poprawi Twoje wrażenia i sprawi, że Twój tablet będzie jeszcze bardziej użyteczny.
Ale najpierw możesz sprawdzić następujące rzeczy:
- Robisz dużo notatek na swoim tablecie? Inwestować w zamiast tego te tabletki e-ink
- Potrzebujesz tabletu dla swoich dzieci? Wymeldować się naszą listę najlepszych tabletów do nauki dla nich
1. Dostosuj tryb ciemny
Moglibyśmy wygłaszać kazania do chóru, ale wolimy używać naszych urządzeń z włączonym trybem ciemnym. Teraz OnePlus Pad ma panel LCD, więc nie będziesz mógł cieszyć się korzyściami z żywotności baterii, przechodząc na ciemną stronę. To powiedziawszy, interfejs i interfejs użytkownika wyglądają znacznie lepiej przy włączonym trybie ciemnym. Wisienką na torcie jest to, że tablet jest dostarczany z konfigurowalnym trybem ciemnym.
Ale nie wyprzedzajmy siebie. Przede wszystkim uruchommy tryb ciemny na tablecie. Aby to zrobić, przejdź do Ustawień i dotknij Wyświetlanie i jasność na lewym pasku bocznym. Teraz dotknij trybu ciemnego w następnym oknie, aby włączyć tę funkcję.


Po włączeniu trybu ciemnego na OnePlus Pad możesz go dalej modyfikować, po prostu dotykając ustawień trybu ciemnego w kolejnym monicie.
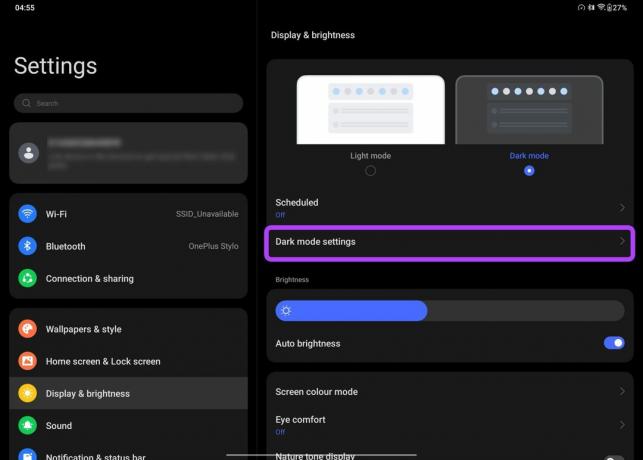
Możesz przełączać się między ustawieniami Ulepszona, aby uzyskać głębszą czerń, lub wybrać ustawienia wstępne Średnie lub Delikatne, aby uzyskać bardziej zrelaksowany wygląd dzięki szarościom. Istnieje możliwość dostosowania tapet i ikon do trybu ciemnego, a także wymuszenia trybu ciemnego dla aplikacji innych firm.

2. Zmień częstotliwość odświeżania ekranu
Mówiąc o wyświetlaczu, OnePlus Pad jest wyposażony w efektowny ekran, który odświeża się z częstotliwością 144 Hz. To powiedziawszy, ekran tabletu jest ustawiony na odświeżanie z częstotliwością 60 Hz po wyjęciu z pudełka. To prowadzi nas do naszych kolejnych porad i sztuczek OnePlus Pad – przełączanie między standardowymi i wyższymi częstotliwościami odświeżania.
Aby przełączyć się na wyższą częstotliwość odświeżania, przejdź do Ustawienia> Wyświetlacz i jasność. Teraz przewiń w dół i dotknij opcji Częstotliwość odświeżania ekranu.
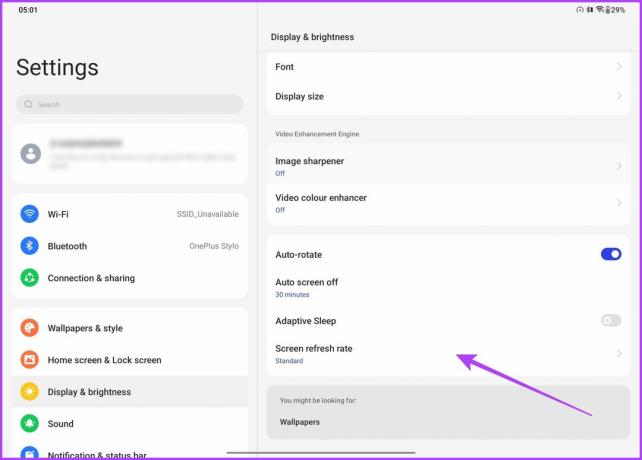
Stamtąd wybierz przełącznik obok pozycji Wysoka.
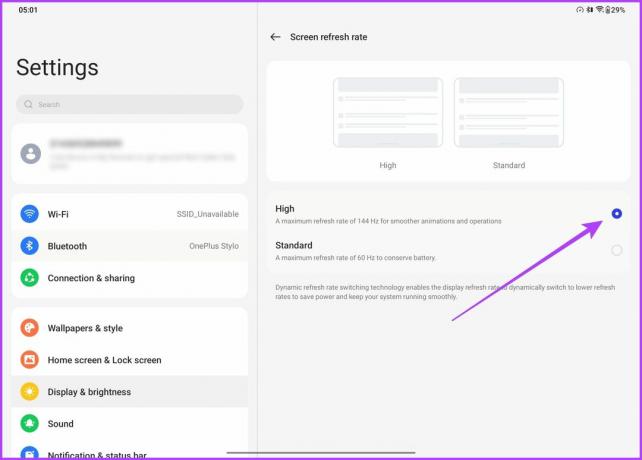
I to wszystko. Wyświetlacz Twojego OnePlus Pad będzie teraz odświeżany z częstotliwością 144 Hz. Warto jednak zaznaczyć, że tablet obsługuje dynamiczne częstotliwości odświeżania. W związku z tym ekran wzrośnie do 144 Hz tylko w aplikacjach, które go obsługują. We wszystkich innych przypadkach wyświetlacz automatycznie przełącza się między 30 Hz, 60 Hz, 90 Hz, 120 Hz i 144 Hz.
3. Popraw jakość wyświetlania
Jest rzeczą oczywistą, że będziesz używać dużego wyświetlacza OnePlus Pad do korzystania z multimediów, prawda? A zawartość o niższej rozdzielczości z wyblakłymi kolorami po prostu nie oddaje wysokiej rozdzielczości i żywego wyświetlacza tabletu. Na szczęście OnePlus oferuje sztuczki programowe, aby poprawić wrażenia.
Po prostu przejdź do Ustawienia> Wyświetlacz i jasność. Teraz przewiń w dół, aż dojdziesz do sekcji Video Enhancement Engine. Stuknij w Image Sharpener i włącz przełącznik na następnym ekranie.

Podobnie, będziesz chciał wrócić i dotknąć Video Color Enhancer i włączyć to samo.

I to wszystko! Twój OnePlus Pad będzie teraz automatycznie przeskalowywać zawartość z niższej rozdzielczości do wyższej rozdzielczości, aby uzyskać lepsze szczegóły. Dodatkowo jakość obrazu będzie znacznie lepsza dzięki wzmocnionym kolorom i większemu nasyceniu.
4. Włącz wyświetlanie odcieni natury
OnePlus Pad ma na celu zakłócenie udziału iPada w rynku. W związku z tym sensowne jest włączenie funkcji, które można znaleźć w ofercie Apple. iPady są wyposażone w technologię wyświetlania True Tone, która zmniejsza zmęczenie oczu. Innymi słowy, urządzenie dostosowuje temperaturę wyświetlacza na podstawie oświetlenia otoczenia. OnePlus Pad jest wyposażony w tę samą technologię, tyle że nazywa się Nature Tone.
Włączenie go jest również bardzo proste. Aby to zrobić, po prostu przejdź do ustawień Wyświetlacz i Jasność i włącz przełącznik obok opcji wyświetlania odcieni natury.

Po włączeniu możesz zauważyć, że wyświetlacz robi się nieco żółty. Powodem jest to, że ekran OnePlus Pad zmienia kolor na cieplejszy, aby zmniejszyć zmęczenie oczu. Jest to z pewnością jedna z najlepszych wskazówek i sztuczek OnePlus Pad, ponieważ pozwala na korzystanie z tabletu podczas dłuższych sesji.
5. Ulepsz swoje rozmowy wideo
Mówiąc o funkcjach, które OnePlus pożyczył od Apple, porozmawiajmy o Center Stage. Dla tych z Was, którzy nie są świadomi, Center Stage to funkcja dostępna wyłącznie na iPadzie w którym przedni aparat przybliża obraz, aby Twoja twarz zawsze znajdowała się na środku kadru. Jest to bardzo pomocne podczas prowadzenia rozmów wideo.
Na szczęście, jeśli kupiłeś OnePlus Pad, możesz wykorzystać funkcję Limelight tabletu, która jest OnePlus na scenie centralnej.
Aby go włączyć, przejdź do Ustawienia> Funkcje specjalne, a następnie dotknij Limelight.

Po prostu włącz przełącznik obok aplikacji do połączeń wideo, w których chcesz włączyć Limelight z poniższego monitu.
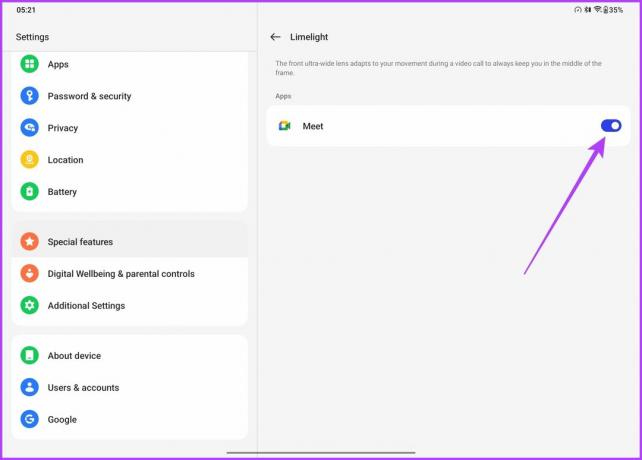
I to wszystko. Następnym razem, gdy podejmiesz rozmowę wideo w aplikacji korzystającej z funkcji Limelight, Twoja twarz będzie zawsze znajdować się na środku ekranu.

6. Użyj trybu wysokiej wydajności
Jeśli chodzi o wydajność, OnePlus Pad jest zasilany przez procesor MediaTek Dimensity 9000. Dla niewtajemniczonych Dimensity 9000 SoC jest niezwykle wydajny, a chipset może konkurować z innymi flagowymi SoC na rynku.
Jednak domyślnie wydajność OnePlus Pad jest ustawiona tak, aby zmaksymalizować podtrzymanie baterii tabletu. To powiedziawszy, jeśli chcesz wycisnąć jak najwięcej mocy z procesora, oto jak możesz to zrobić.
Po prostu przejdź do Ustawienia> Bateria, a następnie dotknij Więcej ustawień.

Teraz po prostu włącz przełącznik obok trybu wysokiej wydajności.

Otrzymasz komunikat ostrzegawczy informujący, że tryb zużywa więcej energii, a urządzenie może się również nagrzewać. Po prostu dotknij OK, aby kontynuować.
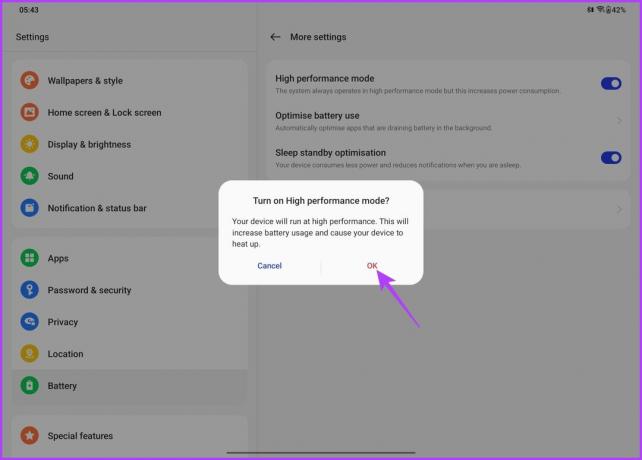
Po zakończeniu tryb wysokiej wydajności zostanie włączony na tablecie OnePlus Pad. Możesz go łatwo zauważyć za pomocą ikony prędkościomierza w prawym górnym rogu ekranu. W rezultacie możesz oczekiwać jeszcze lepszej wydajności swojego tabletu, czy to w testach porównawczych, czy podczas grania w gry.
7. Włącz inteligentne ładowanie
Pad OnePlus Pad obsługuje szybkie ładowanie SUPERVOOC o mocy 67 W. To dużo mocy. Ale z wielką mocą wiąże się też wielka odpowiedzialność. Chociaż nie masz możliwości sprawdzenia stanu baterii (tak jak w OnePlus 11), nadal możesz bezpiecznie naładować baterię.
OnePlus dodał do swojego tabletu funkcję Wise Charging, która uczy się wzorców użytkowania użytkownika. Podczas ładowania OnePlus Pad szybko naładuje się do 80 procent. Następnie spowolni szybkość ładowania w oparciu o Twoje wzorce użytkowania. Pomaga to zapewnić lepszy stan baterii i spowalnia degradację baterii.
Aby go włączyć, przejdź do Ustawienia> Bateria, a następnie dotknij Ładowanie Wise.

Możesz włączyć go w nocy, pozostawić włączony przez cały dzień lub po prostu go wyłączyć.

8. Przełącz ustawienia podwójnego dotknięcia rysika
OnePlus Pad może napędzać Twoją kreatywność, ponieważ jest dostarczany z OnePlus Stylo, czyli firmowym rysikiem do tabletu. Rysik doskonale łączy się z wyświetlaczem OnePlus Pad, co można przypisać opóźnieniu wynoszącemu 2 ms. Oczywiście chciałbyś używać rysika do rysowania lub robienia notatek. Cóż, możesz zrobić to wszystko i więcej dzięki aplikacji OnePlus Notes.
Rysik ma nawet zgrabną sztuczkę. W tym celu możesz dotknąć rysika, aby przełączać się między różnymi narzędziami. Dostosowanie tych, które chcesz przesiać, jest również dość łatwe.
Po prostu przejdź do Ustawienia> Ustawienia dodatkowe i dotknij Rysika.
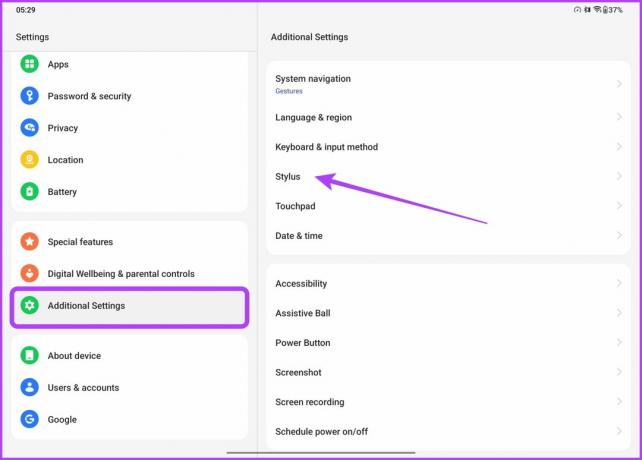
Na nowym ekranie, który się pojawi, po prostu dotknij rysika Double Tap.

Możesz teraz dwukrotnie dotknąć rysika, aby uzyskać kilka różnych opcji. Możesz przełączać się między bieżącym narzędziem a gumką lub po prostu przełączać się między dwoma różnymi narzędziami.

Istnieje również opcja zmiany palety kolorów za pomocą podwójnego dotknięcia. Jeśli jednak uważasz, że ta funkcja przeszkadza w efektywnym korzystaniu z rysika, możesz ją również wyłączyć.
9. Opanuj stację dokującą z klawiaturą
Mówiąc o akcesoriach, firma ogłosiła etui na klawiaturę, które magnetycznie zatrzaskuje się na tablecie i pozwala używać go jak laptopa. Aby wrażenia były jeszcze lepsze, OnePlus umieścił również touchpad na obudowie klawiatury. Co ciekawe, zarówno klawiatura, jak i gładzik mają swój udział w specjalnych skrótach i gestach.
Po prostu przejdź do Dodatkowych ustawień w aplikacji Ustawienia, a następnie dotknij Klawiatura i metoda wprowadzania.
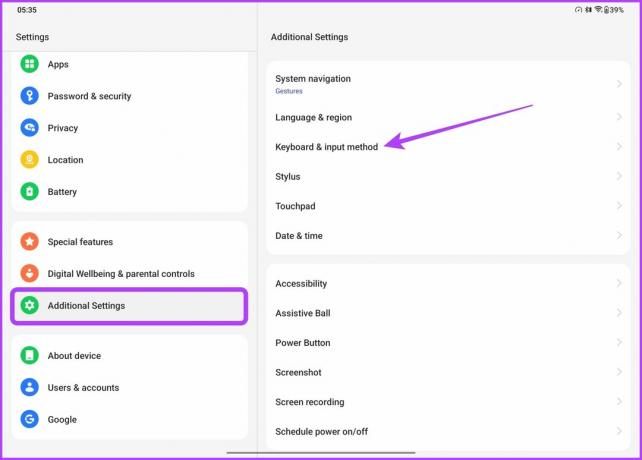
Teraz dotknij Klawiatura magnetyczna OnePlus.
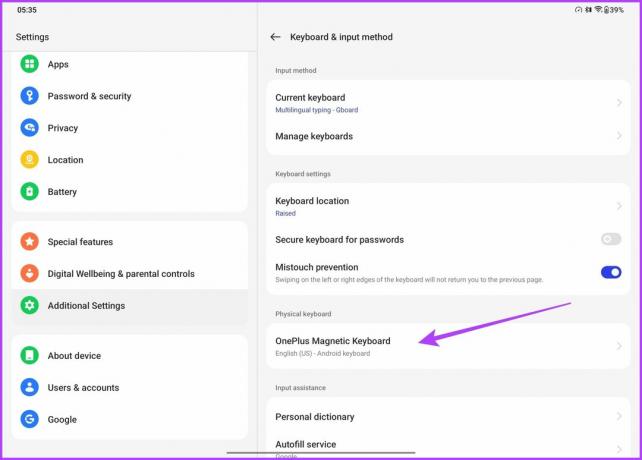
Na koniec dotknij skrótów klawiaturowych.
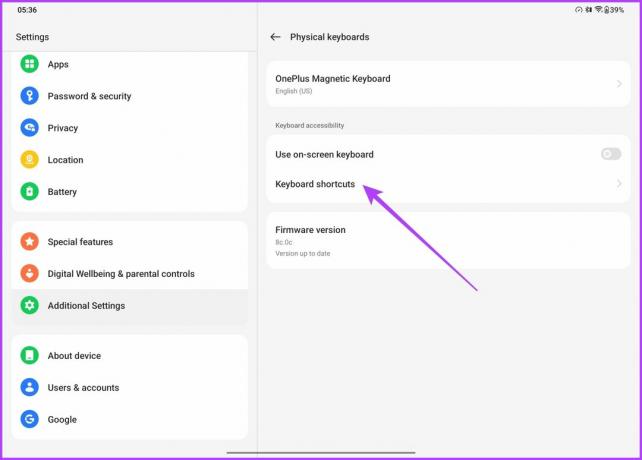
Zostaniesz teraz powitany listą wszystkich skrótów klawiaturowych obsługiwanych przez klawiaturę OnePlus. Za pomocą tych skrótów możesz szybko robić zrzuty ekranu, przełączać się między aplikacjami, a nawet błyskawicznie uruchamiać aplikację przeglądarki. Czy to nie jest fajne?
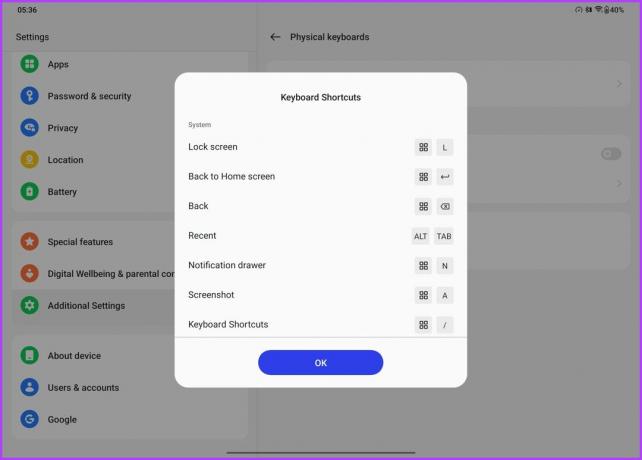
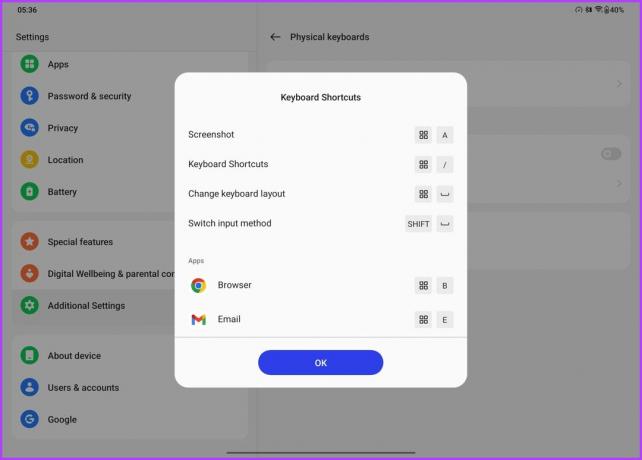
Och, ale to nie wszystko. Touchpad oferuje również doskonałe i wygodne gesty. Aby zapoznać się z gestami, przejdź do Dodatkowych ustawień w aplikacji Ustawienia, a następnie dotknij Touchpad.

Tutaj otrzymasz listę gestów dostępnych dla touchpada. Podobnie jak w MacBookach i laptopach z systemem Windows, możesz używać gestów trzema lub czterema palcami, aby przełączać się między aplikacjami lub zmieniać rozmiar ruchomych okien. Dodatkowo dostępne są opcje dostosowania kierunku przewijania strony, a także dostrojenia szybkości wskaźnika.
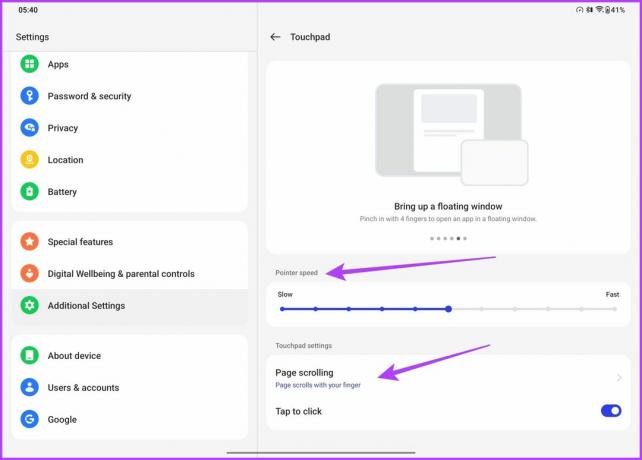
Narzędzie Smart Sidebar firmy jest darem niebios dla każdego, kto chce z łatwością uruchamiać aplikacje. OnePlus oferuje tę funkcję również ze swoimi smartfonami, a krótko mówiąc, narzędzie pozwala na szybkie uruchomienie Twoje ulubione aplikacje, otwieraj aplikacje w ruchomym oknie lub na podzielonym ekranie, a nawet otrzymuj inteligentne rekomendacje na podstawie bieżących działalność.
Aby skorzystać z inteligentnego paska bocznego, przejdź do funkcji specjalnych w aplikacji Ustawienia, a następnie dotknij inteligentnego paska bocznego.
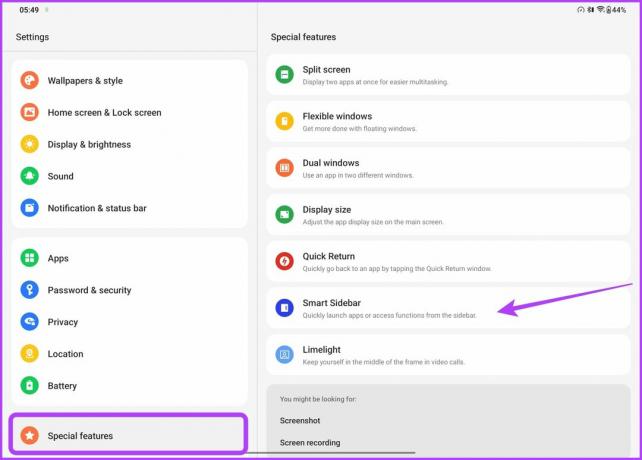
Teraz włącz przełącznik obok Inteligentnego paska bocznego.
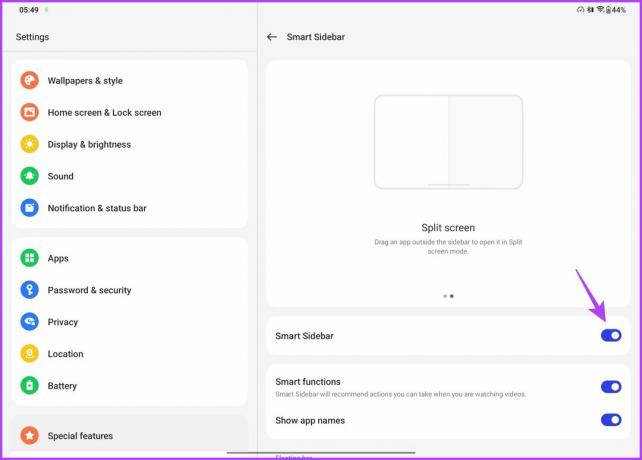
Po włączeniu wystarczy przesunąć palcem do środka od prawej górnej krawędzi ekranu, aby uzyskać dostęp do Smart SideBar. Możesz także dotknąć opcji Edytuj, aby dodać więcej aplikacji i narzędzi do paska bocznego.


11. Lepsza wielozadaniowość
Inteligentny pasek boczny to tylko wierzchołek góry lodowej, jeśli chodzi o wielozadaniowość OnePlus Pad. W tym celu urządzenie jest dostarczane z wyświetlaczem o proporcjach 7: 5, co sprawia, że korzystanie z aplikacji obok siebie jest absolutną przyjemnością.
Aby w pełni wykorzystać ekran tabletu, przejdź do Ustawienia> Funkcje specjalne, a następnie dotknij Podziel ekran.
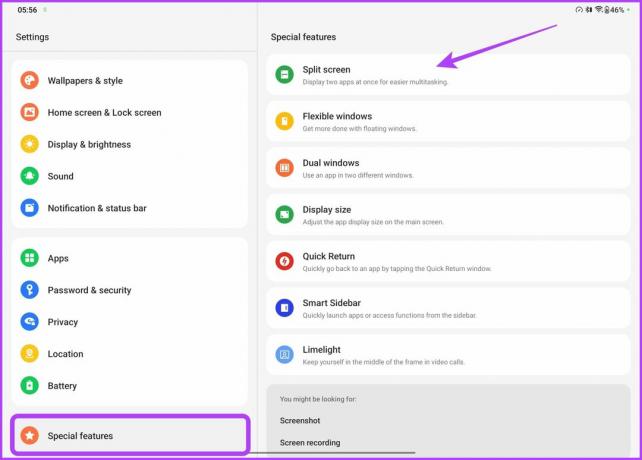
Teraz po prostu włącz przełącznik obok opcji Przesuń w dół dwoma palcami, aby podzielić ekran.

Jak sama nazwa wskazuje, możesz po prostu przesunąć dwoma palcami w dół od góry, aby przejść do trybu podzielonego ekranu. Po prostu wybierz aplikacje, które chcesz otworzyć obok siebie i to wszystko.

To nie wszystko, ponieważ tablet obsługuje również pływające okna, co pozwala użytkownikom dodawać regulowaną nakładkę aplikacji na drugą.
Aby uruchomić aplikację w trybie ruchomym, po prostu wykonaj gest pomniejszenia czterema palcami. Po zakończeniu aplikacja powinna przekształcić się w pływające okno. Najlepsze jest to, że możesz przenosić aplikację, a nawet zmieniać jej rozmiar zgodnie z własnymi upodobaniami.

Aby osłodzić ofertę, OnePlus Pad umożliwia użytkownikom łatwe przeciąganie i upuszczanie plików z jednej aplikacji do drugiej. Po prostu wybierz pliki z jednej aplikacji i płynnie przeciągnij je do drugiego okna. Działa to zarówno w przypadku aplikacji w trybie podzielonego ekranu, jak i ruchomych okien.
Włącz kartę dzięki poradom i sztuczkom OnePlus Pad
W typowy sposób OnePlus, pierwszy tablet firmy ma nadzieję konkurować z dużymi psami w biznesie, w tym Samsung Galaxy Tab S8 i Apple iPad. Jednocześnie tablet kosztuje znacznie mniej niż odpowiednie oferty Samsunga i Apple.
To wszechstronne urządzenie, które pomoże Ci zachować produktywność, rozrywkę i łączność w podróży. Dlatego odkrywaj i eksperymentuj ze swoim tabletem, aby odkryć wszystkie jego funkcje i możliwości. Mamy nadzieję, że te wskazówki były pomocne i dostarczyły nowych pomysłów na to, jak najlepiej wykorzystać swój tablet.