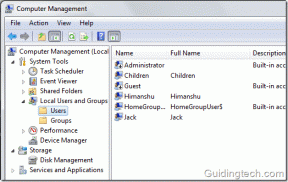Napraw Brak połączenia internetowego, coś poszło nie tak z serwerem proxy
Różne / / November 28, 2021
Problemy z łącznością internetową w Google Chrome i innych przeglądarkach również stają się w dzisiejszych czasach powszechne. Nawet jeśli użytkownicy nie skonfigurowali żadnego proxy lub nie skonfigurowali ręcznych ustawień proxy, internet nagle się zepsuje i chrome to pokaże nie ma połączenia z Internetem z komunikatem o błędzie „Coś jest nie tak z twoim serwerem proxy lub adres jest niepoprawny“. O ile nie jesteś uzależniony od gry Dinosaur Dash, w którą możesz grać, gdy przeglądarka Google Chrome jest offline, to wcale nie jest przyjemny znak!
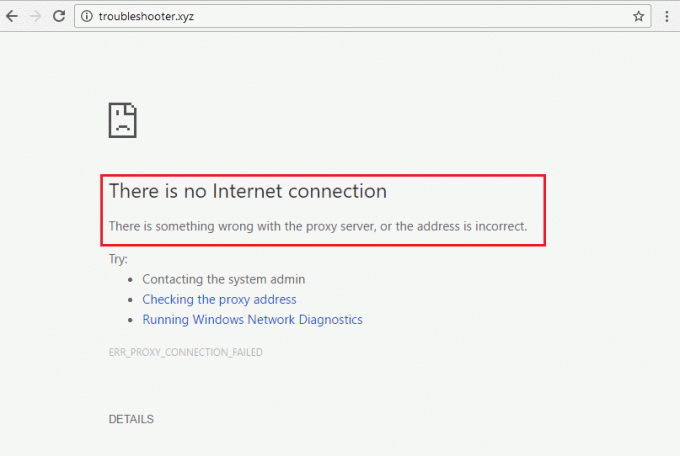
Co wtedy zrobić? Możemy zacząć od przyjrzenia się, co mogło spowodować problem. Może to być nowe oprogramowanie antywirusowe lub zapora internetowa albo źle zachowujące się rozszerzenia lub wtyczki przeglądarki internetowej. Lub Twoje urządzenie może być dotknięte jednym z programów zainfekowanych złośliwym oprogramowaniem lub wirusem, które właśnie zainstalowałeś.
Gdy już zidentyfikujesz problem, łatwiej będzie go naprawić. Sprawdźmy więc niektóre z najczęstszych i znanych problemów, które mogą powodować ten problem i co możesz spróbować zrobić, aby szybko go naprawić, a także przy minimalnej wymaganej wiedzy.
Zawartość
- Napraw Brak połączenia internetowego, coś poszło nie tak z serwerem proxy
- Metoda 1: Wyłącz proxy
- Metoda 2: Wyłącz ustawienia proxy za pośrednictwem rejestru
- Metoda 3: Wyłącz VPN/program antywirusowy
- Metoda 4: Zresetuj Google Chrome do ustawień domyślnych
- Metoda 5: Zainstaluj ponownie Google Chrome
- Metoda 6: Wykonaj przywracanie systemu
- Metoda 7: Zresetuj konfigurację sieci
- Metoda 8: Zresetuj system Windows 10
Napraw Brak połączenia internetowego, coś poszło nie tak z serwerem proxy
W tym artykule wymieniliśmy przyczynę i rozwiązania błędu „Brak połączenia internetowego”, a także ustawienia przeglądarki internetowej, których możesz użyć, aby samodzielnie rozwiązać problem. W zależności od oznak, takich jak aplikacje dotknięte tym błędem i jeśli efekt dotyczy całego systemu, możesz wykluczyć niektóre z tych metod, aby zaoszczędzić czas.
Metoda 1: Wyłącz proxy
Jeśli użytkownik nie skonfiguruje tych ustawień wprost, ustawienia proxy są domyślnie ustawione tak, aby były automatycznie wykrywane i konfigurowane i nie powinny powodować żadnych problemów. Ale niektóre aplikacje lub Programy VPN może spowodować nieprawidłowe konfiguracje i zmianę tych ustawień. Oto, co musisz zrobić, aby przywrócić automatyczne ustawienia proxy:
1. Otwórz panel sterowania. Rodzaj Panel sterowania w Wyszukiwanie w systemie Windows do którego można uzyskać dostęp naciskając Klawisz Windows + S połączenie. Kliknij i otwórz aplikację Panel sterowania z wyników wyszukiwania.

2. W panelu sterowania przejdź do Centrum sieci i udostępniania.

3. Kliknij na opcje internetowe w lewym dolnym rogu okna Panelu sterowania.

4. Przejdź do zakładki oznaczonej Znajomości, a następnie kliknij przycisk oznaczony Ustawienia sieci LAN.

5. Zaznacz pole obok Ustawienia automatycznego wykrywania oraz odznacz inne pola. Kliknij na ok a następnie zamknij wszystkie otwarte okna.

6. Uruchom ponownie komputer i sprawdź, czy możesz naprawić Nie ma błędu połączenia internetowego.
Jeśli nadal występują problemy, wykonaj kroki od 1 do 7, aby sprawdzić, czy ustawienia zmieniły się z powrotem na poprzednie. Jeśli przełączą się z powrotem samodzielnie, możesz mieć zainstalowaną lub uruchomioną aplikację, która je zmieni. W takim przypadku oto kilka opcji.
Jeśli po ponownym uruchomieniu ustawienia proxy zmienią się automatycznie lub same przełączą się z powrotem, aplikacja innej firmy może zakłócać ustawienia proxy. W takim przypadku musisz uruchom komputer w trybie awaryjnym następnie przejdź do Panelu sterowania > Programy > Programy i funkcje. Teraz odinstaluj każdą aplikację innej firmy, którą uznałeś za podejrzaną lub którą ostatnio zainstalowałeś. Następnie ponownie zmień ustawienia proxy, postępując zgodnie z powyższą metodą i ponownie uruchom komputer normalnie.
Metoda 2: Wyłącz ustawienia proxy za pośrednictwem rejestru
Jeśli nie możesz wyłączyć serwera proxy przy użyciu powyższej metody, możesz odznaczyć serwer proxy za pomocą Edytora rejestru, wykonując poniższe czynności:
1. Naciśnij klawisz Windows + R, a następnie wpisz regedit i naciśnij Enter, aby otworzyć Edytor rejestru.

2. Przejdź do następującego klucza rejestru:
Komputer\HKEY_CURRENT_USER\Software\Microsoft\Windows\CurrentVersion\Ustawienia internetowe
3. Teraz w prawym okienku kliknij prawym przyciskiem myszy ProxyWłącz DWORD i wybierz Kasować.

4. Podobnie usuń również następujące klawisze ProxyServer, Migracja serwera proxy i zastępowanie serwera proxy.
5. Uruchom ponownie komputer normalnie, aby zapisać zmiany i sprawdzić, czy jesteś w stanie napraw coś poszło nie tak z błędem serwera proxy.
Metoda 3: Wyłącz VPN/program antywirusowy
Możesz łatwo wyłączyć VPN lub program antywirusowy, ale czasami zależy to również od tego rodzaj VPN obecnie używasz. Niektóre sieci VPN są instalowane na ich komputerze za pomocą instalatora, podczas gdy inne są wtyczkami opartymi na przeglądarce.
Podstawową zasadą jest wyłączenie ustawień zapory/proxy z programu antywirusowego lub wyłączenie VPN. Otwórz program antywirusowy, przejdź do jego ustawień i wyłącz program antywirusowy i wyłącz zaporę sieciową. Możesz także całkowicie odinstalować program antywirusowy, jeśli okaże się to trudne do skonfigurowania. Będąc w systemie Windows 10, środki bezpieczeństwa Windows Defender są zawsze dostępne, nawet jeśli nie ma zainstalowanego programu antywirusowego.
1. Kliknij prawym przyciskiem myszy Ikona programu antywirusowego z zasobnika systemowego i wybierz Wyłączyć.

2. Następnie wybierz przedział czasowy, dla którego Antywirus pozostanie wyłączony.

Uwaga: Wybierz najmniejszą możliwą ilość czasu, na przykład 15 minut lub 30 minut.
3. Po zakończeniu spróbuj ponownie połączyć się z siecią Wi-Fi i sprawdź, czy możesz naprawiono brak połączenia internetowego, coś poszło nie tak z błędem serwera proxy.
Większość programów VPN ma ikonę w zasobniku systemowym (gdy są uruchomione), wystarczy kliknąć jej ikonę i wyłączyć VPN. Jeśli jest aktywna wtyczka przeglądarki dla VPN, możesz przejść do strony dodatków przeglądarki i ją odinstalować.
Przeczytaj także: Jak naprawić serwer proxy nie odpowiada
Jeśli to nie rozwiąże problemu z brakiem dostępu do Internetu z powodu błędnej konfiguracji serwera proxy, przejdź do następnej metody.
Metoda 4: Zresetuj Google Chrome do ustawień domyślnych
Jeśli problem występuje tylko w przeglądarce Google Chrome, a w innej przeglądarce, takiej jak Mozilla Firefox, możesz uzyskać dostęp do Internetu, problem dotyczy Chrome. Firefox może nadal być w stanie połączyć się z Internetem, nawet w przypadku błędnych ustawień proxy w całym systemie, ponieważ może zastąpić ustawienia proxy. Upewnij się więc, że Microsft Edge/Internet Explorer lub inna przeglądarka internetowa działa poprawnie, a następnie zresetuj Google Chrome tylko, aby rozwiązać problem.
1. otwarty Google Chrome i kliknij trzy pionowe kropki w prawym górnym rogu, a następnie wybierz Ustawienia opcja.

2. Kliknij na Zaawansowane ustawienia opcja w lewym okienku nawigacji. Z rozwijanej listy wybierz opcję oznaczoną Resetowanie i czyszczenie. Następnie wybierz opcję Przywróć ustawienia do ich oryginalnych wartości domyślnych.

3. w wyskakujące okienko okno, które się pojawi, wybierz Resetowanie ustawień aby wyczyścić wszystkie zapisane pliki cookie, dane z pamięci podręcznej i inne pliki tymczasowe.

Metoda 5: Zainstaluj ponownie Google Chrome
Jeśli powyższa metoda nie działa, a problem nadal występuje w przeglądarce Chrome, pozostaje tylko jedna rzecz do wypróbowania. Musisz odinstalować Google Chrome i ponownie zainstalować.
1. Otworzyć Ustawienia aplikacja w systemie Windows 10. Użyj Klawisz Windows + S skrót z kombinacją klawiszy, aby zrobić to szybko. Iść do Aplikacje.

2. Przewiń listę aplikacji i funkcji do znajdź Google Chrome. Kliknij na Odinstaluj po prawej stronie nazwy aplikacji, a następnie ponownie kliknij Przycisk odinstalowania w wyskakującym okienku po wyświetleniu monitu.
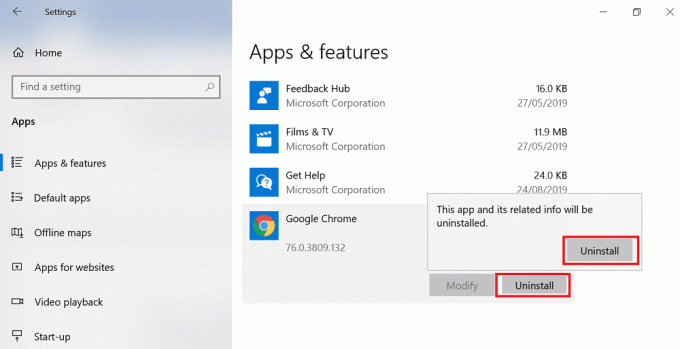
3. Odwiedzać google.com/chromei kliknij Pobierz Chrome przycisk, aby pobrać najnowszą wersję Instalatora Chrome.
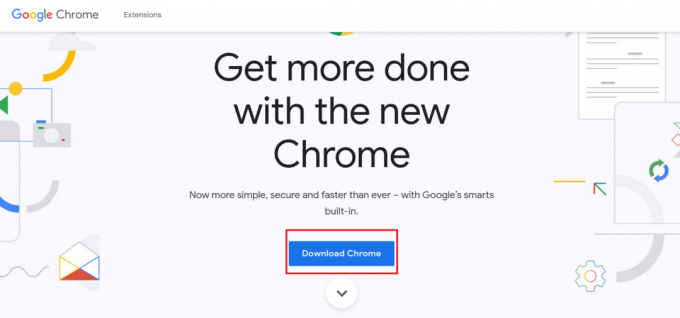
4. Uruchom pobrany instalator. Pobierze niezbędne pliki i zainstaluje chrome na twoim komputerze.
Przeczytaj także:10 sposobów na naprawienie powolnego ładowania strony w Google Chrome
Metoda 6: Wykonaj przywracanie systemu
Jeśli nadal masz do czynienia z „Brak połączenia z Internetem” błąd wtedy ostateczną rekomendacją byłoby przywrócenie komputera do wcześniejszej działającej konfiguracji. Korzystając z funkcji przywracania systemu, możesz przywrócić całą bieżącą konfigurację systemu do wcześniejszego stanu, w którym system działał poprawnie. Musisz jednak upewnić się, że masz co najmniej jeden punkt przywracania systemu, w przeciwnym razie nie możesz przywrócić urządzenia. Teraz, jeśli masz punkt przywracania, przywróci on system do poprzedniego stanu pracy bez wpływu na przechowywane dane.
1. Rodzaj kontrola w wyszukiwarce Windows, a następnie kliknij „Panel sterowania” skrót z wyniku wyszukiwania.

2. Przełącz „Widok przeztryb ’ na ‘Małe ikony’.

3. Kliknij 'Powrót do zdrowia’.
4. Kliknij 'Otwórz przywracanie systemu’, aby cofnąć ostatnie zmiany systemowe. Wykonaj wszystkie potrzebne kroki.

5. Teraz z Przywróć pliki systemowe i ustawienia okno kliknij Następny.

6. Wybierz punkt przywracania i upewnij się, że ten punkt przywracania został utworzony, zanim miałeś do czynienia Problem „Nie ma połączenia z Internetem, coś poszło nie tak z serwerem proxy”.

7. Jeśli nie możesz znaleźć starych punktów przywracania, to znacznik wyboru “Pokaż więcej punktów przywracania”, a następnie wybierz punkt przywracania.

8. Kliknij Następny a następnie przejrzyj wszystkie skonfigurowane ustawienia.
9. Na koniec kliknij Skończyć aby rozpocząć proces przywracania.

Metoda 7: Zresetuj konfigurację sieci
1. Otwórz wiersz polecenia z podwyższonym poziomem uprawnień, używając jednego z metody wymienione tutaj.

2. Teraz wpisz następujące polecenie i naciśnij Enter po każdym z nich:
ipconfig /releaseipconfig /flushdns. ipconfig /renew

3. Ponownie otwórz wiersz polecenia administratora i wpisz następujące polecenie i naciśnij Enter po każdym z nich:
ipconfig /flushdnsnbtstat –rresetowanie netsh int ipreset netsh winsock

4. Uruchom ponownie, aby zastosować zmiany. Wydaje się, że opróżnianie DNS naprawić Nie ma błędu połączenia internetowego.
Metoda 8: Zresetuj system Windows 10
Jeśli którakolwiek z tych poprawek nie zadziałała lub jeśli problem nie ogranicza się do przeglądarki Google Chrome i nie możesz go naprawić, możesz spróbować zresetować komputer.
Zresetowanie komputera może również pomóc w przypadkach, gdy pojawiła się podejrzana aplikacja lub złośliwe oprogramowanie automatyczne resetowanie ustawień proxy do nieprawidłowej konfiguracji, aby uniemożliwić dostęp do Internet. Wszystkie Twoje pliki na dyskach innych niż sam dysk Windows nie zostaną usunięte. Jednak dane na Dysku Windows oraz zainstalowane aplikacje wraz z ich ustawieniami zostaną utracone. Więc upewnij się, że utwórz kopię zapasową wszystkiego przed zresetowaniem komputera.
1. Naciśnij klawisz Windows + I, aby otworzyć Ustawienia, a następnie kliknij Aktualizacja i bezpieczeństwo.

2. W lewym okienku nawigacji wybierz Powrót do zdrowia a następnie kliknij Zaczynaj przycisk pod Zresetuj tę sekcję komputera.
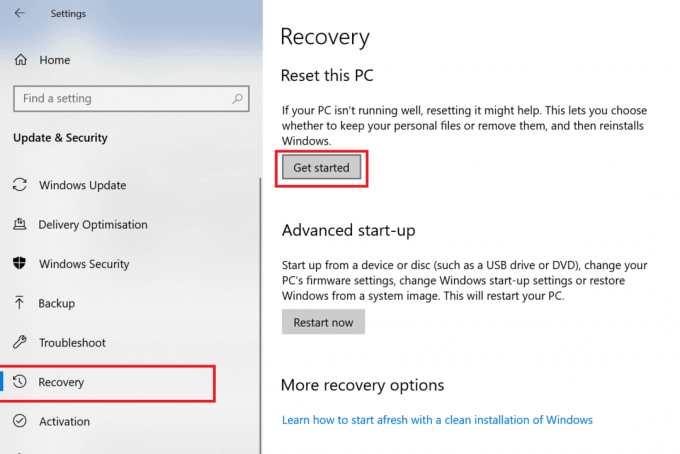
3. Wybierz opcję, aby Zachowaj moje pliki.

4. W następnym kroku możesz zostać poproszony o włożenie nośnika instalacyjnego systemu Windows 10, więc upewnij się, że masz go gotowy.
5. Teraz wybierz swoją wersję systemu Windows i kliknij tylko na dysku, na którym jest zainstalowany system Windows > Po prostu usuń moje pliki.

6. Kliknij na Przycisk reset.
7. Postępuj zgodnie z instrukcjami wyświetlanymi na ekranie, aby zakończyć resetowanie.
8. Po zakończeniu procesu resetowania spróbuj ponownie połączyć się z Internetem.
Przeczytaj także:Jak zresetować hasło w systemie Windows 10
Błąd „Brak połączenia internetowego” z powodu niewłaściwej konfiguracji proxy nie jest odpowiedni dla nikogo. Zabija cel posiadania urządzenia ze wszystkim, ale bez połączenia z Internetem. Jak omówiliśmy, błąd wyświetlany w przeglądarce Google Chrome dotyczący braku możliwości połączenia z Internetem, ponieważ niektórych niepoprawnych ustawień proxy to tylko wewnętrzny błąd ustawień przeglądarki Google Chrome lub może dotyczyć całego systemu.
Chociaż nie jest rzadkością znalezienie się w takiej sytuacji bez ingerencji w ustawienia przed wystąpieniem tego problemu, jest bardziej prawdopodobne, że przyczyną tego problemu jest wirus lub jakaś forma złośliwego oprogramowania. Wirus może przeniknąć do systemu poprzez pobrany plik instalacyjny, który nie pochodzi z wiarygodnego źródła lub zainfekowanej wiadomości e-mail. Nawet bezpiecznie wyglądający plik PDF może być źródłem wirusa. W takich przypadkach zaleca się najpierw usuń złośliwe oprogramowanie z systemu Windows 10 a jeśli to nie zadziałało, spróbuj zresetować sam system.
Wtyczki zawierające złośliwe oprogramowanie lub zbyt wiele reklam mogą być oznaką takiego zagrożenia. Dlatego upewnij się, że instalujesz wtyczki opracowane przez jakiegoś renomowanego programistę i zawsze sprawdzaj oceny użytkowników przed zainstalowaniem jakiejkolwiek aplikacji lub wtyczki do przeglądarki.