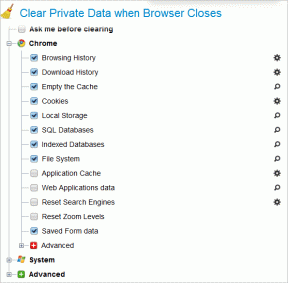9 najlepszych sposobów naprawy „Ta aplikacja została zablokowana w celu ochrony” w systemie Windows
Różne / / May 05, 2023
Masz do czynienia z systemem Windows poniżej średniej, gdy często napotykasz błąd „Ta aplikacja została zablokowana ze względu na Twoją ochronę”. Jest to irytujące i może uniemożliwić otwieranie aplikacji i plików na pulpicie. Przyjrzyjmy się niektórym typowym sposobom rozwiązania problemu.

System Windows blokujący użytkownikom otwieranie aplikacji to dodatek zabezpieczający. Gdy system wykryje nieautoryzowany dostęp do komputera, może to spowodować problemy z aplikacjami i uniemożliwić ich uruchomienie. Oto jak naprawić błąd „Ta aplikacja została zablokowana dla Twojej ochrony” w systemie Windows.
1. Odblokuj aplikację z właściwości
Czy przeniosłeś pliki z innego komputera lub pamięci zewnętrznej? System Windows może blokować otwieranie takich plików w celu ochrony komputera. Możesz odblokować pliki, aby rozwiązać problem z błędem „Ta aplikacja została zablokowana ze względu na Twoją ochronę”. Oto, co musisz zrobić.
Krok 1: Naciśnij skrót klawiaturowy Windows + E, aby otworzyć aplikację Eksplorator plików.
Krok 2: Kliknij taki plik prawym przyciskiem myszy i wybierz Właściwości z menu kontekstowego.
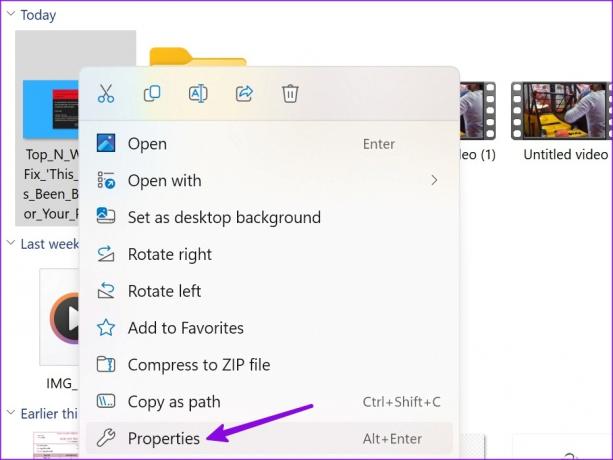
Krok 3: Zaznacz pole wyboru obok „Odblokuj” na karcie Ogólne i kliknij OK.
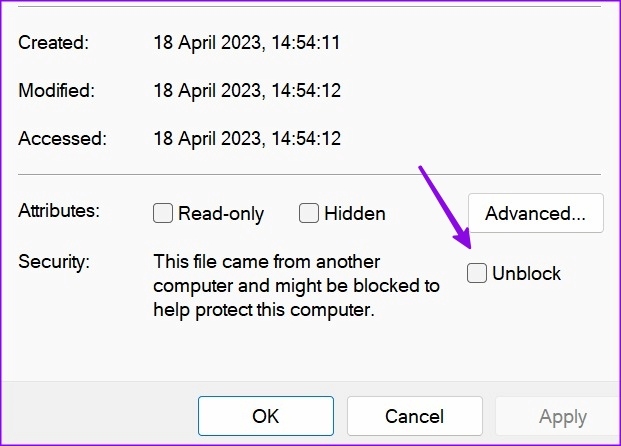
Możesz otwierać takie pliki bez ponownego popełniania błędów.
2. Uruchom ponownie komputer
Proste ponowne uruchomienie systemu może rozwiązać problem za każdym razem, gdy napotkasz błąd „Ta aplikacja została zablokowana ze względów bezpieczeństwa”. Oczywiście oznacza to, że musisz zapisać swoją pracę przed ponownym uruchomieniem komputera.
Krok 1: Naciśnij klawisz Windows, aby otworzyć menu Start.
Krok 2: Kliknij przycisk zasilania i wybierz Uruchom ponownie.

3. Uruchom aplikację jako administrator
Czy często napotykasz błędy, takie jak „administrator zablokował ci możliwość uruchomienia tej aplikacji”? Standardową praktyką w zakresie bezpieczeństwa jest zapobieganie otwieraniu odpowiednich aplikacji przez konta gości i inne komputery w tej samej sieci. Ale jeśli napotkasz to samo na swoim głównym komputerze z uprawnieniami administratora, wykonaj poniższe czynności, aby uruchomić aplikację jako administrator.
Krok 1: Naciśnij klawisz Windows, aby otworzyć menu Start i wyszukać aplikację.
Krok 2: Kliknij prawym przyciskiem myszy aplikację w wynikach wyszukiwania i wybierz „Uruchom jako administrator” z ruchomego menu.

4. Wyłącz oprogramowanie antywirusowe
Oprogramowanie antywirusowe innych firm na komputerze może działać agresywnie i blokować nieznane aplikacje (zainstalowane z sieci). Musisz wyłączyć oprogramowanie antywirusowe na komputerze i otwierać aplikacje lub pliki bez żadnych błędów.
5. Uruchom aplikację z wiersza polecenia
Jeśli określona aplikacja nie otwiera się w systemie Windows, użyj wiersza polecenia, aby ją uruchomić. Oto, co musisz zrobić.
Krok 1: Kliknij prawym przyciskiem myszy skrót do aplikacji i wybierz Właściwości.

Krok 2: Skopiuj miejsce docelowe.

Krok 3: Naciśnij klawisz Windows, aby otworzyć menu Start, wpisz Wiersz polecenia i naciśnij Enter.

Krok 4: W oknie wiersza polecenia wklej docelowe miejsce docelowe (skopiowane w kroku 2) i naciśnij Enter.

Windows otworzy plik bez problemu.
6. Wyłącz Windows Defender SmartScreen
Program Windows Defender chroni urządzenie przed aplikacjami o niskiej reputacji, które mogą powodować nieoczekiwane zachowanie komputera. Chroni również Twoje urządzenie, sprawdzając zawartość internetową używaną przez aplikacje ze sklepu Microsoft Store.
Chociaż Windows Defender to domyślna aplikacja do skanowania w poszukiwaniu złośliwego oprogramowania na komputerze, funkcja SmartScreen może blokować aplikacje.
Krok 1: Naciśnij klawisz Windows, aby otworzyć menu Start, wpisz Zabezpieczenia systemu Windows i naciśnij Enter.

Krok 2: Wybierz „Kontrola aplikacji i przeglądarki” z paska bocznego. Otwórz „Ustawienia ochrony opartej na reputacji”.

Krok 3: Wyłącz przełączniki obok opcji „Blokowanie potencjalnie niechcianych aplikacji” i „SmartScreen dla aplikacji Microsoft Store”.

7. Włącz uprawnienia dla przystawek MMC dla aplikacji systemowych
Czy często napotykasz błędy „Ta aplikacja została zablokowana ze względu na Twoją ochronę” podczas otwierania aplikacji, takich jak Menedżer urządzeń, Edytor zasad bezpieczeństwa lokalizacji i nie tylko? Musisz wprowadzić poprawki za pomocą Edytora lokalnych zasad grupy. Należy pamiętać, że Edytor zasad grupy nie jest dostępny w systemie Windows 11 Home Edition. Więc jeśli twój komputer to uruchamia, pomiń to rozwiązanie.
Krok 1: Naciśnij klawisz Windows, aby otworzyć menu Start, wpisz Edytor lokalnych zasad grupy i naciśnij Enter.

Krok 2: Przejdź do następującej ścieżki z lewego paska bocznego.
Konfiguracja użytkownika > Szablony administracyjne > Składniki systemu Windows > Microsoft Management Console > Ograniczone/dozwolone przystawki
Krok 3: Kliknij dwukrotnie problematyczną aplikację.

Krok 4: Kliknij włączone i wybierz przycisk OK w prawym dolnym rogu.

8. Zaktualizuj lub ponownie zainstaluj aplikację
Możesz zaktualizować niepokojącą aplikację do najnowszej wersji w systemie Windows 10/11 lub zainstalować ją ponownie, aby rozwiązać problem.
Krok 1: Naciśnij skrót klawiaturowy Windows + I, aby otworzyć aplikację Ustawienia.
Krok 2: Wybierz Aplikacje z lewego paska bocznego i wybierz Zainstalowane aplikacje z prawego panelu.

Krok 3: Kliknij menu z trzema poziomymi kropkami obok aplikacji i naciśnij Odinstaluj.

Aplikację można pobrać z Internetu lub ze sklepu Microsoft Store w systemie Windows.
9. Przywróć system
Jeśli nagle pojawi się błąd „Ta aplikacja została zablokowana w celu ochrony”, możesz przywrócić system do poprzednich ustawień lub konfiguracji.
Krok 1: Naciśnij skrót klawiaturowy Windows + R, aby otworzyć okno dialogowe Uruchom.
Krok 2: Typ rstrui i naciśnij Enter. Kliknij Następny.

Krok 3: Wybierz odpowiedni punkt przywracania i przywróć komputer do stanu sprzed wybranego zdarzenia.

Kliknij Dalej i postępuj zgodnie z instrukcjami wyświetlanymi na ekranie, aby dokończyć przywracanie systemu.
Uzyskaj dostęp do aplikacji i plików w systemie Windows
Aplikacje blokujące system Windows na komputerze mogą zakłócić przepływ pracy. Możesz również zaplanować skanowanie Windows Defender aby usunąć fałszywe pliki z komputera. Daj nam znać sztuczkę, która zadziałała dla Ciebie.
Ostatnia aktualizacja: 18 kwietnia 2023 r
Powyższy artykuł może zawierać linki partnerskie, które pomagają wspierać Guiding Tech. Nie wpływa to jednak na naszą rzetelność redakcyjną. Treść pozostaje bezstronna i autentyczna.
Scenariusz
Parth Szach
Parth wcześniej pracował w EOTO.tech, zajmując się nowinkami technicznymi. Obecnie pracuje jako wolny strzelec w Guiding Tech, pisząc o porównaniach aplikacji, samouczkach, wskazówkach i sztuczkach dotyczących oprogramowania oraz zagłębiając się w platformy iOS, Android, macOS i Windows.