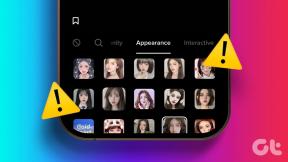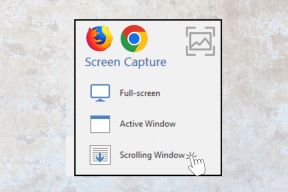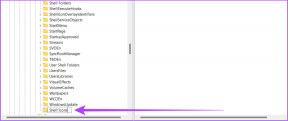Napraw kod błędu Microsoft Teams CAA30194 – TechCult
Różne / / May 05, 2023
Microsoft Teams czasami napotyka problemy, które mogą zakłócać ważne spotkania. Jednym z takich błędów jest kod błędu Microsoft Teams caa30194, który występuje, gdy konto szkolne lub służbowe zostanie rozłączone. Na szczęście mamy doskonały przewodnik, który nauczy Cię, jaki jest kod błędu caa30194 w Teams i jak rozwiązać ten problem.
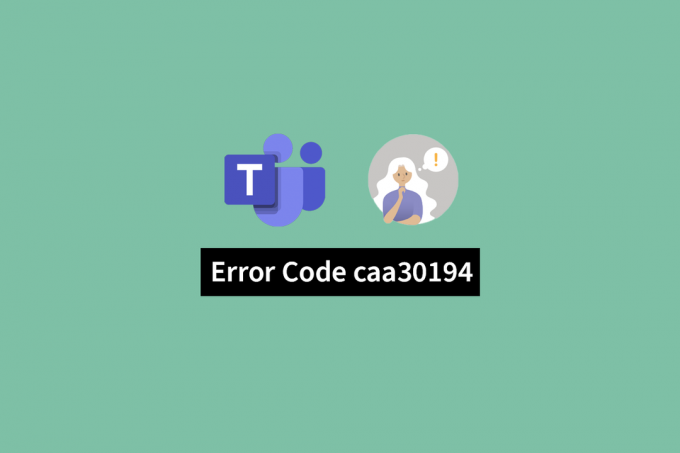
Spis treści
Jak naprawić kod błędu Microsoft Teams CAA30194
Jeśli masz również do czynienia z problemem braku ładowania aplikacji Teams on Desktop, jesteś we właściwym miejscu. Czytaj dalej ten artykuł, aby szybko naprawić ten kod błędu Microsoft Teams caa30194.
Szybka odpowiedź
Spróbuj ponownie zainstalować klienta Microsoft Teams Desktop, wykonując poniższe czynności:
1. Po pierwsze otwarte Uruchomić okno dialogowe i uruchom appwiz.cpl Komenda.
2. w Programy i funkcje okno, kliknij prawym przyciskiem myszy Zespoły aplikację i wybierz Odinstaluj.
3. Po odinstalowaniu aplikacji uruchom ponownie komputer.
4. Na koniec pobierz i zainstaluj plik Zespoły aplikacja z oficjalnej strony.
Co to jest kod błędu CAA30194 w Teams?
Podczas korzystania z aplikacji Microsoft Team można napotkać wiele różnych problemów. Błąd caa30194 jest jednym z takich błędów. Ale jaki jest kod błędu caa30194 w Teams? Kod błędu caa30194 dotyczy konkretnie aplikacji Teams działającej na komputerze. Nie wyświetli tego błędu, jeśli łączysz się z aplikacją Teams na swoim smartfonie. Występuje, gdy aplikacja Teams nie może połączyć się z kontem za pośrednictwem komputera.
Istnieje kilka powodów, które mogą powodować wyświetlanie tego komunikatu o błędzie na ekranie. Idąc dalej, przyjrzyjmy się im głębiej.
Jak wygląda kod błędu CAA30194
Problem nie polega na tym, jak wygląda kod błędu caa30194, ale na tym, co robi z twoją aplikacją. Kod błędu caa30194 to kolejny błąd, który może zaszkodzić Zespoły Microsoftu operacje. Błąd zostanie wyświetlony na całym ekranie, uniemożliwiając zalogowanie się na konto. Składa się na to wiele czynników. Ponieważ jednak nie pozwoli nawet na uruchomienie, sprawi, że Twoja aplikacja będzie praktycznie bezużyteczna do działania na pulpicie.
Co powoduje, że aplikacje Teams on Desktop nie ładują się?
Problem caa30194 w Microsoft Teams może pojawić się z kilku powodów i zmniejszyć produktywność. Przyjrzyjmy się bliżej potencjalnym przyczynom kodu błędu Microsoft Teams caa30194.
- Komputer może nie uzyskiwać stabilnego połączenia z Internetem, co powoduje problem.
- Aplikacja Teams może być nieaktualna.
- Oprogramowanie systemowe nie zostało zaktualizowane.
- Przyczyną błędu może być skumulowana pamięć podręczna i pamięć tymczasowa.
- Pliki JSON mogły ulec uszkodzeniu.
- Sieć VPN może powodować problemy z oprogramowaniem aplikacji Teams.
- Zbyt duży ruch w sieci spowodowany włączonym serwerem proxy może spowodować błąd.
- Mogą wystąpić błędy związane z ustawieniami zgodności.
- Konto, przez które próbujesz się zalogować, może zawierać kilka uszkodzonych plików.
- Pliki aplikacji Teams zostały całkowicie i nieodwracalnie uszkodzone lub uszkodzone.
Potrzebujemy strategii, aby móc rozwiązywać problemy i przywracać porządek w programie Microsoft Teams teraz, gdy jesteśmy w pełni świadomi przyczyny. Istnieje kilka sposobów rozwiązania problemu braku ładowania aplikacji Teams na pulpicie, podobnie jak istnieje wiele przyczyn tego problemu. Przyjrzyjmy się bardziej szczegółowo licznym metodom, które można zastosować w celu wyeliminowania tego konkretnego błędu.
Kod błędu caa30194 oferuje również środki zaradcze i obejścia, jak każdy inny problem. Jesteśmy gotowi pomóc, jeśli szukasz rozwiązania tego problemu. Przygotowaliśmy listę najlepszych rozwiązań, które pomogą Ci rozwiązać problem. Przyjrzyjmy się sposobom, które możesz zastosować, aby pozbyć się tego problemu-
Metoda 1: podstawowe kroki rozwiązywania problemów
Twój problem może być spowodowany kilkoma bardzo trywialnymi czynnikami. Problemom tym można szybko zaradzić lub mają one charakter przejściowy. Te metody są zawsze pierwszą linią obrony, jeśli chodzi o rozwiązywanie problemów z programem Microsoft Teams, ponieważ nie wymagają żadnej wiedzy technicznej. Należy spróbować zastosować podstawowe strategie wymienione poniżej przed użyciem którejkolwiek z bardziej wyrafinowanych strategii:
1A. Rozwiązywanie problemów z połączeniem internetowym
Stałe połączenie z Internetem to najważniejsza rzecz, o którą należy zadbać. Aplikacje internetowe na twoim urządzeniu nie będą działać prawidłowo, jeśli nie masz niezawodnego połączenia internetowego lub jeśli występują przerwy w świadczeniu usług. Microsoft Teams potrzebuje stabilnego połączenia do prawidłowego działania, a wszelkie opóźnienia w połączeniu będą zauważalne w jego działaniu. Czasami źródłem problemu jest router Wi-Fi, a nie sprzęt lub oprogramowanie.
Ponowne uruchomienie routera Wi-Fi po krótkim wyłączeniu prawdopodobnie rozwiązałoby problem. Jest to proste i pewne podejście, aby upewnić się, że problem nie leży po Twojej stronie. Możesz także skorzystać z naszego przewodnika rozwiązać problemy z łącznością sieciową.
Notatka: Będziesz musiał poczekać, aż uzyskasz stabilne połączenie, jeśli dostawca usług internetowych ma problemy z zapewnieniem stabilnego połączenia.

1B. Użyj innego urządzenia
Innym łatwym podejściem jest zalogowanie się do konta Microsoft Teams przy użyciu innego urządzenia. zdarzają się sytuacje, w których błąd może nie dotyczyć oprogramowania aplikacji Microsoft Teams, ale urządzenia, na którym próbujesz go uruchomić. Próba zalogowania się na konto przy użyciu innego urządzenia pozwoli ci dokładniej określić, czy wina leży po stronie aplikacji, czy urządzenia. Możesz spróbować otworzyć aplikację na telefonie, laptopie lub innym komputerze.
1C. Zaloguj się przez przeglądarkę internetową
Spróbuj uruchomić program Microsoft Team w preferowanej przeglądarce internetowej jako inną metodę ustalenia, czy przyczyną problemu jest aplikacja pobrana na urządzenie. Możesz być w stanie zalogować się na swoje konto za pomocą przeglądarki internetowej, jeśli problem jest spowodowany przez aplikację. W takim przypadku może być konieczne skorzystanie z jednego z poniższych sposobów, aby sprawdzić i naprawić problemy z oprogramowaniem aplikacji, a także tymczasowe logowanie do konta Microsoft Teams za pomocą przeglądarka.
Metoda 2: Zaktualizuj aplikację Teams
Zwykle wskazane jest zaktualizowanie programu do najnowszej wersji, aby zagwarantować bezbłędne działanie i wyeliminować wszelkie możliwości wystąpienia. Nieprawidłowo działające systemy lub aplikacje wynikają głównie z nieaktualności. Dodatkowo problemy mogą być powodowane przez uszkodzone pliki lub błędy w systemie programu. Musisz uruchomić aplikację na komputerze po zaktualizowaniu jej do najnowszej wersji, aby rozwiązać te problemy. Większość problemów, które możesz mieć z funkcjonalnością oprogramowania, można rozwiązać, aktualizując je. Aktualizacja Teams zapewni, że wszystko będzie działać dobrze i rozwiąże wszelkie problemy. Wykonaj poniższe czynności, aby zaktualizować Teams i naprawić błąd Microsoft Teams o kodzie caa30194.
1. Uderz w Klucz Windowsa, typ Zespoły Microsoftui kliknij otwarty.

2. Teraz kliknij na ikona trzech kropek u góry ekranu.

3. Następnie kliknij Sprawdź aktualizacje z menu.

Przeczytaj także:Napraw błąd Microsoft Teams 53003
Metoda 3: Zaktualizuj system Windows
Aktualizacja oprogramowania systemowego jest tak samo ważna jak aktualizacja oprogramowania aplikacji. Liczba problemów spowodowanych brakiem aktualizacji naszych systemów jest ogromna. Często popełniamy głupotę, nie aktualizując naszych systemów operacyjnych. Dotyczy to nie tylko aplikacji Microsoft Teams; wpłynie to również na normalne działanie twojego urządzenia.
Twoje systemy muszą być często aktualizowane, ponieważ mogą zawierać wirusy lub błędy, które powodują, że aplikacja Microsoft Teams jest mniej funkcjonalna. Możesz rozwiązać te problemy, aktualizując system. Aktualizacja systemu chroni Twoje urządzenie przed złośliwymi wirusami, które mają na celu uniemożliwienie jego działania. Postępuj zgodnie z naszym przewodnikiem do zaktualizować oprogramowanie systemu Windows.

Metoda 4: Wyczyść dane pamięci podręcznej Microsoft Teams
Pamięci podręczne gromadzą się z czasem i mogą negatywnie wpływać na wydajność, spowalniając ją i powodując opóźnienia i przerwy. Nadmierna ilość pamięci podręcznej może utrudnić dostęp do Internetu i być może zaszkodzić sieci. Często dobrym pomysłem jest częste czyszczenie pamięci podręcznej, aby zapobiec jej gromadzeniu. Zawsze mądrze jest usunąć pamięć podręczną i pamięć tymczasową z systemu, aby zapewnić lepszą wydajność. Poniżej przedstawiono kroki, aby wyczyścić pamięć podręczną systemu-
1. Naciskać Klawisze Windows + E razem otworzyć Przeglądarka plików.
2. Teraz przejdź do następującej lokacji ścieżka.
C:\Users\NAZWA UŻYTKOWNIKA\AppData\Roaming
Notatka: Upewnij się, że zaznaczyłeś pole Ukryte elementy na karcie Widok, aby wyświetlić Dane aplikacji teczka.

3. Kliknij prawym przyciskiem myszy Zespoły folder i wybierz plik Usuwać opcję z menu rozwijanego.
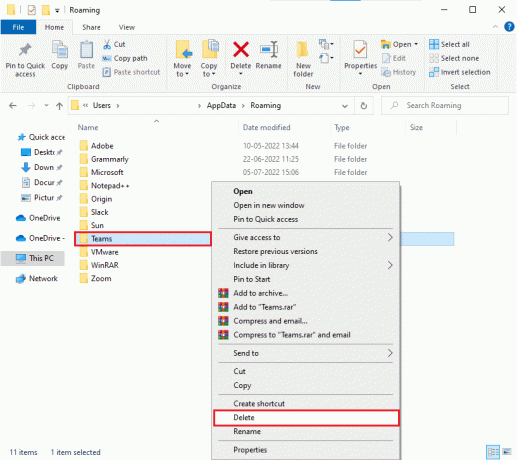
Metoda 5: Wyeliminuj Pliki JSON
Istnieje możliwość, że powodem, dla którego nie możesz uzyskać dostępu do swojego konta Teams, jest uszkodzenie plików JSON. Aby rozwiązać problem i zagwarantować, że program będzie działał bez zakłóceń, musisz usunąć uszkodzone pliki JSON z komputera. Aby usunąć te uszkodzone pliki z systemu, postępuj zgodnie z instrukcjami podanymi poniżej-
1. wciśnij Okna + RKlucze jednocześnie na klawiaturze.
2. Typ %appdata%\Microsoft\Teams w otwarty pole wyszukiwania.

3. Kliknij OK.
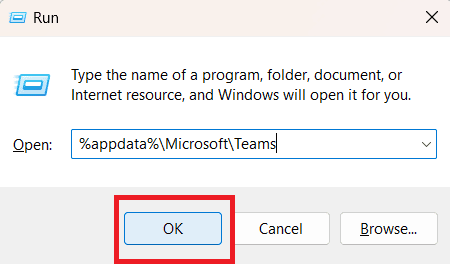
4. Usuń wszystkie cztery Pliki JSON klikając je prawym przyciskiem myszy i wybierając Usuwać opcja od menu rozwijane.
Metoda 6: Wyłącz VPN
Inną częstą przyczyną problemu i błędów systemu jest VPN. W większości przypadków to VPN jest odpowiedzialny za uniemożliwienie dostępu do konta Microsoft Teams. Aby rozwiązać ten problem, musisz dezaktywować VPN na swoim komputerze. Sprawdź nasz przewodnik po wyłącz VPN w systemie Windows. Nawet po wyłączeniu może być konieczne ponowne uruchomienie urządzenia, aby dostosowanie weszło w życie, a następnie ponowne zalogowanie się na konto Microsoft Teams.

Metoda 7: Wyłącz serwer proxy
Serwer proxy natomiast zapewnia stały dopływ danych internetowych do aplikacji, ale okazjonalnie staje się głównym źródłem ruchu sieciowego i może powodować wszelkiego rodzaju błędy występujące nie tylko w Microsoft Teams, ale w różnych aplikacjach i utrudniać ich działanie funkcjonowanie. Aby wyłączyć serwery proxy, wykonaj poniższe czynności:
1. wciśnij Klucz Windowsa, typ opcje internetowe i kliknij na otwarty.

2. Uzyskać dostęp do Znajomości szybę otwierając opcje internetowe.
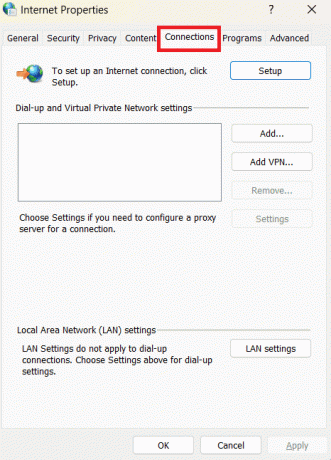
3. Uzyskać dostęp do Ustawienia sieci LAN.

4. Wyłącz Użyj serwera proxy pole wyboru.

5. Wybierz opcję dla Ustawienia automatycznego wykrywania.

6. Kliknij OK.

Przeczytaj także:Napraw Microsoft Teams ciągle mówi, że mnie nie ma, ale nie jestem błędem
Metoda 8: Włącz funkcję TLS
TLS, czasami nazywany Transport Layer Security, to technologia szyfrowania, która zabezpiecza dane i poufne informacje przesyłane przez sieć. Jeśli wykryje jakiekolwiek błędy podczas przesyłania danych, jest kluczowym narzędziem zapewniającym bezpieczeństwo danych. Bezpiecznym podejściem gwarantującym, że problem zostanie rozwiązany, jest włączenie TLS. Należy wykonać czynności wymienione poniżej, aby włączyć TLS 1.0, 1.1 i 1.2-
1. Początek Opcje internetowe przez Wyszukiwanie w systemie Windows menu.
2. Otworzyć Zaawansowany patka.

3. Zlokalizuj Bezpieczeństwo opcję, przewijając listę w dół.
4. Zaznacz pole obok TLS 1.0, TLS 1.1, I TLS 1.2.
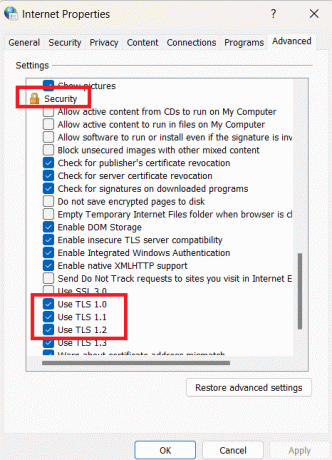
5. Kliknij OK.
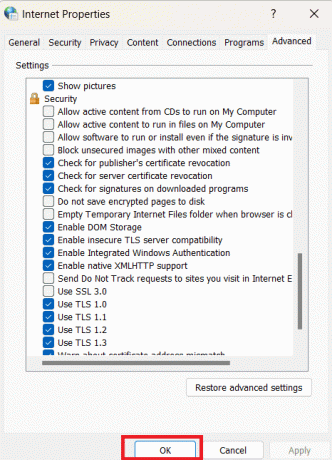
Metoda 9: Zmień ustawienia zgodności
Jest całkiem prawdopodobne, że występujący błąd jest wynikiem problemów z ustawieniami lub kompatybilnością urządzenia z twoim programem. Możesz rozwiązać występujący problem, zmieniając ustawienia zgodności. Postępuj zgodnie z procedurami wymienionymi poniżej, aby zmienić tryb zgodności-
1. Uzyskać dostęp do Ikona Microsoft Teams na twoim komputerze.
2. Kliknij prawym przyciskiem myszy ikonę i z pliku menu rozwijane Wybierz Nieruchomości opcja.
3. Otworzyć Zgodność patka.
4. Zaznacz pole obok Uruchom program w trybie zgodności z.

5. Wybierz oprogramowanie systemu PC z rozwijanego menu i spróbuj sprawdzić, czy pojawia się kod błędu Microsoft Teams caa30194, czy nie.
6. Na koniec kliknij Zastosuj > OK aby zapisać zmiany.
Metoda 10: Dołącz klucz do rejestru systemu Windows
Jedno z rozwiązań może być dość skuteczne i natychmiast rozwiązać wszystkie problemy z aplikacją Teams. Wszystko, co musisz zrobić, to dodać klucz wymieniony poniżej w rejestrze systemu Windows na komputerze,
1. wciśnij Klawisze Windows + R razem otworzyć Uruchomić Okno dialogowe.
2. Typ regedit i uderzyć Przycisk ENTER Wystrzelić Edytor rejestru.
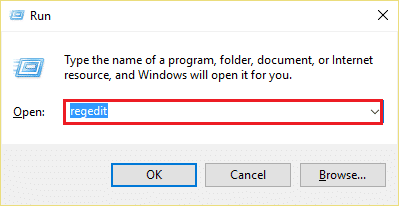
3. Przejdź do podanego folderu klucza ścieżka.
HKEY_CURRENT_USER\Software\Microsoft\Office\16.0\Tożsamość

4. Kliknij prawym przyciskiem myszy puste miejsce i wybierz Nowy> Wartość DWORD 32-bitowa.
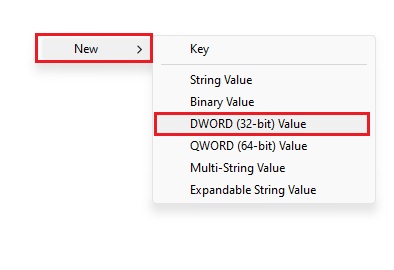
5. Zmień nazwę wartości na DisableADALaptopWAMOzastąp dwukrotne kliknięcie.

6. Zmień Dane wartości na 1 i kliknij OK.
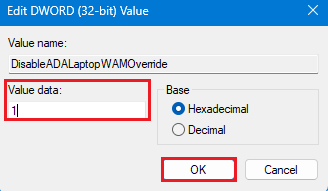
Metoda 11: Utwórz kolejny profil Teams
Korzystanie z innego konta o innym profilu to kolejne podejście do pracy z zespołami. Jest wysoce prawdopodobne, że konto, na którym występują problemy, należy do Ciebie, mimo że działa dobrze z innym kontem. Kilka uszkodzonych plików może uniemożliwiać dostęp do konta. Założenie nowego konta jest zawsze opcją, jeśli chcesz pozbyć się tych szkodliwych dokumentów i pracy. Jedną z najprostszych metod naprawienia tego błędu jest skorzystanie z alternatywnego konta profilowego, co można zrobić od razu. Wszystko, co musisz zrobić, to wylogować się z bieżącego konta i zalogować przy użyciu innego.
Metoda 12: Ponownie zainstaluj zespoły
Przedostatnią opcją jest ponowna instalacja oprogramowania Teams na komputerze. Istnieją przypadki, w których błędy są nieodwracalne, a pliki programu są nieodwracalnie uszkodzone. Aplikację PC należy odinstalować, a następnie ponownie zainstalować, aby rozwiązać problem. To zaoferuje programowi nowy start bez żadnych wcześniejszych problemów i komplikacji w systemie oraz usunie wszystkie uszkodzone dane i pliki. Wykonaj czynności wymienione poniżej, aby ponownie zainstalować program Microsoft Teams na komputerze i naprawić kod błędu Microsoft Teams caa30194.
1. Otworzyć Panel sterowania na twoim komputerze.
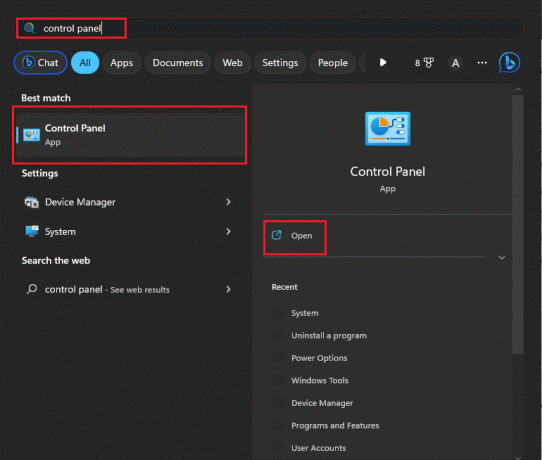
2. Wybierz Odinstaluj program opcja.

3. Zlokalizuj Zespoły Microsoftu plik i kliknij go prawym przyciskiem myszy.
4. Wybierz Odinstaluj opcja.

5. Uruchom ponownie komputer i wyszukaj Witryna Microsoft Teams w Twojej przeglądarce.
6. Pobierz aplikację jeszcze raz za pośrednictwem strony internetowej.

7. Na koniec zaloguj się na swoje konto.
Przeczytaj także:11 sposobów na naprawienie powolnego działania Microsoft Teams
Metoda 13: Skontaktuj się z pomocą techniczną Microsoft Teams
Jeśli nie jesteś w stanie samodzielnie rozwiązać problemu, zawsze zaleca się skorzystanie z pomocy eksperta ponieważ nie wszyscy z nas są biegli technologicznie i czasami mają trudności ze zrozumieniem, jak działa system działa. Jeśli wszystko inne zawiedzie, ostatnią deską ratunku powinno być zasięgnięcie profesjonalnej porady. Możliwe jest również, że problem pogorszył się z kilku przyczyn lub był zbyt złożony, aby można go było naprawić za pomocą kilku prostych poprawek. Zawsze mądrzej jest uzyskać odpowiednią pomoc w obliczu poważnego problemu lub trudności. Możesz zgłosić swój problem i uzyskać pomoc w jego rozwiązaniu. Wykonaj poniższe kroki, aby skontaktować się z zespołem pomocy technicznej Teams.
1. Odwiedzić Strona pomocy technicznej firmy Microsoft.

2. Kliknij Zespoły pod ich listą produktów.

3. Kliknij Uzyskać wsparcie na podstawie Twojego konta i przystępować.
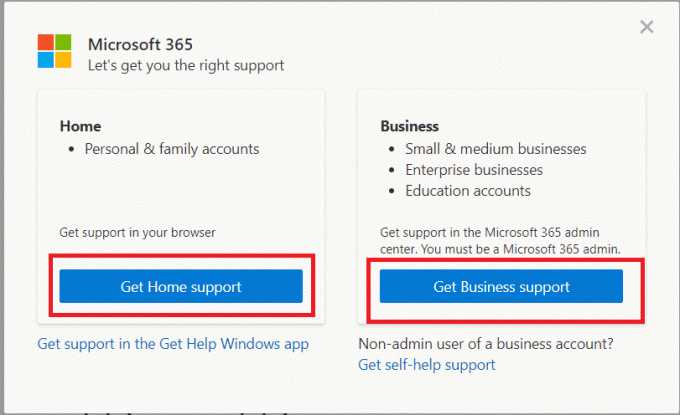
Mamy nadzieję, że ten przewodnik był pomocny i udało Ci się naprawić Problem z kodem błędu Microsoft Teams caa30194. Daj nam znać, która metoda zadziałała najlepiej. Jeśli masz jakieś pytania lub sugestie, możesz je zostawić w sekcji komentarzy poniżej.
Elon jest pisarzem technicznym w TechCult. Od około 6 lat pisze poradniki i porusza wiele tematów. Uwielbia omawiać tematy związane z systemem Windows, Androidem oraz najnowszymi sztuczkami i wskazówkami.