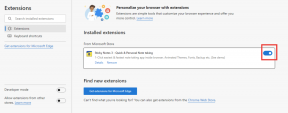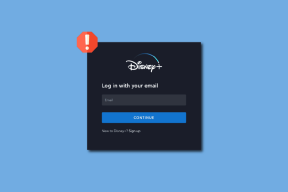Napraw brak panelu sterowania NVIDIA w systemie Windows 10
Różne / / November 28, 2021
Jeśli masz zainstalowaną kartę graficzną NVIDIA na swoim komputerze, prawdopodobnie znasz już NVIDIA Control Panel, który umożliwia zarządzanie i konfigurowanie ustawień graficznych komputera, takich jak ustawienia 3D, konfiguracja PhysX itp. Ale co by się stało, gdybyś nie mógł uzyskać dostępu lub otworzyć Panelu sterowania NVIDIA? W takim przypadku nie będziesz w stanie zmienić ani skonfigurować ustawień karty graficznej, co prowadzi do nieprawidłowej konfiguracji grafiki.
Zawartość
- Dlaczego w systemie Windows 10 brakuje panelu sterowania NVIDIA?
- Napraw brak panelu sterowania NVIDIA w systemie Windows 10
- Metoda 1: Łatwo odkryj panel sterowania NVIDIA
- Metoda 2: Uruchom ponownie kilka usług Nvidii
- Metoda 3: Zaktualizuj sterowniki karty graficznej
- Metoda 4: Całkowicie odinstaluj Nvidię z systemu
- Metoda 5: Użyj dezinstalatora sterownika ekranu
- Metoda 6: Zaktualizuj sterowniki ze strony internetowej NIVIDA
- Metoda 7: Zabij procesy NVIDIA
- Metoda 8: Otwórz Panel sterowania NVIDIA ręcznie
- Metoda 9: Napraw brak otwierania Panelu sterowania NVIDIA
Dlaczego w systemie Windows 10 brakuje panelu sterowania NVIDIA?
Użytkownicy zgłosili, że nie mogą znaleźć Panelu sterowania Nvidia lub Panelu sterowania NVIDIA całkowicie brakuje w ich systemie próbnym lub panelu sterowania. Główną przyczyną tego problemu wydaje się być Windows Update lub Upgrade, co sprawia, że sterowniki graficzne są niezgodne z nową aktualizacją. Ale problem może również wynikać z przestarzałych sterowników lub uszkodzonego Panelu sterowania NVIDIA.
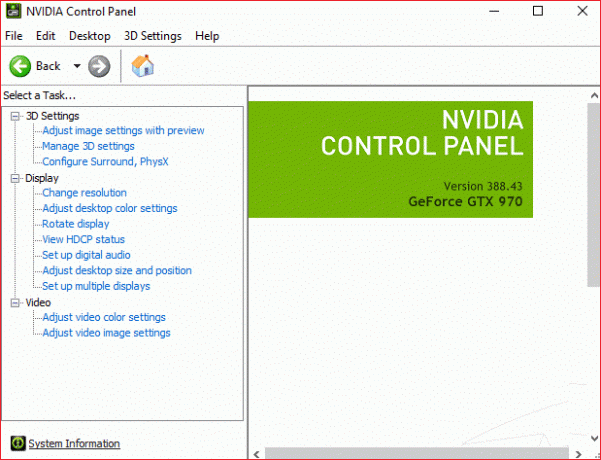
Napraw brak panelu sterowania NVIDIA w systemie Windows 10
Notatka: Upewnij się Utworzyć punkt przywracania na wypadek, gdyby coś poszło nie tak.
Jeśli nie możesz znaleźć Panelu sterowania NVIDIA w systemie Windows 10, nie będziesz w stanie dostosować preferencji graficznych NVIDIA, co oznacza niektóre aplikacje, takie jak Adobe After Effects, premier pro itp. a Twoje ulubione gry na PC nie będą działać zgodnie z oczekiwaniami z powodu tego problemu. Ale nie martw się, ponieważ możesz łatwo odkryć Panel sterowania NVIDIA, a jeśli to nie zadziała, zawsze możesz zainstalować go ponownie, aby rozwiązać problem. Więc nie marnując czasu, zobaczmy, jak naprawić brakujący panel sterowania NVIDIA w systemie Windows 10 za pomocą poniższego przewodnika rozwiązywania problemów.
Metoda 1: Łatwo odkryj panel sterowania NVIDIA
1. Naciśnij klawisz Windows + R, a następnie wpisz kontrola i naciśnij Enter, aby otworzyć Panel sterowania.

2. Teraz od Wyświetl według listy rozwijanej, wybierz Duże ikony następnie w Panelu sterowania wybierz Panel sterowania NVIDIA.
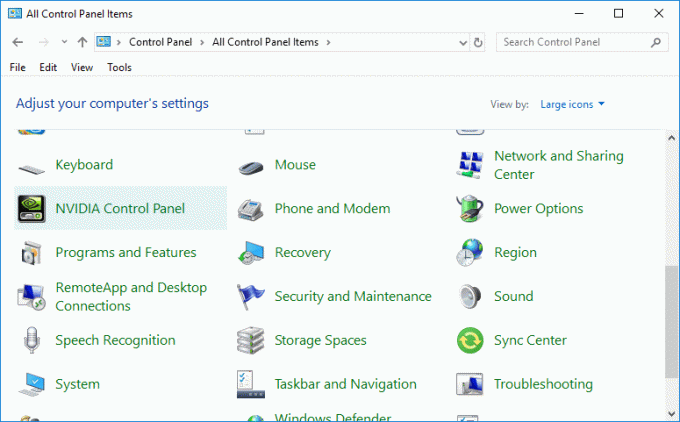
3. Po otwarciu panelu NVIDIA kliknij Widok lub pulpit z menu i kliknij Dodaj menu kontekstowe pulpitu aby to zaznaczyć.

4. Kliknij prawym przyciskiem myszy na pulpicie, a zobaczysz, że Kontrola NVIDIA panel pojawi się ponownie.
Metoda 2: Uruchom ponownie kilka usług Nvidii
1. Naciśnij klawisz Windows + R, a następnie wpisz services.msc i naciśnij Enter.

2. Teraz znajdziesz następujące usługi NVIDIA:
Kontener wyświetlania NVIDIA LS
Kontener systemu lokalnego NVIDIA
Kontener usług sieciowych NVIDIA
Kontener telemetryczny NVIDIA

3. Kliknij prawym przyciskiem myszy Kontener wyświetlania NVIDIA LS następnie wybiera Nieruchomości.

4. Kliknij Stop, a następnie wybierz Automatyczny z listy rozwijanej Typ uruchomienia. Poczekaj kilka minut, a następnie ponownie kliknij Start, aby uruchomić daną usługę.

5. Powtarzać krok 3 i 4 dla wszystkich pozostałych usług firmy NVIDIA.
Sprawdź, czy jesteś w stanie Napraw brak panelu sterowania NVIDIA w systemie Windows 10, jeśli nie, postępuj zgodnie z następną metodą.
Metoda 3: Zaktualizuj sterowniki karty graficznej
1. Naciśnij klawisz Windows + R, a następnie wpisz devmgmt.msc i naciśnij Enter, aby otworzyć Menedżera urządzeń.

2. Następnie rozwiń Karty graficzne i kliknij prawym przyciskiem myszy kartę graficzną Nvidia i wybierz Włączyć.

3. Gdy zrobisz to ponownie, kliknij prawym przyciskiem myszy swoją kartę graficzną i wybierz „Zaktualizuj oprogramowanie sterownika.”

4. Wybierz "Wyszukaj automatycznie zaktualizowane oprogramowanie sterownika” i niech zakończy proces.

5. Jeśli powyższy krok może rozwiązać Twój problem, to nierozstrzygnięty, jeśli nie, kontynuuj.
6. Ponownie wybierz „Zaktualizuj oprogramowanie sterownika”, ale tym razem na następnym ekranie wybierz „Przeglądaj mój komputer w poszukiwaniu oprogramowania sterownika.”

7. Teraz wybierz „Pozwól mi wybrać z listy sterowników urządzeń na moim komputerze”.

8. Na koniec wybierz najnowszy sterownik z listy i kliknij Następny.
9. Niech powyższy proces się zakończy i uruchom ponownie komputer, aby zapisać zmiany.
Po zaktualizowaniu sterowników graficznych możesz być w stanie: Napraw brak panelu sterowania NVIDIA w systemie Windows 10.
Metoda 4: Całkowicie odinstaluj Nvidię z systemu
Uruchom komputer w trybie awaryjnym następnie wykonaj następujące kroki:
1. Naciśnij klawisz Windows + R, a następnie wpisz devmgmt.msc i naciśnij Enter.

2. Rozwiń Karty graficzne, a następnie kliknij prawym przyciskiem myszy swój Karta graficzna NVIDIA i wybierz Odinstaluj.

2. Jeśli pojawi się monit o potwierdzenie, wybierz Tak.
3. Naciśnij klawisz Windows + R, a następnie wpisz kontrola i naciśnij Enter, aby otworzyć Panel sterowania.

4. W Panelu sterowania kliknij Odinstaluj program.

5. Następny, odinstaluj wszystko, co dotyczy Nvidii.

6. Uruchom ponownie system, aby zapisać zmiany i ponownie pobierz konfigurację.
7. Gdy jesteś pewien, że usunąłeś wszystko, spróbuj ponownie zainstalować sterowniki i sprawdź, czy jesteś w stanie naprawić problem z brakującym panelem sterowania NVIDIA, czy nie.
Metoda 5: Użyj dezinstalatora sterownika ekranu
Jeśli do tej pory nic nie pomaga, możesz użyć Dezinstalator sterownika ekranu aby całkowicie usunąć sterowniki graficzne. Upewnij się Uruchom w trybie bezpiecznym następnie odinstaluj sterowniki. Następnie ponownie uruchom komputer i zainstaluj najnowsze sterowniki NVIDIA ze strony producenta.

Metoda 6: Zaktualizuj sterowniki ze strony internetowej NIVIDA
1. Przede wszystkim powinieneś wiedzieć, jaki masz sprzęt graficzny, tj. jaką masz kartę graficzną Nvidii, nie martw się, jeśli o niej nie wiesz, ponieważ można ją łatwo znaleźć.
2. Naciśnij klawisz Windows + R i w oknie dialogowym wpisz dxdiag i naciśnij Enter.

3. Następnie wyszukaj zakładkę wyświetlacza (będą dwie zakładki wyświetlacza, jedna dla zintegrowanego karta graficzna, a inna będzie Nvidii) kliknij kartę Wyświetlacz i sprawdź swoją karta graficzna.

4. Teraz przejdź do sterownika Nvidii pobierz stronę internetową i wprowadź szczegóły produktu, których właśnie się dowiadujemy.
5. Wyszukaj sterowniki po wprowadzeniu informacji, kliknij Zgadzam się i pobierz sterowniki.

6. Po pomyślnym pobraniu zainstaluj sterownik i ręcznie zaktualizowałeś sterowniki Nvidii. Ta instalacja zajmie trochę czasu, ale po tym pomyślnie zaktualizujesz sterownik.
Metoda 7: Zabij procesy NVIDIA
1. naciskać Ctrl + Shift + Esc aby otworzyć Menedżera zadań, a następnie znaleźć dowolny działający proces NVIDIA:
Zaplecze NVIDIA (32-bitowe) Usługa pomocnika sterowników NVIDIA. Usługa sieciowa NVIDIA (32-bitowa) Ustawienia NVIDIA. Komponent sterownika NVIDIA User Experience
2. Kliknij prawym przyciskiem myszy każdy z nich jeden o jeden i wybierz Zakończ zadanie.

3. Teraz przejdź do następującej ścieżki:
C:\Windows\System32\DriverStore\Repozytorium plików\
4. Znajdź następujące pliki, a następnie kliknij je prawym przyciskiem myszy i wybierz Kasować:
nvdsp.inf
nv_lh
nvoclock
5. Teraz przejdź do następujących katalogów:
C:\Pliki programów\NVIDIA Corporation\
C:\Pliki programów (x86)\NVIDIA Corporation\

6. Usuń dowolny plik z powyższych dwóch folderów, a następnie uruchom ponownie komputer, aby zapisać zmiany.
7. Ponownie uruchom instalator NVIDIA i tym razem wybierz „Zwyczaj” i zaznaczenie „wykonać czystą instalację.”

8. Tym razem będziesz w stanie dokończyć instalację, więc powinno to być Napraw brak panelu sterowania NVIDIA w systemie Windows 10.
Metoda 8: Otwórz Panel sterowania NVIDIA ręcznie
1. Naciśnij jednocześnie Ctrl + Shift + Esc, aby otworzyć Menedżera zadań, a następnie znajdź Kontener Nvidia na liście.
2. Kliknij prawym przyciskiem myszy Kontener Nvidia i wybierz Otwórz lokalizację pliku z menu kontekstowego.
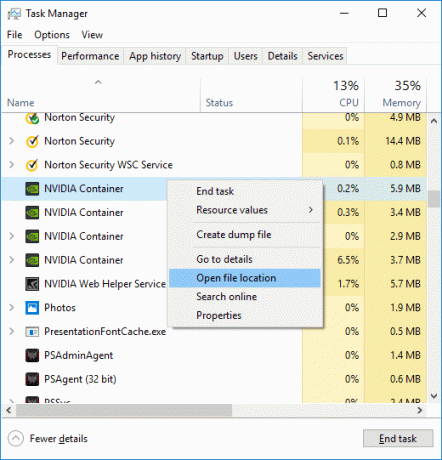
3. Po kliknięciu opcji Otwórz lokalizację pliku zostaniesz przeniesiony do tej lokalizacji:
C:\Program Files\NVIDIA Corporation\Display. Kontener Nv
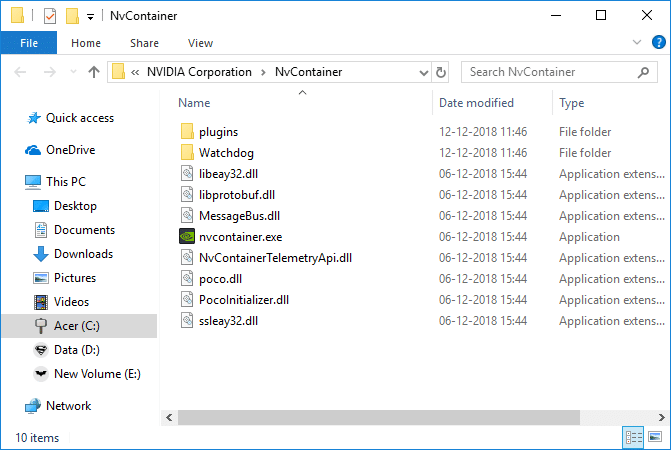
4. Pamiętaj, aby kliknąć przycisk Wstecz, aby przejść do folderu NVIDIA Corporation:
C:\Pliki programów\NVIDIA Corporation
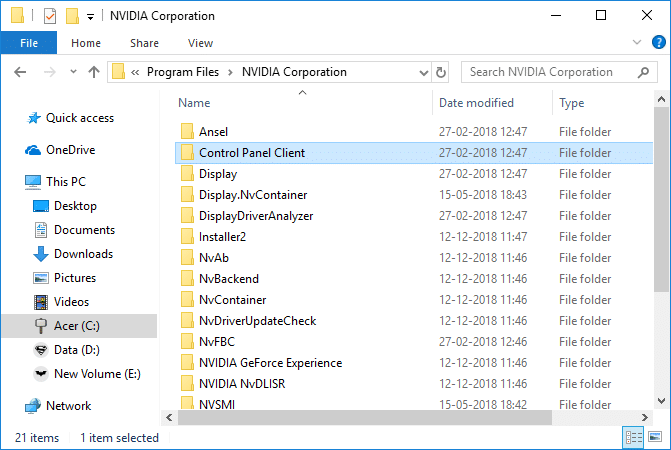
5. Kliknij dwukrotnie Folder klienta Panelu sterowania i znajdź nvcplui.exe.
6. Kliknij prawym przyciskiem myszy nvcplui.exe i wybierz Uruchom jako administrator.
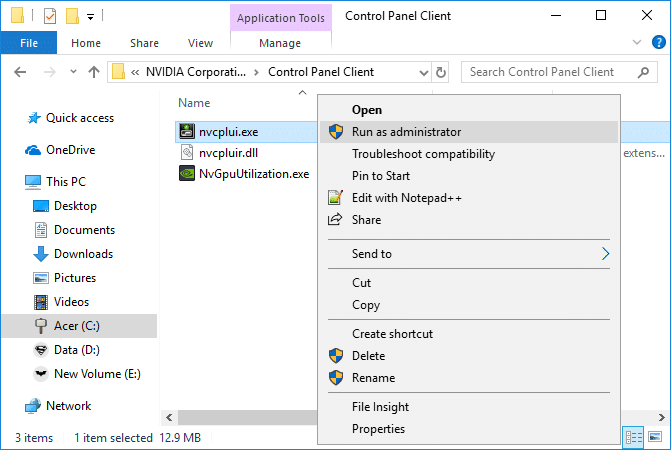
Sprawdź, czy jesteś w stanie Napraw brakujący Panel sterowania NVIDIA w systemie Windows 10, jeśli nie, przejdź do następnej metody.
Metoda 9: Napraw brak otwierania Panelu sterowania NVIDIA
1. Przejdź do następującej lokalizacji:
C:\Program Files\NVIDIA Corporation\Display. Kontener Nv
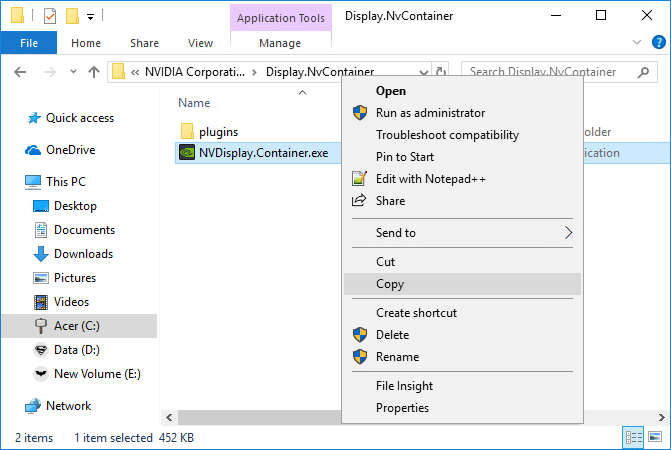
2. Kliknij prawym przyciskiem myszy Wyświetlacz NV. Container.exe i wybierz Kopiuj.
3. Naciśnij klawisz Windows + R, a następnie wpisz powłoka: uruchamianie i naciśnij Enter.
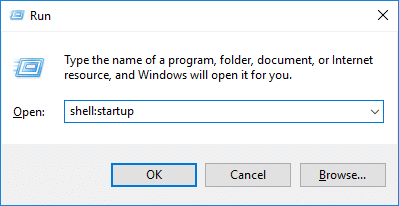
4. Po naciśnięciu Enter zostaniesz przeniesiony do następującej lokalizacji:
C:\Użytkownicy\Nazwa użytkownika\AppData\Roaming\Microsoft\Windows\Menu Start\Programy\Uruchamianie
5. Kliknij prawym przyciskiem myszy w pustym obszarze wewnątrz Folder startowy i wybierz Wklej skrót.
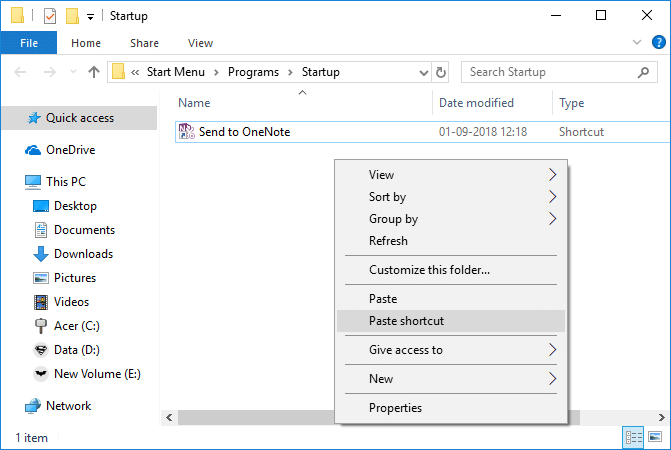
6. Teraz kliknij prawym przyciskiem myszy Wyświetlacz NV. Container.exe skrót i wybierz Nieruchomości.
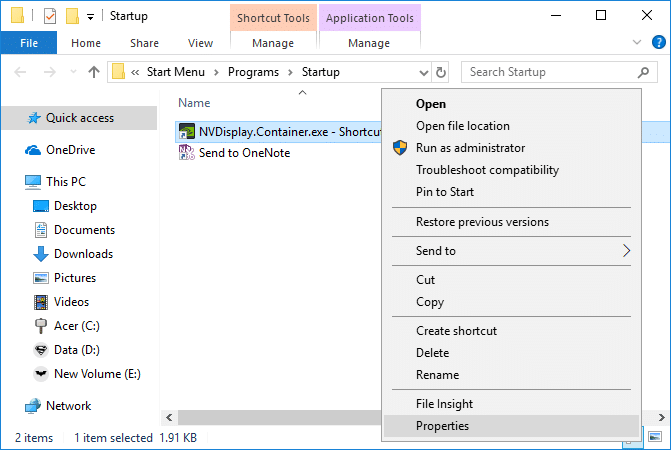
7. Przełącz na Zakładka skrótów następnie kliknij Przycisk Zaawansowane i zaznaczenie „Uruchom jako administrator“.

8. Podobnie przełącz się na Zakładka Kompatybilność następnie ponownie zaznacz „Uruchom ten program jako administrator”.
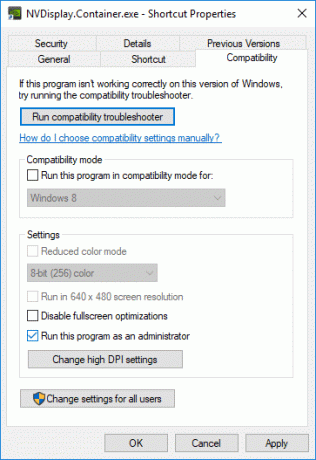
9. Kliknij Zastosuj, a następnie ok aby zapisać zmiany.
Zalecana:
- Napraw wysokie użycie dysku przez telemetrię kompatybilności Microsoft w systemie Windows 10
- System Windows zatrzymał to urządzenie, ponieważ zgłosiło problemy (kod 43)
- Napraw ikony systemowe, które nie wyświetlają się na pasku zadań systemu Windows 10
- Ethernet nie działa w systemie Windows 10 [ROZWIĄZANE]
To wszystko, co udało Ci się pomyślnie Napraw brak panelu sterowania NVIDIA w systemie Windows 10 ale jeśli nadal masz jakieś pytania dotyczące tego samouczka, możesz je zadać w sekcji komentarzy.