8 najlepszych poprawek do dyktowania, które nie działa na komputerze Mac
Różne / / May 16, 2023
Dyktowanie głosowe jest częścią urządzeń Apple, w tym komputerów Mac, od dłuższego czasu. Istnieje wiele sposobów jak najlepiej wykorzystać dyktowanie na komputerze Mac. Co najważniejsze, pomaga dyktować tekst i wygodniej sterować komputerem Mac. Funkcja dyktowania wykracza poza słowa i może wprowadzać dane wejściowe w celu wstawiania znaków interpunkcyjnych i emotikonów.

Jednak niektórzy użytkownicy narzekają, że nie mogą korzystać z tej funkcji na komputerze Mac. Jeśli jesteś jednym z nich i masz problemy podczas korzystania z dyktowania, przedstawiamy najlepsze rozwiązania, aby naprawić dyktowanie, które nie działa na komputerze Mac.
1. Sprawdź ustawienia dyktowania
Zaczynając od kilku podstawowych rozwiązań, musisz sprawdzić, czy funkcja dyktowania jest włączona na komputerze Mac. Jest to część ustawień klawiatury. Oto jak to sprawdzić.
Krok 1: Naciśnij skrót klawiaturowy Command + Spacja, aby otworzyć wyszukiwanie Spotlight, wpisz Ustawienia systemui naciśnij Powrót

Krok 2: Przewiń w dół i kliknij Klawiatura na lewym pasku bocznym.

Krok 3: Przewiń w dół i kliknij przełącznik obok opcji Dyktowanie, aby ją włączyć.

Możesz także sprawdzić źródło mikrofonu wybrane do używania dyktowania.

Krok 4: Zamknij Ustawienia i sprawdź, czy problem został rozwiązany.
2. Wyłącz urządzenia Bluetooth
Jeśli problem nadal występuje, wyłącz wszystkie urządzenia Bluetooth podłączone do komputera Mac. Możliwe, że mikrofon urządzenia Bluetooth nie może rozpoznać Twojego głosu po włączeniu dyktowania.
3. Wyłącz sterowanie głosowe
Jak sama nazwa wskazuje, sterowanie głosowe umożliwia edycję tekstu i interakcję z komputerem Mac. Jednak aby korzystać z dyktowania za pomocą klawiatury, należy wyłączyć sterowanie głosowe. Oto jak to zrobić.
Krok 1: Naciśnij skrót klawiaturowy Command + Spacja, aby otworzyć wyszukiwanie Spotlight, wpisz Ustawienia systemus i naciśnij Return.

Krok 2: Przewiń w dół i kliknij Dostępność w lewym menu.
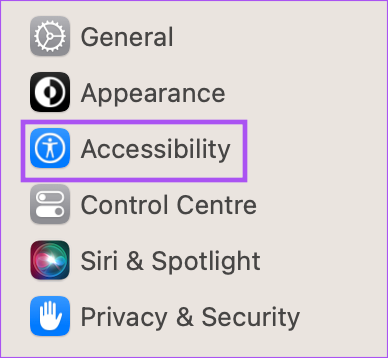
Krok 3: Kliknij Sterowanie głosowe.

Krok 4: Wybierz przełącznik obok opcji Sterowanie głosowe, aby wyłączyć tę funkcję.

Krok 5: Zamknij okno Ustawienia i sprawdź, czy problem został rozwiązany.
4. Wolę siedzieć w cichym pokoju
Jeśli otoczenie jest hałaśliwe, możliwe, że mikrofon nie jest w stanie rozpoznać i przechwycić Twojego głosu podczas korzystania z funkcji dyktowania. Jeśli to możliwe, sugerujemy usiąść w cichym pokoju i spróbować skorzystać z tej funkcji.
Możesz również przeczytać nasz post nt mikrofon komputera Mac nie działa.
5. Uruchom ponownie komputer Mac
Innym podstawowym, ale użytecznym rozwiązaniem jest po prostu ponowne uruchomienie komputera Mac. Jeśli używasz komputera Mac przez dłuższy czas, niektóre aplikacje działające w tle mogą powodować problemy z funkcją dyktowania.
Krok 1: Kliknij logo Apple w lewym górnym rogu.

Krok 2: Wybierz Uruchom ponownie.

Krok 3: Po ponownym uruchomieniu komputera Mac sprawdź, czy problem został rozwiązany.
6. Sprawdź swoje połączenie z internetem
Aby funkcja zamiany głosu na tekst działała płynnie na komputerze Mac, potrzebne jest mocne i stabilne połączenie z Internetem. Musisz sprawdź prędkość swojego internetu, zwłaszcza do używania funkcji dyktowania do wyszukiwania w Internecie. Możesz pozostać w trybie offline i używać dyktowania do robienia notatek w aplikacji Notes lub korzystać z aplikacji Pages, jeśli Twój komputer Mac jest wyposażony w procesor z serii M.
7. Usuń pliki preferencji rozpoznawania mowy
Jest to zaawansowane rozwiązanie i zalecamy wypróbowanie go tylko wtedy, gdy problem nadal występuje. Plik preferencji zawiera reguły określające sposób działania aplikacji lub funkcji na komputerze Mac. Dyktowanie jest częścią rozpoznawania mowy i możesz spróbować usunąć jego pliki preferencji, które mogły zostać uszkodzone. Możesz spróbować je usunąć i sprawdzić, czy problem został rozwiązany.
Krok 1: Kliknij Idź na górnym pasku menu.

Krok 2: Wybierz Idź do folderu.

Krok 3: W polu wyszukiwania, które pojawi się na ekranie, wpisz następującą ścieżkę do pliku i naciśnij klawisz Return.

~/Biblioteka/Preferencje/com.apple.assistant.plistKrok 4: Naciśnij skrót klawiaturowy Command + Delete, aby usunąć ten plik.
Krok 5: Zamknij okno, kliknij logo Apple w lewym górnym rogu i wybierz Uruchom ponownie.

Krok 6: Po ponownym uruchomieniu komputera Mac spróbuj użyć funkcji dyktowania.
Jeśli nadal występuje ten sam problem, powtórz te same kroki i usuń wybrany plik, wprowadzając następującą ścieżkę.
~/Library/Caches/com.apple. Rdzeń rozpoznawania mowy
8. Zaktualizuj macOS
Ostatnią deską ratunku jest aktualizacja wersji systemu macOS, aby pozbyć się wszelkich błędów lub usterek, które powodują ten problem. Oto jak.
Krok 1: Naciśnij skrót klawiaturowy Command + Spacja, aby otworzyć wyszukiwanie Spotlight, wpisz Sprawdź dostępność aktualizacji oprogramowania, i naciśnij Powrót.

Krok 2: Jeśli dostępna jest nowa wersja, pobierz ją i zainstaluj.
Krok 3: Po zainstalowaniu nowej wersji sprawdź, czy problem został rozwiązany.
Twoim życzeniem jest Twoje polecenie głosowe
Te rozwiązania powinny pomóc Ci wrócić do korzystania z funkcji dyktowania na komputerze Mac. Możesz także przeczytać nasz post, jeśli dyktowanie nie działa na Twoim iPhonie.
Ostatnia aktualizacja: 21 kwietnia 2023 r
Powyższy artykuł może zawierać linki partnerskie, które pomagają wspierać Guiding Tech. Nie wpływa to jednak na naszą rzetelność redakcyjną. Treść pozostaje bezstronna i autentyczna.
Scenariusz
Paurush Chaudhary
Demistyfikowanie świata technologii w najprostszy sposób i rozwiązywanie codziennych problemów związanych ze smartfonami, laptopami, telewizorami i platformami do strumieniowego przesyłania treści.



