Jak edytować plik PDF na Androida za darmo
Różne / / May 18, 2023
Czy kiedykolwiek próbowałeś edytować plik PDF na swoim telefonie z Androidem? Jeśli tak, znasz ból związany z próbą edycji, ponieważ nie ma natywnego rozwiązania na Androida, aby to zrobić. Ale nie martw się, ponieważ pokażemy Ci dwie metody edycji pliku PDF na Androida za darmo.
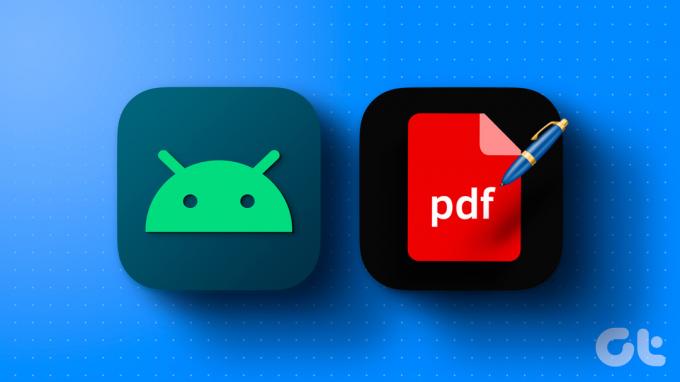
Ale czy nie zastanawia cię, dlaczego w epoce, w której smartfony przejęły prawie wszystko, edycja pliku PDF nadal jest trudnym zadaniem? Udaliśmy się do źródła tego pytania, aby znaleźć dla Ciebie odpowiedź.
Dlaczego tak trudno jest edytować plik PDF na Androidzie
Widzisz, pełna forma PDF to Portable Document Format. Jak sama nazwa wskazuje, ten format pliku został wymyślony przez Adobe w 1993 roku z naciskiem na przenośność. Głównym celem plików PDF było stworzenie pliku, który załaduje się bez zmiany formatu dokumentu na dowolnym urządzeniu, niezależnie od systemu, w którym jest otwierany, w przeciwieństwie do dokumentów Word, które wariują, gdy są udostępniane między dwoma osobami systemy.

Pliki PDF nigdy nie miały być typem pliku, który można edytować. Uznano ją za ostateczną kopię dokumentu, którą można było udostępniać w dowolnym miejscu i łatwo przeglądać. Nie musisz więc obwiniać swojego telefonu z Androidem, ponieważ format pliku sam w sobie jest trudny do edycji.
Dość historii plików PDF, przejdźmy do ich edycji na telefonie.
Jak edytować dokument PDF na telefonie z Androidem
Pokażemy Ci dwa sposoby edycji pliku PDF na telefonie z Androidem. Jednym z nich jest pobranie aplikacji ze Sklepu Play, a drugim strona internetowa. Obie metody są bezpłatne i nie pozostawiają żadnych znaków wodnych na plikach PDF.
Notatka: możesz wypełnić formularz PDF za pomocą Dysku Google. Jednak nie obsługuje wszystkich plików PDF i możesz również utracić formatowanie.
Metoda 1: Użyj PDFelement do edycji PDF bez utraty formatowania
Jeśli dużo pracujesz z plikami PDF, ale nie chcesz wydawać pieniędzy na aplikację, powinieneś skorzystać z PDFelement, jednej z najlepszych darmowych aplikacji do edycji plików PDF. Oferuje wiele przydatnych funkcji, w tym adnotacje i edytowanie dokumentów za darmo. Oto jak go używać.
Krok 1: Pobierz aplikację PDFelement ze sklepu Google Play.
Pobierz element PDF
Krok 2: Otwórz aplikację. Teraz wyszukaj plik PDF, który chcesz edytować.
Alternatywnie możesz również użyć opcji „Otwórz za pomocą” w menedżerze plików i wybrać element PDF, aby bezpośrednio otworzyć plik PDF do edycji.

Krok 3: Teraz dotknij opcji Tekst. Umożliwi to edycję elementów tekstowych w pliku PDF.
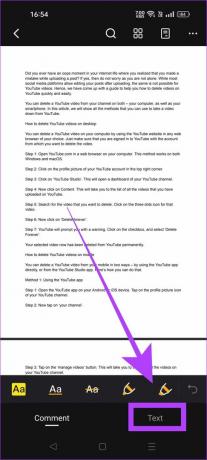
Krok 4: Edytuj plik PDF zgodnie ze swoimi potrzebami.
Możesz także dodawać znaki wodne i podpisy oraz zaznaczać lub anulować teksty za pomocą opcji Komentarz.


Krok 5: Po zakończeniu edycji pliku PDF dotknij ikony trzech kropek i wybierz „Zapisz kopię”.
Krok 6: Wybierz nazwę edytowanego pliku PDF. Możesz także ustawić lokalizację, w której chcesz zapisać plik. Po zakończeniu dotknij Zapisz.
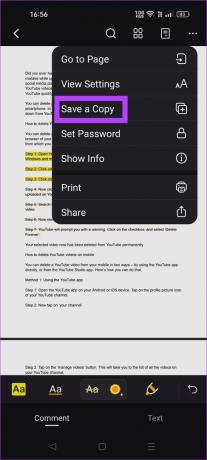
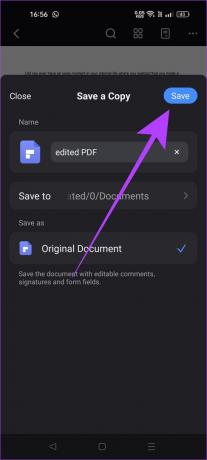
Twój edytowany plik PDF zostanie zapisany w wybranym folderze docelowym.
Metoda 2: Edytuj za pomocą witryny PDF Candy
Jeśli edycja pliku PDF to jednorazowa czynność i nie chcesz instalować do niej aplikacji, możesz skorzystać z bezpłatnego internetowego edytora PDF, PDF Candy. Oferuje kilka funkcji i wykonuje zadanie. Oto jak go używać.
Krok 1: Otwórz PDF Candy w dowolnej przeglądarce internetowej, korzystając z poniższego łącza. To darmowe narzędzie online do edytowania plików PDF.
Odwiedź stronę PDF Candy
Krok 2: Wyszukaj opcję Edytuj PDF. Stuknij w to.
Krok 3: Teraz dotknij przycisku „DODAJ PLIK”. Spowoduje to przejście do menedżera plików w telefonie, w którym możesz wybrać plik PDF, który chcesz edytować.
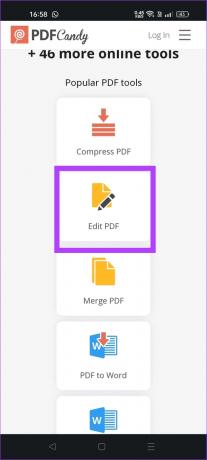
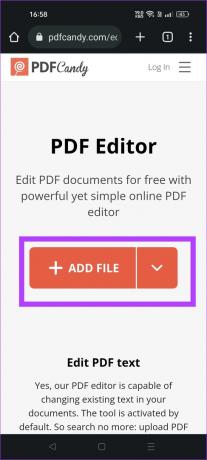
Krok 4: Po otwarciu pliku PDF w witrynie PDFcandy dotknij ikony T.
Krok 5: Kliknij dwukrotnie obszar, w którym chcesz wprowadzić zmiany. Pamiętaj, że jeśli zamiast tego wykonasz pojedyncze dotknięcie, doda nowe pole tekstowe. Użyj dwukrotnego dotknięcia, aby edytować istniejące elementy tekstowe.

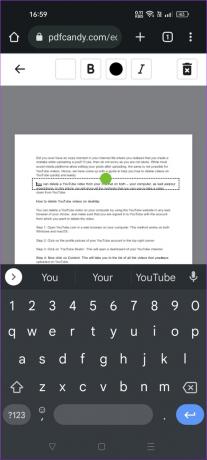
Krok 6: Po zakończeniu edycji dotknij przycisku „Eksportuj plik”.
Krok 7: Gdy plik PDF będzie gotowy, witryna wyświetli opcję pobierania. Stuknij w „Pobierz plik”.

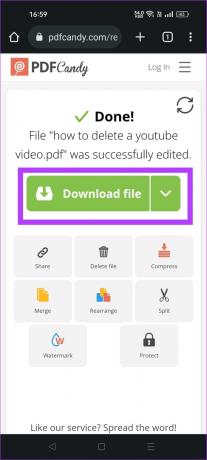
Otóż to. Udało Ci się edytować plik PDF bez utraty formatowania na smartfonie z systemem Android. Teraz dowiedzmy się, jak przetasować strony w pliku PDF bezpośrednio na telefonie.
Jak zorganizować plik PDF na Androidzie
Pokażemy Ci dwa sposoby organizowania plików PDF na urządzeniu z Androidem. Możesz użyć tych samych narzędzi, których użyliśmy do edycji pliku PDF. Oto przewodnik krok po kroku.
Metoda 1: Uporządkuj strony PDF za pomocą PDFelement
Krok 1: Otwórz aplikację PDFelement na swoim telefonie.
Krok 2: Teraz wyszukaj plik PDF, w którym chcesz uporządkować strony. Otwórz go w aplikacji.
Krok 3: Stuknij ikonę czterech pól.
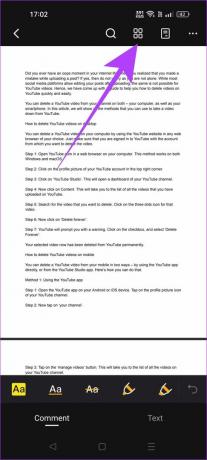
Krok 4: Naciśnij i przytrzymaj stronę, którą chcesz zmienić. Przeciągnij i opuść stronę tam, gdzie chcesz ją przenieść.
Krok 5: Po zakończeniu organizowania pliku PDF dotknij przycisku Zamknij.

Krok 6: Aby zapisać uporządkowany plik PDF, dotknij ikony trzech kropek. Wybierz „Zapisz kopię”.
Krok 7: Ustaw nazwę i folder docelowy. Następnie dotknij przycisku Zapisz, aby zapisać plik PDF na swoim urządzeniu.
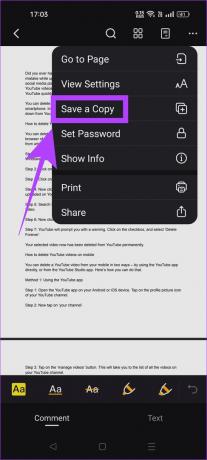
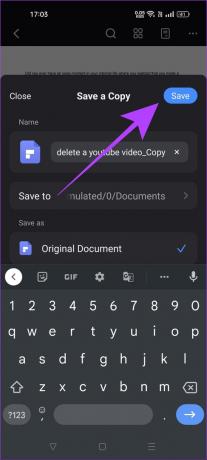
Metoda 2: Uporządkuj strony PDF online
Krok 1: Otwórz PDF Candy w przeglądarce internetowej w telefonie.
Odwiedź stronę PDF Candy
Krok 2: Przewiń w dół, aby znaleźć opcję o nazwie „Zmień kolejność stron”. Stuknij w to.
Krok 3: Stuknij w przycisk + Dodaj plik i wybierz plik PDF z telefonu.
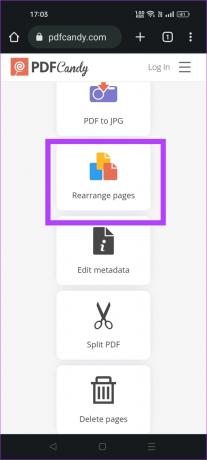
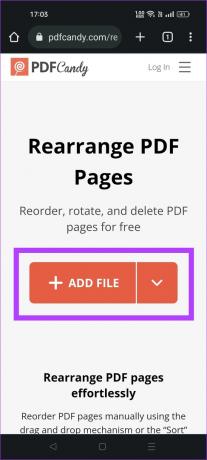
Krok 4: Naciśnij i przytrzymaj stronę i przeciągnij ją, aby odpowiednio ją przesunąć. W ten sposób można uporządkować wszystkie strony pliku PDF.
Krok 5: Po zakończeniu porządkowania stron dotknij przycisku „Zmień kolejność stron”.
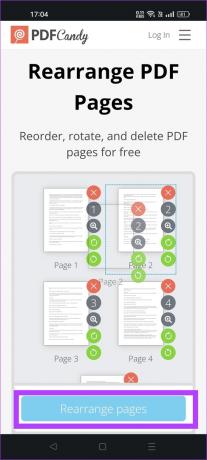
Krok 6: Stuknij w przycisk „Pobierz plik”, aby zapisać uporządkowany plik PDF na telefonie z Androidem.
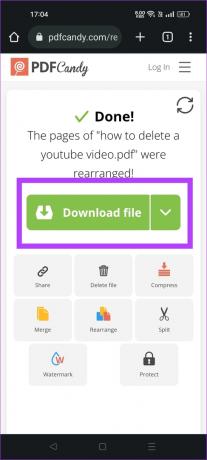
Często zadawane pytania dotyczące edytowania pliku PDF w systemie Android
Aplikacja Dokumenty Google to najprostszy sposób na konwersję pliku Word do formatu PDF w systemie Android. Otwórz plik Word w aplikacji Dokumenty Google, dotknij trzech kropek > Udostępnij i wyeksportuj > Zapisz jako > Wybierz dokument PDF. Możesz zapoznać się z naszym przewodnikiem krok po kroku konwertować plik Word do formatu PDF po więcej szczegółów.
Możesz użyć aplikacji PDFelement do ochrony plików PDF hasłem na swoim urządzeniu z Androidem. Wybierz opcję „Ustaw hasło”, do której można uzyskać dostęp z menu z trzema kropkami w aplikacji.
Możesz edytować pliki PDF za pomocą aplikacji Adobe Acrobat na Androida tylko wtedy, gdy masz płatną subskrypcję. Funkcja Edytuj nie jest dostępna w bezpłatnej wersji aplikacji.
Prosta edycja plików PDF
Możesz łatwo edytować pliki PDF na telefonie z Androidem, używając odpowiedniego zestawu narzędzi. Większość usług edycji plików PDF zachowała główną funkcję „Edytuj PDF” za zaporą płatną. Jednak PDFelement i PDF Candy to dwa wyjątki. Niezależnie od tego, czy jesteś studentem, zwykłym użytkownikiem, czy nawet profesjonalistą, z łatwością edytuj pliki PDF w podróży za pomocą telefonu, aby zmaksymalizować produktywność. Możesz także przeczytać nasz przewodnik nt jak edytować pliki PDF na swoim laptopie.
Ostatnia aktualizacja: 17 maja 2023 r
Powyższy artykuł może zawierać linki partnerskie, które pomagają wspierać Guiding Tech. Nie wpływa to jednak na naszą rzetelność redakcyjną. Treść pozostaje bezstronna i autentyczna.
CZY WIEDZIAŁEŚ
Notion, aplikacja produktywna, została założona w 2013 roku.
Scenariusz
Chinmay Dhumal
Chinmay to czarodziej komputerowy znany ze swoich umiejętności szybkiego rozwiązywania problemów. Jest dobrze zorientowany w systemach Android i Windows i uwielbia pomagać ludziom swoimi rozwiązaniami. Zawsze możesz znaleźć go aktywnego na Twitterze, przyjdź się przywitać!



