Jak naprawić biały ekran laptopa Windows 10?
Różne / / November 28, 2021
Czasami podczas uruchamiania systemu może wystąpić problem z białym ekranem monitora. W ten sposób nie będziesz mógł zalogować się do swojego systemu. W skrajnych przypadkach nie możesz już z niego korzystać, chyba że znajdziesz trwałe rozwiązanie problemu. Ten problem z białym ekranem laptopa jest często określany jako Biały ekran śmierci ponieważ ekran staje się biały i zawiesza się. Możesz nawet napotkać ten błąd przy każdym uruchomieniu systemu. Dzisiaj podpowiemy Ci, jak naprawić biały ekran na laptopie z systemem Windows 10.

Zawartość
- Jak naprawić biały ekran śmierci laptopa w systemie Windows?
- Kroki wstępne
- Metoda 1: Rozwiąż problemy ze sprzętem.
- Metoda 2: Zaktualizuj/wycofaj sterowniki karty graficznej
- Metoda 3: Zainstaluj ponownie sterownik ekranu
- Metoda 4: Zaktualizuj system Windows
- Metoda 5: Napraw uszkodzone pliki i uszkodzone sektory na dysku twardym.
- Metoda 6: Wykonaj automatyczną naprawę
- Metoda 7: Wykonaj naprawę podczas uruchamiania
- Metoda 8: Wykonaj przywracanie systemu
- Metoda 9: Zresetuj system operacyjny Windows.
Jak naprawić biały ekran śmierci laptopa w systemie Windows?
Przyczyny tego błędu mogą być różne, takie jak:
- Uszkodzone pliki i foldery systemowe
- Nieaktualne sterowniki graficzne
- Wirus lub złośliwe oprogramowanie w systemie
- Usterki z kablem / złączami ekranu itp.
- Błąd układu VGA
- Spadek napięcia lub problemy z płytą główną
- Uszkodzenie ekranu o dużej sile uderzenia
Kroki wstępne
Jeśli masz problem z białym ekranem monitora, możesz nie być w stanie wdrożyć kroków rozwiązywania problemów, ponieważ ekran jest po prostu pusty. Dlatego musisz przywrócić system do normalnego stanu funkcjonalnego. Aby to zrobić,
- wciśnij Przycisk zasilania przez kilka sekund, aż komputer się wyłączy. Czekać przez 2-3 minuty. Następnie naciśnij przycisk zasilania jeszcze raz, aby Włączyć coś Twój komputer.
- Lub, Wyłączyć coś Twój komputer i odłącz kabel zasilający. Po minucie podłącz go ponownie i włączyć coś Twój komputer.
- Sprawdź i w razie potrzeby wymień kabel zasilający, aby zapewnić odpowiednie zasilanie, do komputera stacjonarnego/laptopa.
Metoda 1: Rozwiąż problemy ze sprzętem
Metoda 1A: Usuń wszystkie urządzenia zewnętrzne
- Urządzenia zewnętrzne, takie jak karty rozszerzeń, karty adapterów lub karty akcesoriów służą do dodawania funkcji do systemu za pośrednictwem magistrali rozszerzeń. Karty rozszerzeń obejmują karty dźwiękowe, karty graficzne, karty sieciowe i służą do poprawy funkcjonalności tych konkretnych funkcji. Na przykład karta graficzna służy do poprawy jakości wideo gier i filmów. Ale może to spowodować problem z białym ekranem laptopa na komputerze z systemem Windows 10. Dlatego odłączenie wszystkich kart rozszerzeń od systemu i ich wymiana, jeśli to konieczne, może rozwiązać problem.
- Ponadto, jeśli dodałeś jakieś nowy zewnętrzny lub wewnętrzny sprzęt i urządzenia peryferyjne podłączony, spróbuj je odłączyć.
- Ponadto, jeśli istnieją Płyty DVD, Compact Disc lub urządzenia USB połączony z systemem, odłącz je i uruchom ponownie komputer z systemem Windows 10, aby naprawić biały ekran problemu śmierci laptopa.
Notatka: Zaleca się usuwanie urządzeń zewnętrznych z dużą ostrożnością, aby uniknąć utraty danych.
1. Nawiguj i zlokalizuj Ikona Bezpieczne usuwanie sprzętu i wysuwanie nośników na Pasek zadań.

2. Teraz kliknij go prawym przyciskiem myszy i wybierz Wysuń urządzenie zewnętrzne (np. Ostrze Cruzera), aby go usunąć.

3. Podobnie, usuń wszystkie urządzenia zewnętrzne oraz restart Twój komputer.
Metoda 1B: Odłącz wszystkie kable/złącza
Jeśli wystąpi problem z kablami lub złączami, lub kable są stare, uszkodzone, połączenia zasilania, audio i wideo będą się odłączać od urządzenia. Co więcej, jeśli złącza są luźno związane, mogą powodować problem z białym ekranem.
- Odłącz wszystkie kable w tym kable VGA, DVI, HDMI, PS/2, Ethernet, audio lub USB z komputera, z wyjątkiem kabla zasilającego.
- Upewnij się, że przewody nie są uszkodzone i są w optymalnym stanie, wymień je w razie potrzeby.
- Zawsze upewnij się, że wszystkie złącza są mocno przytrzymywane kablem.
- Sprawdź złącza pod kątem uszkodzeń i w razie potrzeby wymień je.
Przeczytaj także: Jak sprawdzić model monitora w systemie Windows 10?
Metoda 2: Zaktualizuj/wycofaj sterowniki karty graficznej
Zaktualizuj lub przywróć sterowniki karty graficznej do najnowszej wersji, aby naprawić biały ekran na laptopach/komputerach z systemem Windows.
Metoda 2A: Zaktualizuj sterownik ekranu
1. naciskać Klawisz Windows i typ menadżer urządzeń. Następnie kliknij otwarty.

2. Kliknij dwukrotnie Karty graficzne by go rozwinąć.
3. Następnie kliknij prawym przyciskiem myszy kierowca (np. Karta graficzna Intel (R) HD 620) i wybierz Uaktualnij sterownik, jak podkreślono poniżej
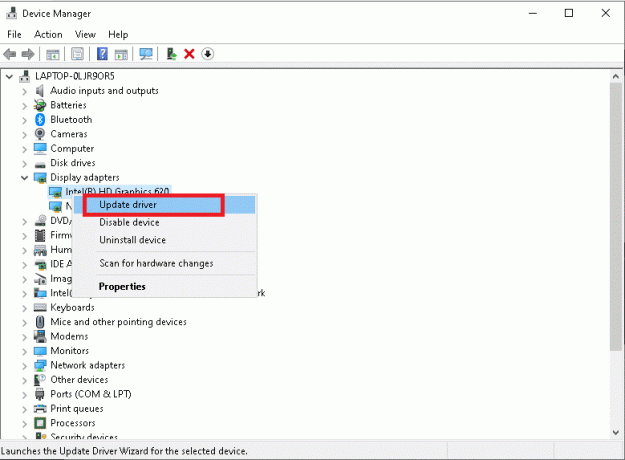
4. Następnie kliknij Wyszukaj automatycznie sterowniki opcje automatycznego lokalizowania i instalowania sterownika.
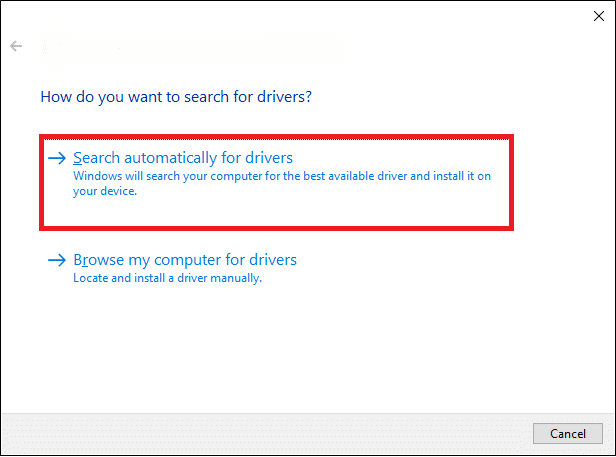
5A. Teraz sterowniki zostaną zaktualizowane do najnowszej wersji, jeśli nie zostaną zaktualizowane.
5B. Jeśli są już zaktualizowane, to komunikat: Najlepsze sterowniki dla Twojego urządzenia są już zainstalowane będzie pokazane.

6. Kliknij Blisko aby wyjść z okna. Uruchom ponownie komputera i sprawdź, czy problem został rozwiązany w systemie.
Metoda 2B: Przywróć sterownik ekranu
1. Powtarzać Kroki 1 i 2 z poprzedniej metody.
2. Kliknij prawym przyciskiem myszy na swój kierowca (np. Karta graficzna Intel (R) UHD 620) i kliknij Nieruchomości, jak pokazano.

3. Przełącz na Zakładka Kierowca i wybierz Przywróć sterownik, jak pokazano na ilustracji.
Notatka: Jeśli opcja wycofania sterownika to wyszarzone w twoim systemie, oznacza to, że twój system działa na fabrycznych sterownikach i nie został zaktualizowany. W takim przypadku zastosuj metodę 2A.

4. Na koniec kliknij tak w monicie o potwierdzenie.
5. Kliknij ok zastosować tę zmianę i uruchom ponownie Twój komputer, aby wycofanie było skuteczne.
Przeczytaj także: Jak stwierdzić, czy twoja karta graficzna umiera?
Metoda 3: Zainstaluj ponownie sterownik ekranu
Jeśli aktualizacja lub wycofanie nie daje rozwiązania, możesz odinstalować sterowniki i zainstalować je ponownie, jak wyjaśniono poniżej:
1. Początek Menadżer urządzeń i rozwiń Karty graficzne sekcja używająca Kroki 1-2 z Metoda 2A.
2. Kliknij prawym przyciskiem myszy sterownik ekranu (np. Karta graficzna Intel (R) UHD 620) i kliknij Odinstaluj urządzenie.

3. Następnie zaznacz pole oznaczone Usuń oprogramowanie sterownika dla tego urządzenia i potwierdź klikając Odinstaluj.
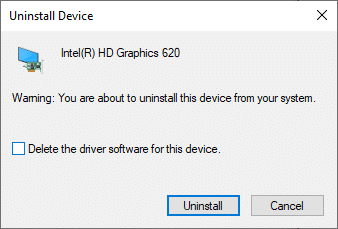
4. Poczekaj na zakończenie procesu dezinstalacji i uruchom ponownie Twój komputer.
5. Ale już, Pobierać sterownik ze strony producenta, w tym przypadku, Intel

6. Uruchom Pobrany plik klikając go dwukrotnie i podążając za instrukcje na ekranie aby zakończyć proces instalacji.
Metoda 4: Zaktualizuj system Windows
Zainstalowanie nowych aktualizacji pomoże zsynchronizować system operacyjny Windows i sterowniki. W ten sposób pomóż naprawić biały ekran na laptopie lub komputerze z systemem Windows 10.
1. wciśnij Okna + IKlucze razem do otwarcia Ustawienia w twoim systemie.
2. Wybierz Aktualizacja i bezpieczeństwo, jak pokazano.

3. Teraz kliknij Sprawdź aktualizacje przycisk jak podświetlony.

4A. Jeśli są nowe aktualizacje dla systemu operacyjnego Windows, to pobierz izainstalować im. Następnie uruchom ponownie komputer.

4B. Jeśli nie ma dostępnej aktualizacji, pojawi się następujący komunikat.
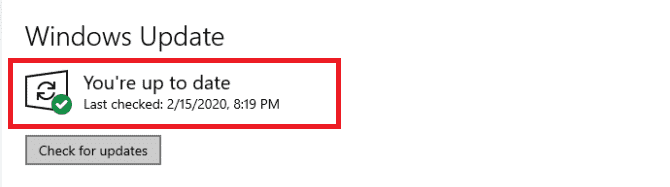
Przeczytaj także:Napraw oczekiwanie na instalację aktualizacji systemu Windows 10
Metoda 5: Napraw uszkodzone pliki i uszkodzone sektory na dysku twardym
Metoda 5A: Użyj polecenia chkdsk
Polecenie Sprawdź dysk służy do skanowania w poszukiwaniu uszkodzonych sektorów na dysku twardym i ich naprawy, jeśli to możliwe. Uszkodzone sektory na dysku twardym mogą spowodować, że system Windows nie będzie mógł odczytać ważnych plików systemu operacyjnego Windows, co spowoduje błąd białego ekranu laptopa.
1. Kliknij Początek i typ cmd. Następnie kliknij Uruchom jako administrator, jak pokazano.

2. Kliknij tak w Kontrola konta użytkownika okno dialogowe, aby potwierdzić.
3. Rodzaj chkdsk X: /f gdzie x reprezentuje Partycja dysku które chcesz zeskanować, w tym przypadku C:

4. Po wyświetleniu monitu o zaplanowanie skanowania podczas następnego wciśnięcia rozruchu Y a następnie naciśnij Wejść klucz.
Metoda 5B: Napraw uszkodzone pliki systemowe za pomocą DISM i SFC
Uszkodzone pliki systemowe mogą również powodować ten problem. Dlatego uruchomienie poleceń Deployment Image Servicing & Management oraz System File Checker powinno pomóc.
Notatka: Zaleca się uruchomienie poleceń DISM przed wykonaniem polecenia SFC, aby upewnić się, że działa poprawnie.
1. Początek Wiersz polecenia z uprawnieniami administratora jak pokazano w Metoda 5A.
2. Tutaj wpisz podane polecenia, jedno po drugim, i naciśnij Wejść aby je wykonać.
DISM.exe /Online /Cleanup-image /CheckhealthDISM.exe /Online /Cleanup-image /ScanhealthDISM.exe /Online /Cleanup-image /Restorehealth

3. Rodzaj sfc / scannow i uderzył Wejść. Niech skanowanie się zakończy.

4. Uruchom ponownie komputer raz Weryfikacja zakończona w 100% wyświetlany jest komunikat.
Metoda 5C: Odbuduj główny rekord rozruchowy
Z powodu uszkodzonych sektorów dysku twardego system operacyjny Windows nie może się poprawnie uruchomić, co powoduje błąd białego ekranu laptopa w systemie Windows 10. Aby to naprawić, wykonaj następujące kroki:
1. Uruchom ponownie Twój komputer, jednocześnie naciskając Zmiana klawisz, aby wejść do Zaawansowane uruchomienie menu.
2. Tutaj kliknij Rozwiązywanie problemów, jak pokazano.

3. Następnie kliknij Zaawansowane opcje.
4. Wybierać Wiersz polecenia z listy dostępnych opcji. Komputer uruchomi się ponownie.

5. Wybierać Twoje konto i wejdź Twoje hasło na następnej stronie. Kliknij Kontyntynuj.
6. Wykonaj następujące czynności polecenia główny rekord rozruchowy odbudowywania jeden po drugim:
bootrec.exe /fixmbrbootrec.exe /fixbootbcdedit /export X:\bcdbackupattrib X:\boot\bcd -h -r -sren X:\boot\bcd bcd.oldbootrec /rebuildbcd
Notatka 1: W poleceniach, x reprezentuje Partycja dysku które chcesz zeskanować.
Uwaga 2: Rodzaj Y i naciśnij Przycisk ENTER po zapytaniu o zgodę na dodanie instalacji do listy rozruchowej.

7. Teraz wpisz Wyjście i uderzył Wejść. Kliknij Kontyntynuj normalnie uruchomić.
Przeczytaj także:Napraw błąd niebieskiego ekranu systemu Windows 10
Metoda 6: Wykonaj automatyczną naprawę
Oto jak naprawić biały ekran problemu śmierci laptopa z systemem Windows 10, wykonując automatyczną naprawę:
1. Iść do Uruchamianie zaawansowane > Rozwiązywanie problemów > Opcje zaawansowane Następny Kroki 1-3 metody 5C.
2. Tutaj wybierz Automatyczna naprawa opcja, zamiast wiersza polecenia.

3. Podążaj za instrukcje na ekranie rozwiązać ten problem.
Metoda 7: Wykonaj naprawę podczas uruchamiania
Wykonywanie naprawy podczas uruchamiania ze środowiska odzyskiwania systemu Windows jest pomocne w naprawianiu typowych błędów związanych z plikami systemu operacyjnego i usługami systemowymi. W związku z tym może pomóc naprawić biały ekran na laptopie lub komputerze stacjonarnym z systemem Windows 10.
1. Powtarzać Kroki 1-3 metody 5C.
2. Pod Zaawansowane opcje, Kliknij Naprawa podczas uruchamiania.

3. Spowoduje to przekierowanie do ekranu Naprawa podczas uruchamiania. Postępuj zgodnie z instrukcjami wyświetlanymi na ekranie, aby system Windows mógł automatycznie diagnozować i naprawiać błędy.
Przeczytaj także: Jak naprawić linie na ekranie laptopa?
Metoda 8: Wykonaj przywracanie systemu
Oto jak rozwiązać problem z białym ekranem monitora laptopa, przywracając system do poprzedniej wersji.
Notatka: Wskazane jest, aby Uruchom komputer z systemem Windows 10 w trybie awaryjnym przed przystąpieniem do przywracania systemu.
1. wciśnij Okna klucz i typ cmd. Kliknij Uruchom jako administrator Wystrzelić Wiersz polecenia z uprawnieniami administracyjnymi.

2. Rodzaj rstrui.exe i naciśnij Przycisk ENTER.

3. Teraz kliknij Następny w Przywracanie systemu okno, jak pokazano.

4. Na koniec potwierdź punkt przywracania, klikając Skończyć przycisk.

Metoda 9: Zresetuj system operacyjny Windows
W 99% przypadków zresetowanie systemu Windows rozwiąże wszystkie problemy związane z oprogramowaniem, w tym ataki wirusów, uszkodzone pliki itp. Ta metoda powoduje ponowną instalację systemu operacyjnego Windows bez usuwania plików osobistych. Więc warto spróbować.
Notatka: Utwórz kopię zapasową wszystkich ważnych danych w Dysk zewnętrzny lub Magazyn w chmurze zanim przejdziesz dalej.
1. Rodzaj Resetowanie w Pasek wyszukiwania systemu Windows. Kliknij otwarty Wystrzelić Zresetuj ten komputer okno.

2. Teraz kliknij Zaczynaj.

3. Poprosi Cię o wybranie jednej z dwóch opcji. Wybrać Zachowaj moje pliki i kontynuuj resetowanie.

Notatka: Twój komputer z systemem Windows uruchomi się kilka razy.
4. Podążaj za instrukcje na ekranie aby zakończyć proces.
Zalecana:
- Jak pobierać gry Steam na zewnętrzny dysk twardy?
- Napraw wyszukiwanie w menu Start systemu Windows 10 nie działa
- Napraw żółty ekran śmierci systemu Windows 10
- Jak naprawić system Windows 11?
Mamy nadzieję, że ten przewodnik był pomocny i mogłeś naprawić Windowsa 10biały ekran laptopa wydanie. Jeśli problem nadal nie zostanie rozwiązany, musisz skontaktować się z autoryzowanym centrum serwisowym producenta laptopa/komputera stacjonarnego. Jeśli masz inne pytania lub sugestie, możesz je umieścić w sekcji komentarzy poniżej.



