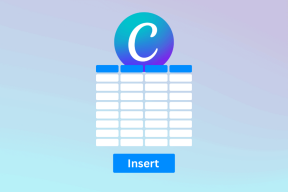Jak dostosować gesty dla gładzika Apple lub myszy Magic Mouse na komputerze Mac
Różne / / June 05, 2023
Jedną z największych innowacji iPhone'a była możliwość powiększania za pomocą szczypty. Ten intuicyjny gest zmienił sposób, w jaki wchodzimy w interakcje z technologią. Obecnie możesz gestykulować na prawie wszystkich swoich urządzeniach, w tym na komputerze Mac za pomocą gładzika Apple lub myszy Magic Mouse.

Przesuwaj między aplikacjami, otwieraj kontrolę misji, sprawdzaj centrum powiadomień lub przejdź do pulpitu — to wszystko i więcej jest możliwe za jednym ruchem palca. Jeśli nie używasz gestów na komputerze Mac, robisz to powoli.
W tym poście omawiamy wbudowane gesty na komputerze Apple Mac: jak ich używać, dostosowywać i naprawiać, gdy mysz lub gładzik przestają działać.
Pokażemy Ci nawet, jak rozszerzyć te gesty za pomocą oprogramowania innych firm!
Czego potrzebuję, aby używać gestów na komputerze Mac?
Jeśli masz komputer Mac, prawdopodobnie masz już wszystko, czego potrzebujesz, aby zacząć na nim używać gestów. Wszystkie MacBooki Apple od lat mają wbudowane wielodotykowe gładziki, a iMaki są dostarczane z Magic Mouse lub Magic Trackpad.
Magic Trackpad to bezprzewodowa wersja gładzika MacBooka. Oferuje dużą powierzchnię wielodotykową do gestów. Szczerze mówiąc, wolę ją od myszy: nie potrzebujesz maty, nie potrzebujesz tak dużo miejsca, a wbudowanych gestów jest więcej.
To powiedziawszy, Magic Mouse firmy Apple jest elegancka i stylowa, nawet po dziesięciu latach na rynku. Posiada wrażliwe na dotyk szkło na górze, dzięki czemu można na nim również gestykulować. Chociaż jest to trochę trudne ze względu na mniejszą powierzchnię.
W rezultacie, Apple oferuje znacznie mniej wbudowanych gestów dla Magic Mouse w porównaniu do gładzika. Ale zawsze możesz opierać się na tych gestach dzięki opcjom oprogramowania innych firm.
Jak korzystać z wbudowanych gestów na komputerze Mac?
Firma Apple wbudowała sporo gestów w oprogramowanie operacyjne komputera Mac, które powinno być domyślnie włączone. Jeśli nie są, łatwo je znaleźć i włączyć w Preferencjach systemowych. Niektóre gesty można również dostosować!
Jak używać gestów za pomocą myszy Magic Mouse firmy Apple
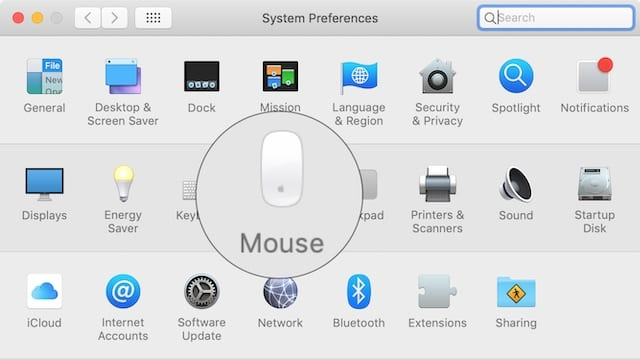
Z paska menu na komputerze Mac przejdź do > Preferencje systemowe… następnie kliknij Mysz. W górnej części okna masz dwie opcje: Wskaż i kliknij Lub Więcej gestów.
Wskaż i kliknij umożliwia zmianę zachowań przewijania, dodanie dodatkowego kliknięcia i włączenie inteligentnego powiększania myszy. Żaden z nich nie jest szczególnie ekscytujący, chociaż inteligentny zoom zdecydowanie ma swoje miejsce.
Ciekawe rzeczy są pod Więcej gestów patka. Dostajesz tylko trzy wbudowane gesty dla Magic Mouse firmy Apple, ale wszystkie są intuicyjne i łatwe w użyciu. Włącz je za pomocą pól wyboru i najedź kursorem na każdą opcję, aby zobaczyć film przedstawiający gest w akcji.
Przesuwanie między stronami jest używane tylko w przeglądarkach internetowych. Przesuń jednym palcem w prawo lub w lewo, aby wrócić do ostatnio odwiedzanej strony. Ale pozostałe dwa gesty świetnie nadają się do wielozadaniowości na komputerze Mac.
Przesuwanie między aplikacjami pełnoekranowymi jest dokładnie tym, jak to brzmi. Odwróć w przód iw tył pomiędzy Twoje przestrzenie i aplikacje. Używam tego przez cały czas, gdy szukam informacji, piszę, edytuję obrazy lub sprawdzam e-maile.
Dla tych, którzy nie lubią trybu pełnoekranowego, Mission Control pozwala zobaczyć wszystkie otwarte okna jednym spojrzeniem. Dotknij dwukrotnie Magic Mouse dwoma palcami, aby wyświetlić wszystkie otwarte aplikacje. Następnie kliknij to, na czym chcesz się skupić.
Jeśli jesteś rozczarowany wbudowanymi gestami Apple Magic Mouse, zapoznaj się z poniższymi opcjami oprogramowania innych firm.
Jak używać gestów z Apple MacBook lub Magic Trackpad

Jeśli wybrałeś Apple Magic Trackpad ze swoim iMakiem, masz szczęście, ponieważ dostępnych jest znacznie więcej gestów. To samo dotyczy właścicieli MacBooków, którzy mogą wykonywać gesty na wbudowanym gładziku.
Z paska menu na komputerze Mac przejdź do > Preferencje systemowe… > Gładzik. Otrzymujesz trzy opcje: Wskaż i kliknij, Przewiń i powiększ, I Więcej gestów.
Wskaż i kliknij jest dość oczywiste. Wybierz sposób klikania lub klikania dodatkowego za pomocą gładzika. Jest tu również świetna funkcja wyszukiwania definicji lub przeglądania stron internetowych za pomocą dotknięcia trzema palcami. Używam go cały czas!
Przewiń i powiększ również nie oferuje niczego nieoczekiwanego. Chociaż możesz uszczypnąć, aby powiększyć lub obrócić za pomocą gładzika, czego nie możesz zrobić za pomocą myszy Magic Mouse.
Więcej gestów tam zaczyna się zabawa. Włącz do siedmiu wbudowanych gestów dla gładzika Maca, z których cztery pozwalają dostosować sposób ich używania. Gesty te obejmują:
- Przesuwaj między stronami
- Przesuwaj między aplikacjami pełnoekranowymi
- Kontrola misji
- Centrum powiadomień
- Ekspozycja aplikacji
- Wyrzutnia
- i Pokaż pulpit.

Najedź kursorem na każdą opcję, aby zobaczyć film przedstawiający ją w akcji. Sugeruję dodawanie tylko jednego gestu do przepływu pracy na raz. Chociaż te rzeczy są tak intuicyjne, że nauczenie się ich wszystkich na pamięć nie zajmuje dużo czasu.
Ponownie, jeśli oferta Cię zawiedzie, możesz być zainteresowany oprogramowaniem innych firm, które wyszczególniamy poniżej. Możesz uzyskać więcej gestów i prawie nieskończone możliwości dostosowywania.
Dlaczego gesty nie działają na moim Macu?
Istnieje wiele rzeczy, które mogą przeszkadzać w obsłudze gestów na gładziku Apple Mac lub Magic Mouse. Jeśli masz jakiekolwiek problemy, wypróbuj poniższe wskazówki, aby sprawdzić, czy pomogą.
I daj nam znać w komentarzach na dole, która wskazówka jest dla Ciebie odpowiednia!
Włącz i podłącz mysz Magic Mouse lub gładzik do Bluetooth

Właściciele MacBooków mogą pominąć ten krok, ponieważ ich wbudowany gładzik jest zawsze włączony i podłączony. Ale jeśli używasz Magic Mouse lub Magic Trackpad, musisz sprawdzić kilka podstawowych rzeczy.
Naładuj mysz lub gładzik Magic Mouse za pomocą dołączonego kabla i upewnij się, że ma wystarczająco dużo czasu na naładowanie. W przypadku starszych produktów umieść nowy zestaw baterii na spodzie.
Upewnij się, że przełącznik zasilania jest włączony, za przełącznikiem powinno być widoczne zielone tło. Teraz idź do > Preferencje systemowe… > Bluetooth. Upewnij się, że Magic Mouse lub Magic Trackpad są widoczne i połączone z komputerem Mac.
Skontaktuj się z Apple, aby uzyskać dodatkowe wsparcie, jeśli tak nie jest.

Oczyść powierzchnię dotykową z brudu i zanieczyszczeń
Nagromadzenie brudu, kurzu i odcisków palców na powierzchni dotykowej myszy lub gładzika może zdezorientować komputer Mac podczas próby gestów. Upewnij się, że jest czysty i przejrzysty, przecierając go lekko zwilżoną miękką ściereczką.
Uważaj, aby żaden płyn nie dostał się do komputera Mac, myszy Magic Mouse ani gładzika Magic Trackpad!

Zaktualizuj komputer Mac do najnowszej wersji systemu macOS
Błędy oprogramowania lub nieaktualne oprogramowanie mogą uniemożliwić prawidłowe działanie naszych urządzeń. Jeśli gesty nie działają na myszy Magic Mouse lub gładziku, upewnij się, że na komputerze Mac jest zainstalowana najnowsza wersja systemu macOS.
Z paska menu przejdź do > Preferencje systemowe… > Aktualizacja oprogramowania. Pobierz i zainstaluj wszelkie dostępne aktualizacje, a następnie spróbuj ponownie użyć gestów.
To samo dotyczy oprogramowania firm trzecich. Sprawdź witrynę programisty, aby upewnić się, że korzystasz z najnowszej wersji, i pobierz ją, jeśli nie.

Włącz gesty w Preferencjach systemowych
Czasami nasze ustawienia zmieniają się bez naszej wiedzy. Upewnij się, że gesty są nadal włączone i ustaw je tak, jak lubisz w Preferencjach systemowych na komputerze Mac.
Postępuj zgodnie z powyższymi instrukcjami, aby włączyć gesty dla Magic Mouse lub gładzika.
Zresetuj pamięć PRAM na komputerze Mac
Parametr RAM (PRAM) zapisuje wiele małych fragmentów informacji o ustawieniach na komputerze Mac. Rzeczy takie jak jasność ekranu, głośność i sieć Wi-Fi. Uszkodzenie PRAM może również powodować problemy z gestami.
Łatwo jest zresetować PRAM bez utraty niezastąpionych danych na komputerze Mac:
- Iść do > Wyłącz i potwierdź, że chcesz Zamknięcie Mac.
- Daj wystarczająco dużo czasu, aby komputer Mac całkowicie się wyłączył.
- Naciśnij przycisk zasilania, a następnie natychmiast przytrzymaj następujące klawisze:
opcja+polecenie+P+R. - Zwolnij klawisze po 20 sekundach lub gdy usłyszysz dźwięk uruchamiania.

Usuń preferencje wielodotyku z Biblioteki
Twój Mac przechowuje wszelkiego rodzaju preferencje oprogramowania jako plist pliki w Bibliotece. Możesz usunąć niektóre z tych preferencji, a komputer Mac automatycznie je odtworzy.
Niektóre plist pliki związane z multitouch mogły zostać uszkodzone. Jeśli tak się stanie, gesty na Macu przestaną działać i musisz je usunąć plist pliki, aby to naprawić.
Znajdź i usuń plist pliki za pomocą Findera:
- otwarty Znalazca i wybierz Iść z paska menu.
- Trzymać opcja na klawiaturze i wybierz Biblioteka z listy.
- Znaleźć Preferencje folder i usuń następujące elementy plist akta:
- com.jabłko. AppleMultitouchMouse.plist
- com.apple.sterownik. AppleBluetoothMultitouch.mouse.plist

Dostosuj gesty na komputerze Mac za pomocą oprogramowania innych firm
Wielu z nas jest rozczarowanych gestami gładzika i Magic Mouse oferowanymi przez macOS. Z taką dużą powierzchnią multitouch z pewnością więcej jest możliwe. Cóż, dokładnie w to wierzą zewnętrzni programiści.
Istnieje mnóstwo aplikacji, które pozwalają edytować, dostosowywać i dodawać gesty myszy Magic Mouse lub gładzika na komputerze Mac. W tym poście skupimy się na dwóch z nich: MagicPrefs i BetterTouchTool.
MagicznePreferencje
MagicPrefs to najpopularniejsze oprogramowanie do edycji gestów dla komputerów Mac. Dzieje się tak prawdopodobnie dlatego, że jest bezpłatny. Ale w dzisiejszych czasach wiąże się to z dość dużym haczykiem: MagicPrefs nie jest już obsługiwany.
Oznacza to koniec aktualizacji, poprawek błędów i nowych funkcji. Ponieważ Apple nadal wydaje nowe wersje systemu macOS, to tylko kwestia czasu, aż MagicPrefs przestanie działać. Ale jeszcze tam nie jesteśmy.
Pomimo tego, co wydaje się myśleć wielu użytkowników, MagicPrefs nadal działa na macOS Mojave. Wystarczy trochę zmodyfikować ustawienia prywatności i ułatwień dostępu.

Jak zainstalować MagicPrefs na macOS Mojave:
- Pobierz MagicPrefs ze strony dewelopera.
- Otwórz MagicPrefs z folderu Pobrane.
- Jeśli MagicPrefs nie otworzy się:
- Iść do Preferencje systemowe > Bezpieczeństwo i prywatność.
- Odblokuj kłódkę hasłem administratora.
- Kliknij na Ogólny kartę i otwórz MagicPrefs.
- Teraz włącz dostęp z ułatwieniami dostępu dla MagicPrefs:
- Iść do Preferencje systemowe > Bezpieczeństwo i prywatność.
- Odblokuj kłódkę hasłem administratora.
- Kliknij na Prywatność zakładkę i znajdź Dostępność na pasku bocznym.
- Zaznacz pole, aby włączyć MagicznePreferencje.

Jak tworzyć niestandardowe gesty za pomocą MagicPrefs:
- Z paska menu przejdź do > Preferencje systemowe… > MagicPrefs.
- Wybierz Magic Mouse, Magic Trackpad lub MacBook Trackpad.
- Zaznacz pole, aby włączyć określone gesty.
- Użyj rozwijanych pól, aby zmienić działanie każdego gestu.
- Najedź kursorem na gest, aby zobaczyć jego animację na grafice po prawej stronie.

Jak odinstalować MagicPrefs z macOS Mojave:
- Otwórz nowy Znalazca okno na komputerze Mac.
- Przejdź do Aplikacje folder i przeciągnij MagicPrefs do Kosza.
- Trzymać opcja i wybierz Iść > Biblioteka z paska menu.
- Wyszukaj „magicprefs” i ogranicz wyszukiwanie do Biblioteki.
- Usuń wszystkie znalezione pliki.
Narzędzie BetterTouch
W przeciwieństwie do MagicPrefs, BetterTouchTool to usługa premium. Chociaż możesz uzyskać 45-dniowy bezpłatny okres próbny. Zaletą aplikacji premium jest to, że jest stale obsługiwana i aktualizowana. Powinien więc nadal współpracować z systemem macOS w dającej się przewidzieć przyszłości.
BetterTouchTool nie tylko pozwala dostosowywać gesty Magic Mouse i gładzika, ale także edytować przyciski paska dotykowego na nowym MacBooku Pro.
Ponieważ BetterTouchTool jest nadal obsługiwane, jest bardzo łatwy do pobrania i zainstalowania. Po prostu postępuj zgodnie z instrukcjami na stronie internetowej lub skontaktuj się z programistą, aby uzyskać dodatkową pomoc.

Daj nam znać, jakich gestów używasz najczęściej na komputerze Mac. Czy pochodzą one ze standardowych opcji, czy też jest to niestandardowy gest strony trzeciej?