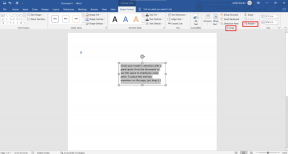10 poprawek błędu „Nie udało się wczytać modułu” na Twitchu
Różne / / June 09, 2023
Twitch to popularna platforma do transmisji na żywo, na której użytkownicy i twórcy wchodzą ze sobą w interakcję. Czasami jednak na Twitchu może pojawić się komunikat o błędzie „Nie udało się załadować modułu”. Dzieje się tak głównie podczas próby oglądania transmisji na Twitchu. Na szczęście przyjrzeliśmy się temu problemowi i znaleźliśmy rozwiązanie problemu z błędem Twitcha „Nie udało się załadować modułu”.

Istnieje wiele powodów, dla których widzisz błąd „nie udało się załadować modułu” na Twitchu. Ten błąd może pojawiać się sporadycznie, a dla nieszczęśników nawet konsekwentnie. Użytkownicy mogą napotkać te problemy podczas ładowania kanałów, filmów, klipów i czatów. Przyjrzyjmy się rozwiązaniom, które można naprawić, jeśli Twitch nie ładuje dla ciebie niektórych modułów.
1. Upewnij się, że serwery Twitcha działają
Zanim przyjrzymy się rozwiązaniu, które naprawi Twitch, który nie ładuje niektórych modułów, upewnij się, że serwery Twitcha działają. Możesz sprawdzić status serwera za pomocą uchwytu wsparcia Twitcha na Twitterze lub na stronie Down Detector.
Odwiedź uchwyt Twitcha na Twitterze
Sprawdź za pomocą Downdetector
2. Odśwież stronę internetową
Jeśli korzystasz z Twitcha w przeglądarce, najprostszą rzeczą do zrobienia jest odświeżenie strony Twitcha. Spowoduje to wyczyszczenie pamięci podręcznej i ponowne załadowanie strony ze świeżymi danymi. Aby odświeżyć stronę Twitcha, kliknij ikonę przeładowania lub użyj kombinacji klawiszy:
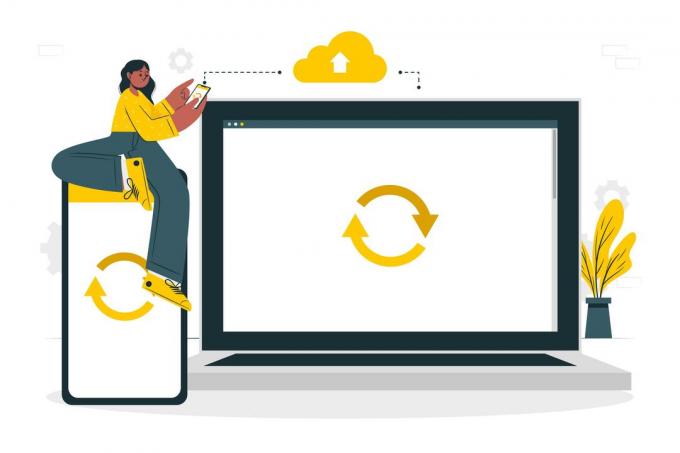
- W systemie Windows: Naciśnij Ctrl + F5 razem.
- na Macu: Naciśnij jednocześnie Command + Shift + R.
- W Linuksie: Naciśnij Ctrl + Shift + R razem.
3. Zmień jakość strumieniowego wideo
Jeśli podczas ładowania wideo zobaczysz błąd „Nie udało się załadować modułu” na Twitchu, spróbuj dostosować jego jakość. Sugerujemy, abyś wybrał najniższą jakość i powoli ją zwiększał, aż napotkasz problem; jeśli to zrobisz, utrzymuj jakość mniejszą niż tam, gdzie się z nią zmierzyłeś.
Jeśli nie możesz zmienić jakości wideo, odśwież stronę lub wyczyść aplikację z tła i sprawdź, czy to rozwiąże problem.
Na pulpicie
Krok 1: Otwórz Twitcha w przeglądarce lub za pomocą poniższego łącza.
Otwórz Twitcha
Krok 2: Otwórz strumień, w którym występuje błąd.
Krok 3: Kliknij ikonę ustawień w odtwarzaczu wideo.
Wskazówka: Jeśli nie widzisz ikony koła zębatego, najedź kursorem myszy na odtwarzacz wideo.
Krok 3: Jakość trafienia.

Krok 4: Teraz wybierz wybraną jakość wideo.

Na komórce
Krok 1: Otwórz Twitcha i transmisję, w której występuje problem.
Krok 2: Stuknij ikonę ustawień w odtwarzaczu wideo.
Wskazówka: Jeśli nie widzisz ikony ustawień, dotknij odtwarzacza wideo. Zobaczysz go w prawym górnym rogu.
Krok 3: Hit Jakość> wybierz jakość wideo i naciśnij Zastosuj.

4. Włącz opcję DNS przez HTTPS (tylko Firefox)
Osoby korzystające z Firefoksa mogą przezwyciężyć błąd „Nie udało się załadować modułu” na Twitchu, zmieniając ustawienia proxy. Oto jak:
Krok 1: Otwórz przeglądarkę Firefox i kliknij trzy linie (menu hamburgera) w prawym górnym rogu.
Krok 2: Wybierz Ustawienia.

Krok 3: Wybierz sekcję Ogólne i przewiń w dół do Ustawień sieciowych.
Krok 4: Kliknij przycisk Ustawienia….

Krok 5: Przewiń w dół, wybierz opcję „Włącz DNS przez HTTPS” i kliknij OK.

5. Zaktualizuj przeglądarkę lub aplikację Twitcha
Twitch zawsze wprowadza nowe aktualizacje platformy, aby poprawić jej stabilność i funkcje. Jednak aby tego doświadczyć, musisz mieć najnowszą wersję przeglądarki lub aplikacji. Jeśli nie, możesz zobaczyć błąd Twitcha „Nie udało się załadować modułu”. Przygotowaliśmy poradnik jak to zrobić zaktualizuj Google Chrome I Przeglądarka Opery.
Jeśli używasz innej przeglądarki, przejdź do ustawień przeglądarki i wyszukaj aktualizację. Możesz znaleźć opcję aktualizacji przeglądarki, w przeciwnym razie poinformuje Cię, że jest aktualna.
Osoby korzystające z aplikacji Twitch mogą sprawdzić dostępność aktualizacji aplikacji, korzystając z poniższych linków, w zależności od używanego urządzenia.
Zaktualizuj Twitcha na Androida
Zaktualizuj Twitcha na iPhonie
6. Wyłącz rozszerzenia przeglądarki
Jeśli zainstalowałeś wiele rozszerzeń przeglądarki, niektóre z nich mogą zakłócać działanie Twitcha i powodować błąd „Nie udało się załadować modułu”. Istnieje duże prawdopodobieństwo, że masz zainstalowane programy blokujące reklamy lub niektóre rozszerzenia VPN. Mamy już poradnik jak to zrobić wyłącz rozszerzenia przeglądarki Chrome.

Jeśli chodzi o pozostałe przeglądarki, wykonaj następujące kroki, aby przejść do strony rozszerzeń każdej przeglądarki:
- W Firefoksie: kliknij trzy paski (menu hamburgera) w prawym górnym rogu i wybierz Dodatki > Rozszerzenia.
- Na krawędzi: Kliknij ikonę z trzema kropkami w prawym górnym rogu i wybierz Rozszerzenia.
Wyłącz wszystkie rozszerzenia, wyłączając ich przyciski przełączania lub odznaczając ich pola wyboru. Gdy to zrobisz, uruchom ponownie przeglądarkę i sprawdź, czy problem z ładowaniem modułu nadal występuje w przypadku Twitcha. Gdy upewnisz się, że problem nie występuje, włącz ponownie każde rozszerzenie, jeden po drugim, aby dowiedzieć się, co jest przyczyną problemu. Gdy odkryjesz rozszerzenie powodujące błąd nieudanego ładowania modułu, wyłącz je lub usuń.
7. Wyczyść pamięć podręczną i pliki cookie
Innym możliwym powodem, dla którego niektóre moduły nie ładują się na Twitchu, jest pamięć podręczna przeglądarki i pliki cookie. Zawsze dobrze jest od czasu do czasu je wyczyścić, w przeciwnym razie pliki te ulegną uszkodzeniu lub staną się nieaktualne i mogą spowodować błąd ładowania modułu na Twitchu.
Dla zainteresowanych są to pliki tymczasowe, które przechowują informacje o przeglądaniu i preferencje, dzięki czemu strony internetowe mogą szybciej ładować treści i reklamy. Wyczyszczenie ich nie spowoduje żadnych problemów, ponieważ Twoja przeglądarka zapisze je ponownie. Możesz sprawdzić nasze przewodniki do wyczyść pamięć podręczną i pliki cookie w Chrome, Mozilla Firefox, I Microsoft Edge.

Podczas czyszczenia wybierz zakres czasu (taki jak Cały czas lub Ostatnia godzina). Sugerujemy wybór tygodnia lub miesiąca. Ale jeśli chcesz, możesz wybrać All Time. Po wyczyszczeniu pamięci podręcznej zamknij przeglądarkę > otwórz ją ponownie i sprawdź, czy Twitch działa.
Wyczyść pamięć podręczną na Androidzie
Oprócz przeglądarek możesz także wyczyścić pamięć podręczną aplikacji Twitcha na Androidzie. Nie ma jednak opcji wyczyszczenia pamięci podręcznej aplikacji Twitch na iPhonie. Tak więc, jeśli jesteś użytkownikiem iPhone'a, możesz przejść do następnej poprawki.
Notatka: Ponieważ istnieją różni producenci OEM Androida z różnymi niestandardowymi skórkami, nazwy opcji mogą się zmieniać tu i tam.
Krok 1: Otwórz Ustawienia na swoim smartfonie i dotknij Aplikacje

Krok 2: Wybierz Zarządzaj aplikacjami i wybierz Twitch.
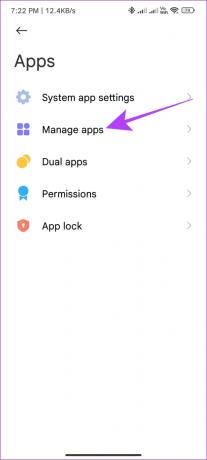

Krok 3: Wybierz Wyczyść dane i wybierz Wyczyść pamięć podręczną.


Krok 4: Stuknij Ok, aby potwierdzić.

Wskazówka: Możesz także wybrać Wyczyść wszystkie dane. Spowoduje to jednak wyłączenie wszystkich danych w aplikacji, w tym danych logowania. Możesz łatwo przywrócić te dane, logując się ponownie do aplikacji.
8. Włącz przyspieszenie sprzętowe
Czasami Twoja przeglądarka potrzebuje więcej wsparcia ze strony sprzętu, aby załadować zawartość. Być może dlatego widzisz błąd Twitcha „Nie udało się załadować modułu”. Aby to naprawić, włącz przyspieszenie sprzętowe w przeglądarce. Przygotowaliśmy już poradnik nt włączenie akceleracji sprzętowej w Chrome. Jeśli chodzi o inne popularne przeglądarki, oto co musisz zrobić:
Microsoft Edge
Krok 1: Otwórz Edge i naciśnij trzy kropki w prawym górnym rogu.
Krok 2: Wybierz Ustawienia.

Krok 3: Wybierz „System i wydajność” z paska bocznego.
Krok 4: W obszarze System włącz opcję „Użyj akceleracji sprzętowej, jeśli jest dostępna”.
Krok 5: Naciśnij przycisk Uruchom ponownie, aby zmiany zostały wprowadzone.

Mozilla Firefox
Krok 1: Otwórz przeglądarkę Firefox, kliknij ikonę z trzema liniami i wybierz Ustawienia.

Krok 2: Wybierz Ogólne.
Krok 3: Przewiń w dół do opcji Wydajność i odznacz opcję „Użyj zalecanych ustawień wydajności”.
Krok 4: Włącz opcję „Użyj akceleracji sprzętowej, gdy jest dostępna”.

9. Wymuś zamknięcie aplikacji lub przeglądarki Twitcha
Czasami wszystko, co musisz zrobić, to wyczyścić aplikację lub przeglądarkę Twitcha, aby nie działały w tle i otworzyć je ponownie, aby mieć bezbłędną sesję, aby rozwiązać problem.
Na komputerze z systemem Windows
Istnieje wiele sposobów wymusić zamknięcie aplikacji w systemie Windows komputer. Spójrzmy na najłatwiejszy. Otwórz Twitcha w przeglądarce i użyj kombinacji klawiszy „ALT + F4”. Aplikacja zostanie natychmiast zamknięta.
Notatka: Przed zamknięciem przeglądarki upewnij się, że nie pozostawiłeś żadnych niezapisanych postępów, ponieważ nie będzie można ich później przywrócić.
Na Androida i iPhone'a
Krok 1: Otwórz ekran Ostatnie
Krok2: Przesuń w górę aplikację Twitch lub przeglądarkę.
Wskazówka: W systemie Android możesz nacisnąć przycisk X lub przycisk Wyczyść wszystko, aby usunąć wszystkie aplikacje z tła.

10. Ponownie zainstaluj aplikację lub przeglądarkę Twitcha
Ponieważ wypróbowałeś wszystkie poprawki i żadna nie pomogła, odinstalujmy aplikację lub przeglądarkę, z której uzyskujesz dostęp do Twitcha, a następnie zainstaluj ją ponownie. Oto jak:
Zainstaluj ponownie przeglądarkę na komputerze
Krok 1: Otwórz Panel sterowania i wybierz Programy.
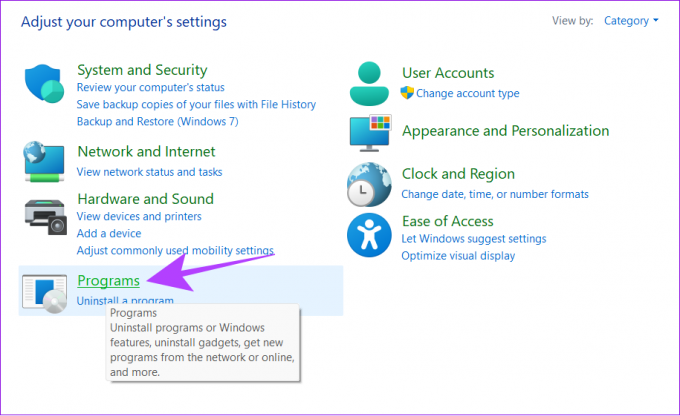
Krok 2: Wybierz Programy i funkcje.

Krok 3: Kliknij prawym przyciskiem myszy przeglądarkę na liście (w naszym przypadku jest to Mozilla Firefox) i kliknij Odinstaluj.

Krok 4: Naciśnij ikonę Windows> przycisk zasilania i wybierz Uruchom ponownie.

Krok 5: Kliknij Uruchom ponownie, aby potwierdzić.
Możesz przejrzeć nasze typy dla najszybsza przeglądarka dla systemu Windows i wybierz ten, który Ci odpowiada.
Ponownie zainstaluj Twitcha na Androidzie
Krok 1: Przejdź do strony Sklepu Play Twitcha, klikając poniższy link.
Twitcha na Androida
Krok 2: Naciśnij Odinstaluj i ponownie dotknij Odinstaluj, aby potwierdzić.

Krok 3: Po odinstalowaniu dotknij Instaluj.

Otwórz aplikację i sprawdź, czy problem nadal występuje.
Notatka: Jeśli korzystasz z iPhone'a, naciśnij i przytrzymaj ikonę Twitcha na ekranie głównym i wybierz Usuń aplikację, a następnie Usuń aplikację, aby potwierdzić usunięcie. Po zakończeniu zainstaluj ponownie Twitcha z App Store.
11. Sprawdź, czy problem występuje na innym urządzeniu
Jeśli żadne z tych rozwiązań nie pomoże ci naprawić Twitcha, który nie ładuje niektórych błędów modułów, co powiesz na zmianę sposobu uzyskiwania dostępu do Twitcha? Jeśli uzyskujesz dostęp do Twitch on przeglądarkę na swoim komputerze, przełącz się na inną przeglądarkę lub skorzystaj z aplikacji mobilnej Twitcha i odwrotnie.
Jeśli nic nie działa, wejdź na Twitch tryb incognito na komputerze Lub Android.
12. Zgłoś problem do Twitcha
Jeśli żadna z powyższych metod nie pomogła ci naprawić błędu Twitcha „Nie udało się załadować modułu”, możesz skontaktować się z zespołem pomocy technicznej Twitcha i poinformować go o problemie. Jeśli wszystko pójdzie dobrze, możesz wkrótce otrzymać poprawkę.
Skontaktuj się z pomocą techniczną Twitcha
Często zadawane pytania dotyczące błędu „Nie udało się załadować modułu” na Twitchu
Przesyłanie do Twitcha może być niemożliwe z kilku powodów. Typowe przyczyny to pamięć podręczna przeglądarki, pliki cookie lub rozszerzenia blokujące reklamy. W większości przypadków błąd jest spowodowany uszkodzonym plikiem PNG lub obrazem w niekompatybilnym formacie.
Twitch przestał wspierać aplikację komputerową, aby zainwestować swoje zasoby w rozwój innych funkcji i zapewnienie stabilności platformy.
Przesyłaj strumieniowo bez problemów
Mamy nadzieję, że jeden z tych sposobów pomógł ci naprawić błąd „Nie udało się załadować modułu” na Twitchu i cieszyć się ulubioną zawartością. Jeśli masz jakieś pytania lub sugestie, możesz je skomentować poniżej.