Jak zmniejszyć ikony pulpitu w systemie Windows 11
Różne / / June 09, 2023
Czy chcesz dostosować pulpit systemu Windows 11? Zmniejszanie ikon to jeden ze sposobów uzyskania bardziej dopasowanego i atrakcyjnego wizualnie układu pulpitu. W tym artykule poprowadzimy Cię, jak zmniejszyć ikony pulpitu w systemie Windows 11. Wykonując proste czynności opisane poniżej, możesz łatwo zmienić rozmiar ikon na pulpicie do preferowanych wymiarów.
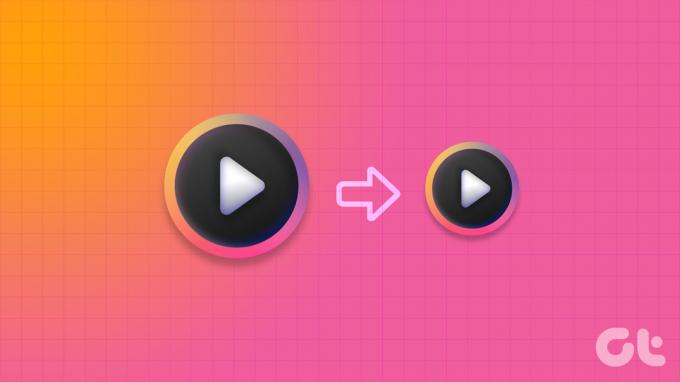
Zmiana rozmiaru ikon na pulpicie może pomóc zmieścić więcej skrótów i ikon na ekranie. Ułatwia to dostęp do ulubionych aplikacji, plików i folderów bez zajmowania miejsca na biurku. Dostosowanie rozmiaru ikon na pulpicie może mieć duże znaczenie, jeśli wolisz minimalistyczną estetykę lub po prostu chcesz zoptymalizować swoje miejsce pracy. Mając to na uwadze, dostosujmy rozmiar ikon na pulpicie w systemie Windows 11.
1. Zmień rozmiar ikony z menu kontekstowego pulpitu
Zmiana rozmiaru ikon w systemie Windows 11 jest prosta. Postępuj zgodnie z poniższymi instrukcjami.
Krok 1: Kliknij prawym przyciskiem myszy na pulpicie i wybierz opcję Widok z menu kontekstowego.
Zobaczysz wszystkie dostępne opcje: Duże ikony, Średnie ikony i Małe ikony. Domyślny rozmiar ikony to Średni.
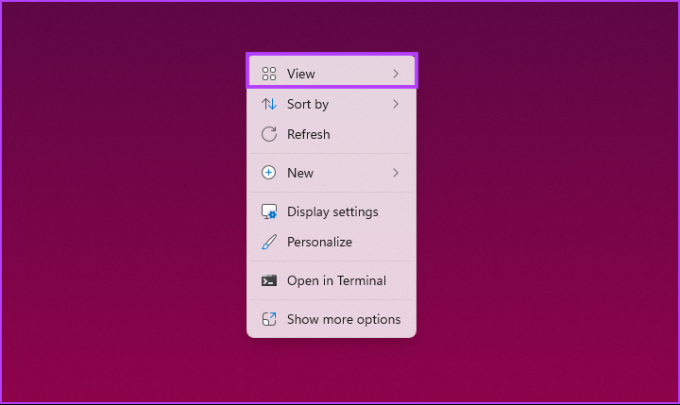
Krok 2: jeśli chcesz go zmniejszyć, wybierz Małe ikony. Ewentualnie wybierz opcję Duże ikony, aby powiększyć ikony.
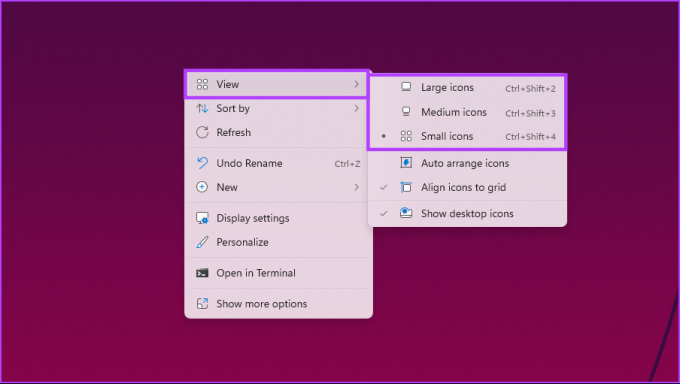
Spowoduje to udostępnienie wszystkich ikon na pulpicie w celu natychmiastowego uwzględnienia zmiany. Jeśli nie chcesz przesuwać myszy, aby zmienić rozmiar ikony na pulpicie, przejdź do następnej metody.
2. Korzystanie ze skrótów klawiaturowych
Możesz wykonać powyższą metodę za pomocą skrótu klawiaturowego. Jak być może zauważyłeś, każda opcja ma odrębny zestaw skrótów klawiszowych dla łatwego i szybkiego wykonania. Wymieniamy go dla Twojej wygody.
- Duże ikony: Ctrl + Shift + 2
- Średnie ikony: Ctrl + Shift + 3
- Małe ikony: Ctrl + Shift + 4
Wszystko, co musisz zrobić, to nacisnąć klawisz obok zamierzonego rozmiaru ikony, a ikony na pulpicie powinny być mniejsze lub większe. Jeśli chcesz bardziej wydajnego sposobu, sprawdź następną metodę.
Przeczytaj także: Jak zmienić ikony w systemie Windows 11
3. Zmniejsz ikony na pulpicie za pomocą przewijania myszy
Jest to jedna z najczęściej używanych metod zmiany rozmiaru ikon na pulpicie systemu Windows. W przeciwieństwie do poprzedniego podejścia, to wymaga użycia myszy do łatwej zmiany rozmiaru ikon i dostosowania ich wyglądu w mgnieniu oka.
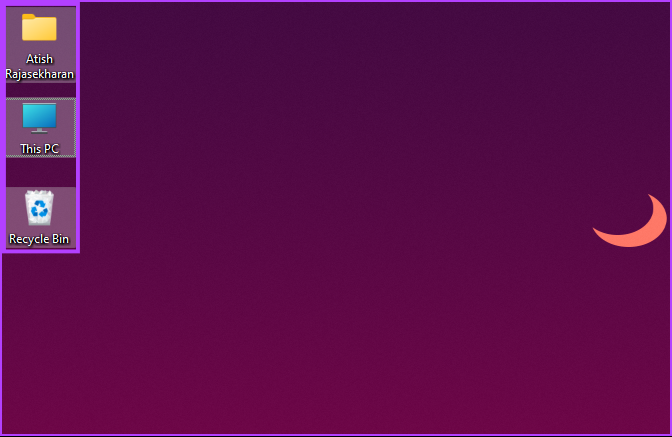
Wystarczy przytrzymać klawisz Ctrl na klawiaturze i przewinąć myszą w dowolnym kierunku, aby dynamicznie dostosować rozmiar ikon na pulpicie. Piękno tej metody polega na jej wszechstronności — nie jesteś ograniczony do trzech gotowych opcji. Możesz dostosować rozmiar ikon i dostosować je dokładnie do swoich preferencji.
Jeśli chcesz poznać inny sposób zmniejszenia lub powiększenia ikon na pulpicie, wypróbuj następną metodę.
4. Korzystanie z ustawień wyświetlania
Ta metoda nie wymaga wyjaśnienia. Zmienimy rozdzielczość wyświetlacza w zależności od potrzeby zmniejszenia ikon. Wykonaj poniższe kroki.
Krok 1: Kliknij prawym przyciskiem myszy na pulpicie i wybierz Ustawienia ekranu z menu kontekstowego.
Notatka: Alternatywnie możesz przejść do Ustawień i wybrać opcję Wyświetlacz z menu systemowego.

Krok 2: w obszarze Ustawienia wyświetlacza przewiń w dół do Rozdzielczość wyświetlacza w sekcji „Skala i układ”. Następnie z listy rozwijanej wybierz najwyższą rozdzielczość obsługiwaną przez Twój wyświetlacz.

Krok 3: w wyskakującym okienku wybierz opcję Zachowaj zmiany.
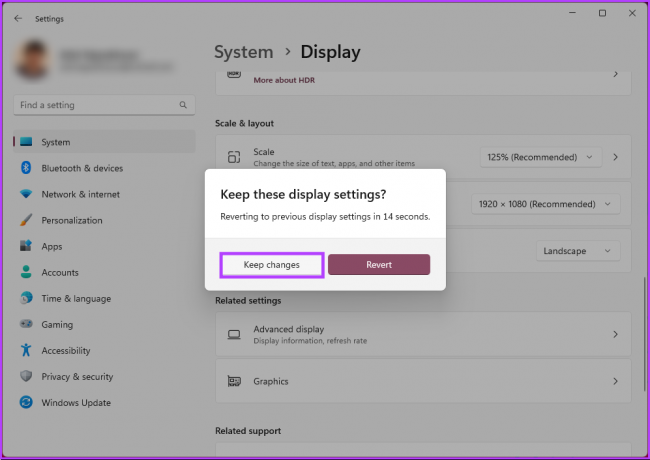
Dzięki temu ikony na pulpicie uwzględnią zmiany. Duże płótno zmniejsza ikony pulpitu na komputerze z systemem Windows 11. Możesz także zmienić skalowanie, aby ikony na pulpicie wyglądały na mniejsze; wykonaj poniższe czynności.
Krok 4: w sekcji „Skala i układ” przejdź do opcji Skala w ustawieniach wyświetlania. Z menu rozwijanego wybierz niższą opcję skalowania.

Jeśli opcja nie spełnia Twoich potrzeb, wprowadź niestandardowe opcje skalowania. Aby to zrobić, kliknij Skaluj.
Krok 5: W opcji skalowania niestandardowego wprowadź nową liczbę i kliknij znajdujący się obok niej znacznik wyboru, aby potwierdzić.
Notatka: Jeśli chcesz mieć mniejsze ikony, wprowadź wartość procentową bliską 100%.
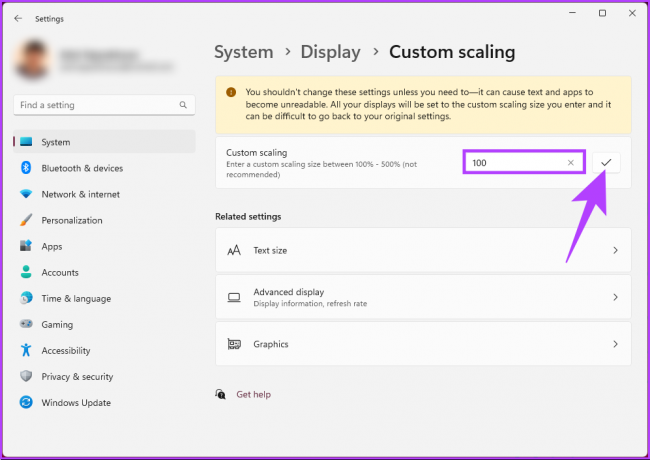
Aby zmiana odniosła skutek, należy wylogować się z komputera z systemem Windows 11.
Przeczytaj także: Jak zmienić rozmiar ikon paska zadań w systemie Windows 11
5. Korzystanie z rejestru
Ta metoda jest bardziej złożona niż powyższa. Ponadto, ponieważ będziemy używać Edytora rejestru, zdecydowanie zalecamy wykonaj kopię zapasową rejestru systemu Windows przed wykonaniem poniższych kroków.
Krok 1: Naciśnij klawisz Windows na klawiaturze, wpisz Edytor rejestrui kliknij „Uruchom jako administrator”.
Notatka: Naciśnij „klawisz Windows + R”, aby otworzyć okno dialogowe Uruchom, wpisz regedit.exei kliknij przycisk OK, aby otwórz Edytor rejestru.

W monicie wybierz Tak.
Krok 2: W górnym pasku adresu wprowadź wspomniany adres.
HKEY_CURRENT_USER\Software\Microsoft\Windows\Shell\Bags\1\Desktop
Notatka: Możesz także ręcznie przejść do sekcji.
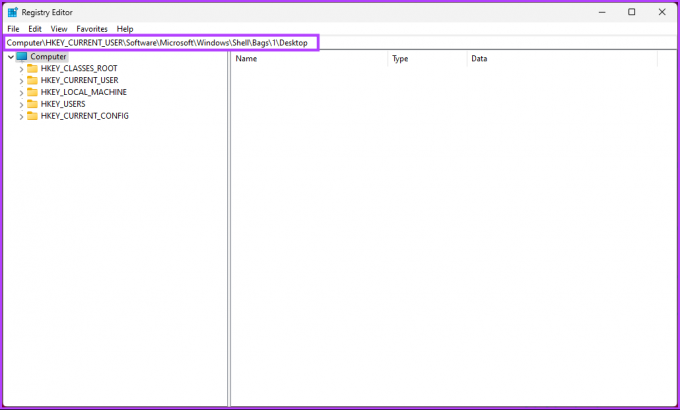
Krok 3: Kliknij dwukrotnie przycisk IconSize w prawym okienku.
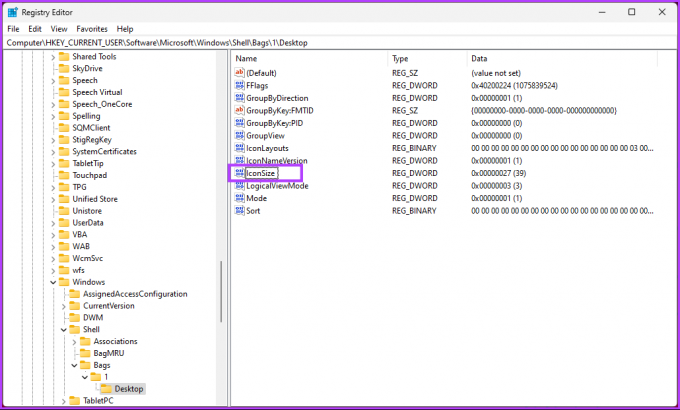
Krok 4: W wyskakującym okienku „Edytuj wartość DWORD (32-bitowa)” wybierz opcję Dziesiętna i wprowadź liczbę niższą lub wyższą niż bieżąca wartość w polu Dane wartości. Na koniec kliknij OK.
Notatka: 32 dla małych ikon, 48 dla średnich ikon, 96 dla dużych ikon i 256 dla bardzo dużych ikon. Możesz wprowadzić dowolny inny numer zgodnie z własnymi preferencjami.
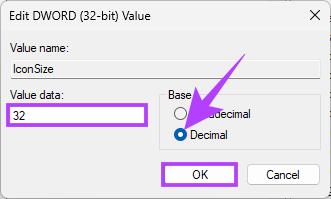
Na koniec uruchom ponownie system lub Eksplorator Windows, aby zaimplementować zmiany. I to wszystko! Gdy system uruchomi się ponownie, będziesz mieć ogromny pulpit lub mniejsze ikony, w zależności od tego, co wprowadziłeś.
Teraz, gdy wiesz, jak zmienić rozmiar ikon na pulpicie systemu Windows 11, możesz również chcieć wiedzieć, jak zmienić rozmiar ikon w Eksploratorze plików; Kontynuuj czytanie.
6. Zmień rozmiar ikony w Eksploratorze plików
Krok 1: Naciśnij klawisz Windows na klawiaturze, wpisz Przeglądarka plików, i kliknij Otwórz.
Notatka: Alternatywnie naciśnij „klawisz Windows + E”, aby otworzyć Eksplorator plików.
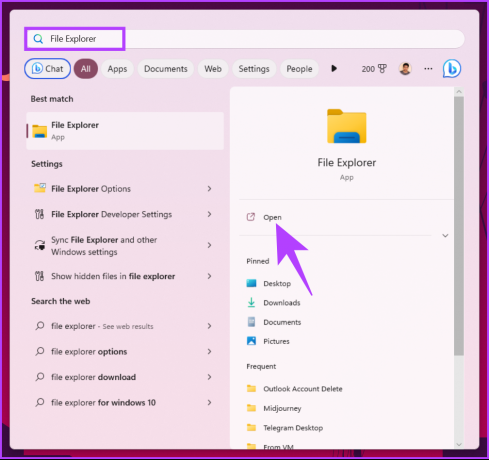
Krok 2: W oknie Eksploratora plików kliknij Widok na pasku narzędzi.

Krok 3: Z menu rozwijanego wybierz żądany typ ikony. W celach demonstracyjnych korzystamy z opcji Małe ikony.
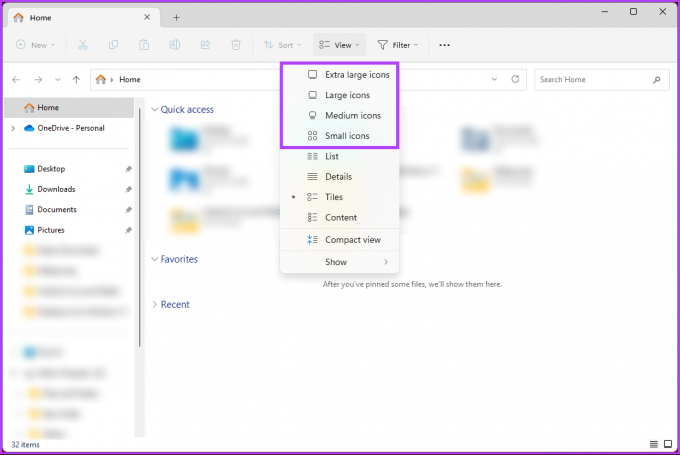
Proszę bardzo. Wszystkie ikony w folderach staną się mniejsze. Możesz przełączać się między rozmiarami, kiedy tylko chcesz. Jeśli jest coś, o czym pominęliśmy w artykule, sprawdź sekcję FAQ poniżej.
Często zadawane pytania dotyczące zmniejszania ikon w systemie Windows 11
W systemie Windows 11 ikony systemowe i ikony różnych aplikacji i plików mają wyznaczone miejsca do przechowywania w systemie. W zależności od typu ikony i jej pochodzenia, ich dokładna lokalizacja może się różnić.
Wbudowane ikony systemowe systemu Windows 11 zwykle znajdują się w folderze „C:\Windows\System32”. W tym katalogu znajduje się wiele ikon systemowych, w tym ikony folderów, ikony plików, ikony skrótów i inne. Jeśli chodzi o ikony związane z zainstalowanymi aplikacjami, są one zwykle przechowywane w folderze instalacyjnym odpowiedniej aplikacji. Ponadto możesz również natknąć się na ikony przechowywane w innych lokalizacjach, takich jak specyficzny dla użytkownika folder AppData.
Domyślny odstęp ikon w systemie Windows 11 jest ustawiony na wartość 112 (w pikselach) zarówno dla odstępu poziomego, jak i pionowego. Tworzy to wyraźną separację 112 pikseli między każdą ikoną, zapewniając, że nie są one zbyt blisko siebie. Zapewniając tę przestrzeń, Windows 11 unika zagraconych i nakładających się ikon, umożliwiając łatwiejszą identyfikację wizualną i interakcję z każdą ikoną.
Spraw, by ikony przyciągały wzrok
Wiedza o tym, jak zmniejszyć ikony na pulpicie, to prosty, ale skuteczny sposób na spersonalizowanie pulpitu. Zmniejszając ikony, możesz zmaksymalizować powierzchnię ekranu, stworzyć bardziej przejrzysty układ pulpitu i łatwo uzyskać dostęp do ulubionych aplikacji. Możesz też chcieć przeczytać jak dodawać tagi do plików w systemie Windows 11.



