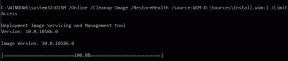C:\windows\system32\config\systemprofile\Desktop jest niedostępny: Naprawiono
Różne / / November 28, 2021
Podczas aktualizacji komputera z systemem Windows 10 czasami może wystąpić błąd, który stwierdza: C:\windows\system32\config\systemprofile\Desktop jest niedostępny serwer. Tutaj Pulpit odnosi się do lokalizacji, która jest niedostępna. Ten błąd występuje w wielu wersjach systemu Windows.
- Jeśli wspomniana lokalizacja to na tym komputerze, upewnij się, że urządzenie lub napęd są podłączone lub dysk jest włożony, a następnie spróbuj ponownie.
- Jeśli niedostępna lokalizacja to w sieci, upewnij się, że masz połączenie z siecią i połączenie sieciowe jest stabilne.
- Jeśli nadal nie można znaleźć lokalizacji, może to być przeniesiony lub usunięty.
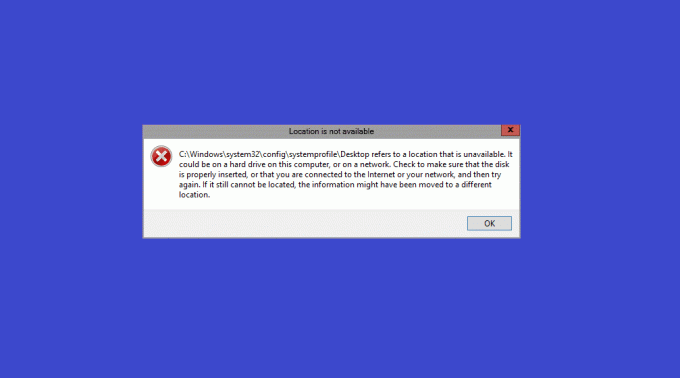
Zawartość
- Napraw C:\windows\system32\config\systemprofile\Desktop jest niedostępny serwer Problem
- Jak utworzyć punkt przywracania systemu w systemie Windows 10.
- Metoda 1: Uruchom ponownie Eksploratora Windows
- Metoda 2: Zmień ścieżkę folderu pulpitu
- Metoda 3: Przywróć folder pulpitu
- Metoda 4: Edytuj lokalizację pulpitu w Edytorze rejestru
- Metoda 5: Zaktualizuj/przywróć system Windows
- Metoda 6: Utwórz nowe konto użytkownika
- Metoda 7: Uruchom skanowanie SFC i DISM
- Metoda 8: Użyj funkcji sprawdzania dysku.
- Metoda 9: Odinstaluj ostatnie aktualizacje
- Metoda 10: Zresetuj komputer z systemem Windows.
Napraw C:\windows\system32\config\systemprofile\Desktop jest niedostępny serwer Problem
Czasami, gdy komputer się zawiesza,
- Zobaczysz pusty pulpit bez ikon wyświetlane na ekranie.
- Co więcej, ty nie byłby w stanie znaleźć żadnych aplikacji.
- W niektórych przypadkach cały system pliki i foldery ulegają uszkodzeniu także.
W związku z tym nie masz dostępu do żadnego pliku ani programu zapisanego na Twoim Pulpicie. Ten problem występuje we wszystkich wersjach systemu Windows, takich jak Windows 10, Windows 7/8 lub Server 2012/Server 2016. Możesz to naprawić, przywracając ścieżkę do oryginalnej ścieżki domyślnej lub ręcznie edytując poprawną ścieżkę.
Notatka: Zaleca się stworzenie punkt przywracania systemu i weź kopia zapasowa systemu przed edycją ścieżki.
Jak utworzyć punkt przywracania systemu w systemie Windows 10?
Utworzenie punktu przywracania systemu w systemie pomoże Ci wrócić do oryginalnej wersji, jeśli coś pójdzie nie tak podczas edycji lub pliki ulegną uszkodzeniu. Postępuj zgodnie z poniższymi instrukcjami, aby utworzyć punkt przywracania systemu na komputerze z systemem Windows 10:
1. naciskać Okna klucz i typ punkt przywracania wtedy uderz Wejść.
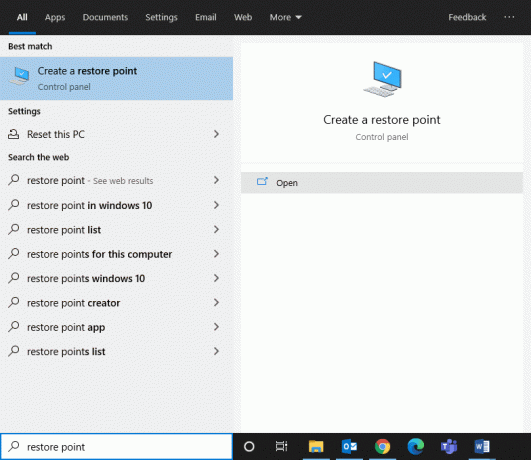
2. Teraz w Ochrona systemu i kliknij Tworzyć… przycisk.
Notatka: Aby utworzyć punkt przywracania, system Ochrona dla tego konkretnego dysku należy skręcić Na.
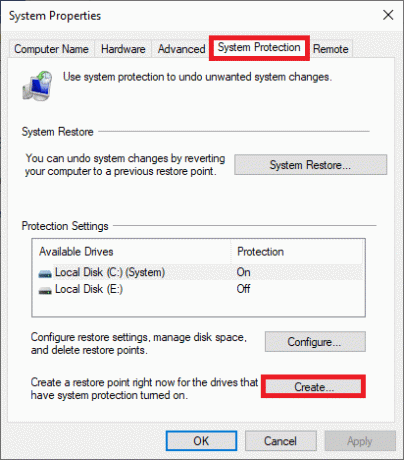
3. Wpisz opis, który pomoże Ci zidentyfikować punkt przywracania i kliknij Tworzyć.
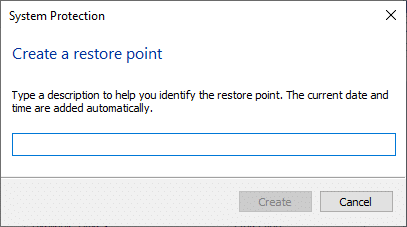
4. Poczekaj kilka minut i nowy punkt przywracania zostanie stworzony.
5. Na koniec kliknij Blisko aby wyjść z okna.
Ten punkt przywróci komputer, w tym wszystkie pliki, aplikacje, pliki rejestru i ustawienia w razie potrzeby.
Teraz, jeden po drugim, zaimplementuj wymienione metody, aby naprawić błąd serwera C:\windows\system32\config\systemprofile\Desktop is available w systemie Windows 10.
Metoda 1: Uruchom ponownie Eksploratora Windows
Wadliwy proces Eksploratora Windows może również przyczynić się do tego błędu. Możesz jednak po prostu rozwiązać ten problem, ponownie uruchamiając Eksploratora Windows.
1. Początek Menadżer zadań naciskając Ctrl + Shift + Esc klucze razem.
2. w Procesy kliknij prawym przyciskiem myszy Eksplorator Windows.
3. Kliknij Uruchom ponownie, jak pokazano.
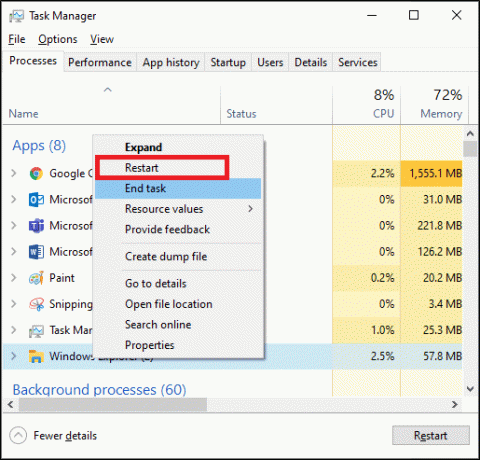
Teraz Eksplorator Windows zostanie ponownie uruchomiony, a wszystkie uszkodzone pliki z nim powiązane zostaną usunięte.
Przeczytaj także:Eksplorator Windows przestał działać [ROZWIĄZANE]
Metoda 2: Zmień ścieżkę folderu pulpitu
Przywrócenie folderu Pulpit lub zmiana ścieżki może pomóc w naprawieniu tego błędu w następujący sposób:
1. otwarty Przeglądarka plików naciskając Klawisze Windows + E razem.
2. Teraz kliknij Pogląd i zaznacz pole zaznaczone Ukryte przedmioty.

3. Rodzaj C:\użytkownicy\Domyślne\ w Pasek adresu i uderzył Wejść.
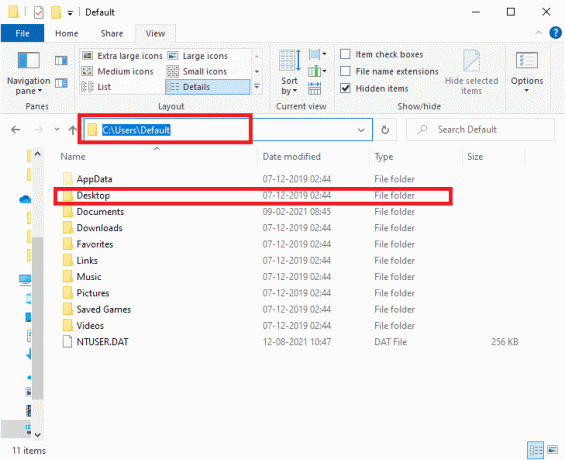
4. Teraz wybierz i kliknij prawym przyciskiem myszy Pulpit folder i kliknij Kopiuj.
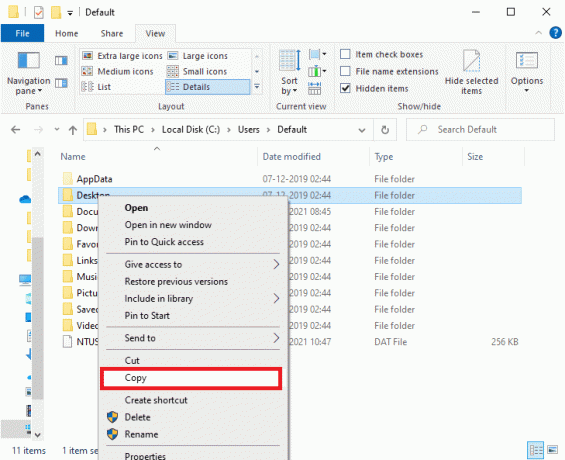
5. Następnie wpisz C:\Windows\system32\config\systemprofile w Pasek adresu i naciśnij Przycisk ENTER.
Notatka: Kliknij ok w oknie zachęty, aby potwierdzić, jeśli to konieczne.
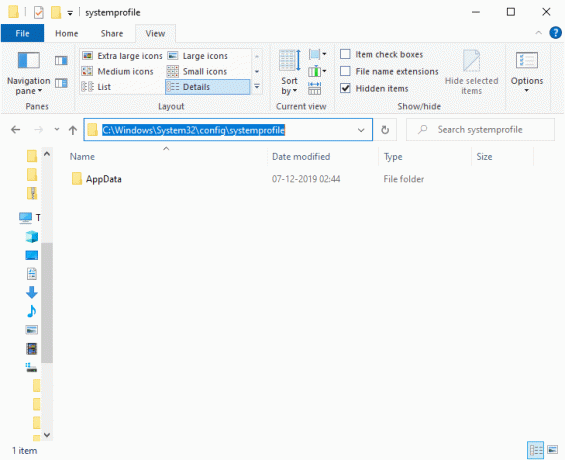
6. Tutaj naciśnij Ctrl + V klawisze razem, aby wkleić skopiowany folder Krok 4.
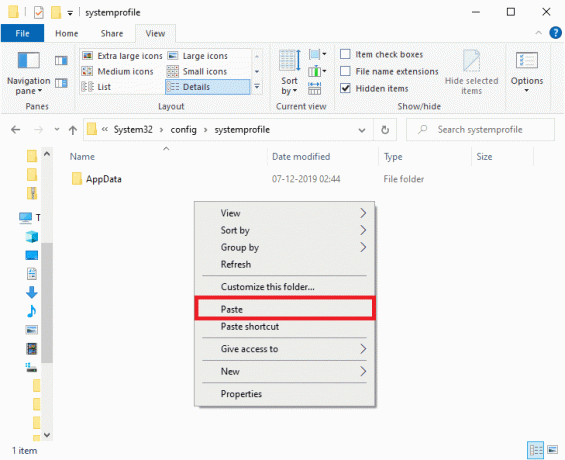
7. Wreszcie, zrestartuj swój komputer i sprawdź, czy problem został rozwiązany teraz.
Metoda 3: Przywróć folder pulpitu
Jeśli folder na pulpicie jest uszkodzony lub uszkodzony, możesz napotkać błąd: C:\windows\system32\config\systemprofile\Desktop is available server. W takim przypadku przywrócenie folderu na pulpicie może pomóc w rozwiązaniu problemu. Oto jak to zrobić:
1. naciskać Klawisze Windows + E razem do otwarcia Przeglądarka plików.
2. Teraz kliknij dwukrotnie Ten komputer aby go rozwinąć i kliknij prawym przyciskiem myszy na Pulpit teczka.
3. Następnie wybierz Nieruchomości opcja, jak podkreślono poniżej.
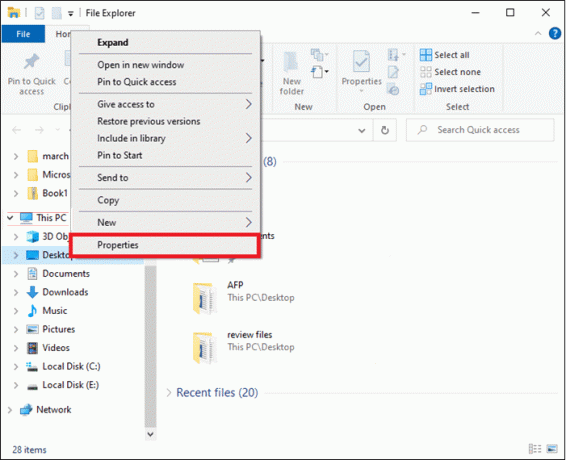
4. Tutaj przejdź do Lokalizacja i kliknij Przywróć wartości domyślne.
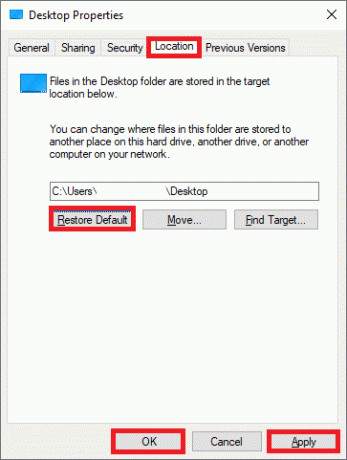
5. Na koniec kliknij Zastosuj > OK aby zapisać zmiany i uruchom ponownie Twój system.
Sprawdź, czy C:\windows\system32\config\systemprofile\Desktop jest niedostępny Problem z serwerem został naprawiony. Jeśli nie, wypróbuj następną poprawkę.
Metoda 4: Edytuj lokalizację pulpitu w Edytorze rejestru
Możesz rozwiązać ten problem, edytując lokalizację pulpitu za pomocą edytora rejestru, jak wyjaśniono tutaj:
1. naciskać Windows + RKlucze razem do otwarcia Biegać Okno dialogowe.
2. Rodzaj regedit i kliknij ok, jak pokazano.
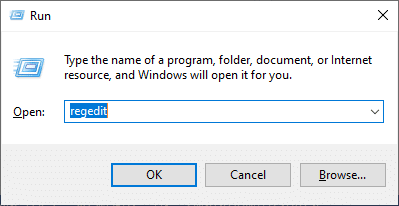
3. Przejdź do następującej ścieżki:
Komputer\HKEY_CURRENT_USER\SOFTWARE\Microsoft\Windows\CurrentVersion\Explorer\User Shell Folders
4. Teraz kliknij dwukrotnie Pulpit, jak pokazano poniżej.
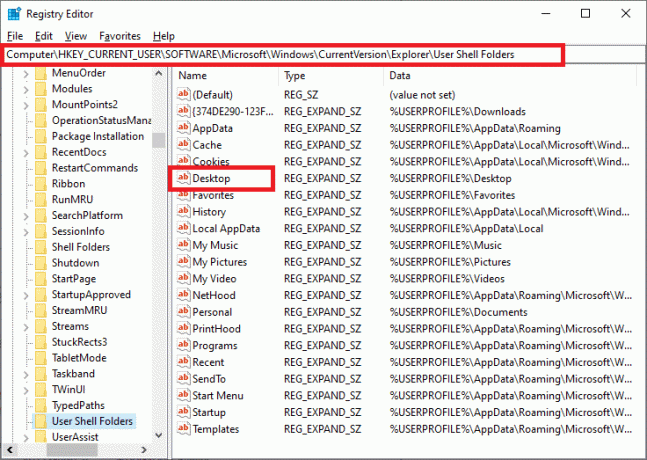
5. W tym miejscu upewnij się, że dane wartości są ustawione na jedną z następujących wartości:
%USERPROFILE%\Pulpit LUB C:\Użytkownicy\%NAZWA UŻYTKOWNIKA%\Pulpit
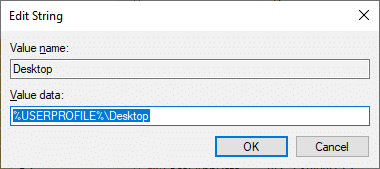
6. Na koniec kliknij ok oraz uruchom ponownie Twój komputer z systemem Windows.
Przeczytaj także:Napraw Edytor rejestru przestał działać
Metoda 5: Zaktualizuj/przywróć system Windows
Jeśli aktualnie używana wersja systemu Windows jest niezgodna z plikami programu, możesz napotkać błąd serwera C:\windows\system32\config\systemprofile\Desktop is available. W takim przypadku możesz wykonać aktualizację systemu Windows lub przywrócić system Windows do poprzedniej wersji, aby to naprawić.
Metoda 5A: Zaktualizuj system operacyjny Windows
1. Uderzyć Okna + IKlucze razem do otwarcia Ustawienia.
2. Tutaj kliknij Aktualizacja i bezpieczeństwo.
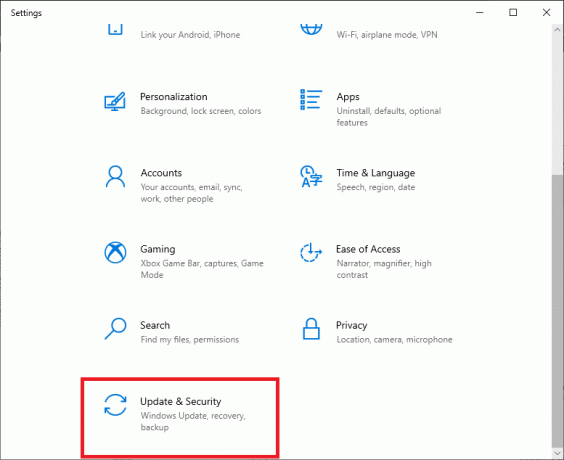
3. Następnie kliknij Sprawdź aktualizacje.

4A. Jeśli twój system ma Dostępne aktualizacje, Kliknij Zainstaluj teraz.

4B. Jeśli Twój system nie ma żadnej oczekującej aktualizacji, Jesteś na bieżąco pojawi się komunikat, jak pokazano.

5. Uruchom ponownie system po aktualizacji do nowej wersji.
Sprawdź, czy C:\windows\system32\config\systemprofile\Desktop is available Problem z serwerem został rozwiązany. Jeśli po aktualizacji systemu nadal napotykasz błąd, możesz spróbować przywrócić system, wykonując poniższe czynności.
Metoda 5B: Wykonaj przywracanie systemu
Notatka: Zaleca się uruchomienie komputera w Tryb bezpieczeństwa przed przystąpieniem do przywracania systemu.
1. naciskać Okna +r Klucze otworzyć Biegać Okno dialogowe.
2. Następnie wpisz msconfig i uderzył Wejść otworzyć Konfiguracja systemu okno.
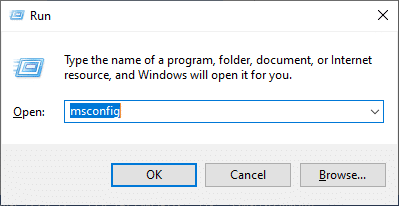
3. Teraz przejdź do Uruchomić patka.
4. Tutaj sprawdź Bezpieczny rozruch pole i kliknij Zastosować, następnie ok, jak pokazano.
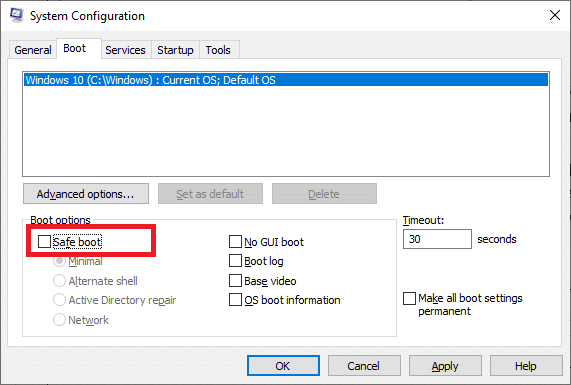
5. Potwierdź swój wybór i kliknij albo Uruchom ponownie lub Wyjdź bez restartu.
Notatka: Jeśli klikniesz Uruchom ponownie, twój system zostanie uruchomiony w trybie awaryjnym.
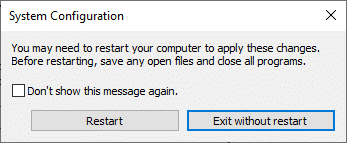
6. naciskać Okna klucz i typ cmd. Kliknij Uruchom jako administrator aby uruchomić Wiersz Poleceń z uprawnieniami administratora.

7. Rodzaj rstrui.exe i naciśnij Przycisk ENTER.
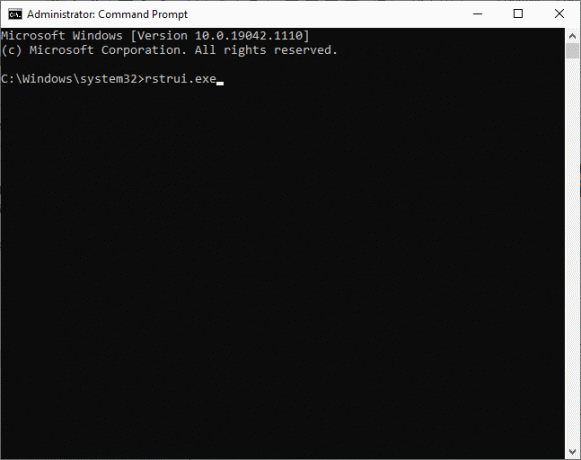
8. Teraz kliknij Następny w Przywracanie systemu okno, jak pokazano.
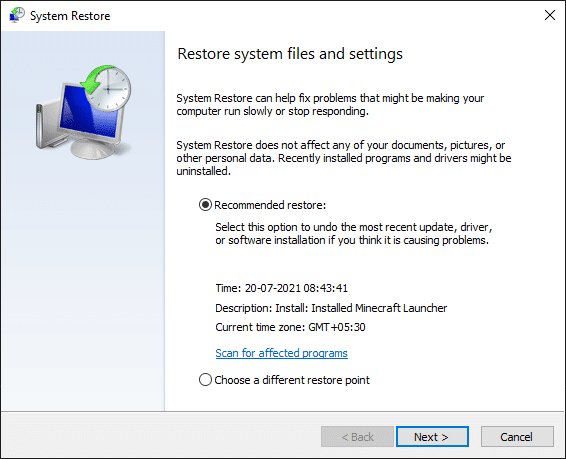
9. Na koniec potwierdź punkt przywracania, klikając Skończyć przycisk.
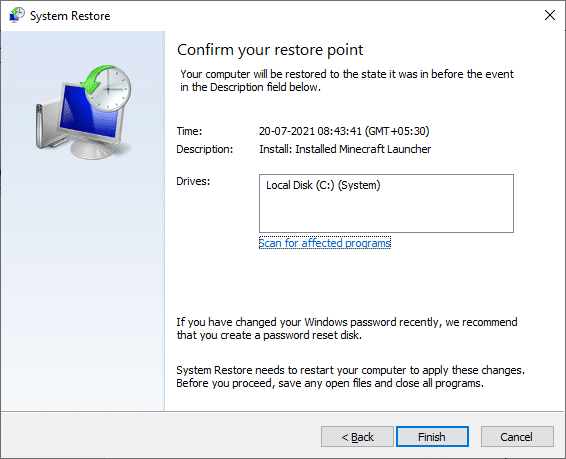
Teraz system zostanie przywrócony do poprzedniego stanu, co powinno naprawić problem C:\windows\system32\config\systemprofile\Desktop jest niedostępnym serwerem.
Metoda 6: Utwórz nowe konto użytkownika
Alternatywnie możesz spróbować utworzyć nowe konto użytkownika, jak wyjaśniono poniżej:
1. Początek Wiersz polecenia jako administrator, tak jak w poprzedniej metodzie.

2. Tutaj wpisz kontroluj hasła użytkowników2 i uderzył Wejść.
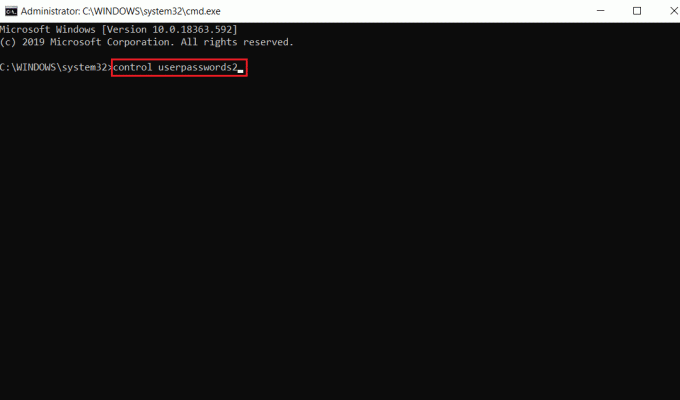
3. Konta użytkowników pojawi się okno. Pod Użytkownicy zakładka, kliknij Dodać… przycisk, aby dodać konto.
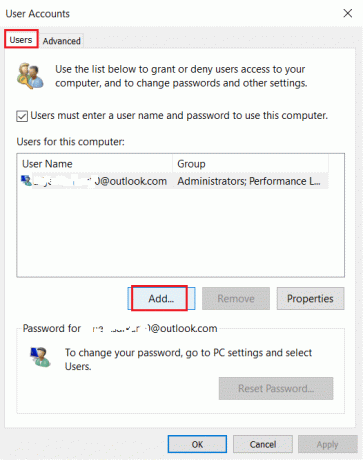
4. Wybierać Zaloguj się bez konta Microsoft (niezalecane) opcję i kliknij Następny.
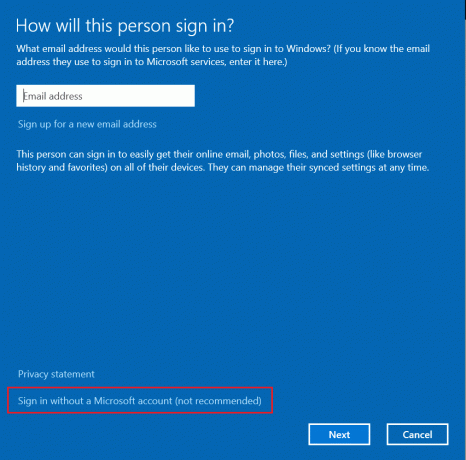
5. Następnie kliknij Konto lokalne przycisk.
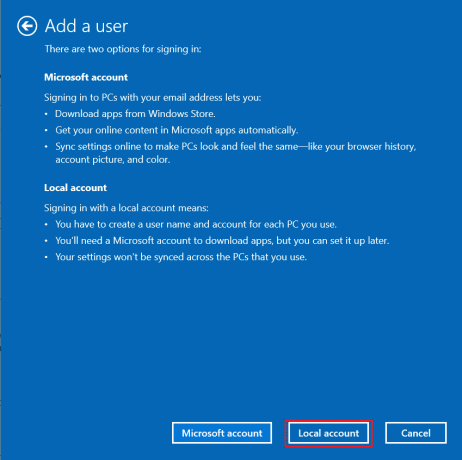
6. Wprowadź swoje dane logowania, mianowicie Nazwa użytkownika Hasło. Wpisz ponownie hasło w Potwierdź hasło pole i zostaw a Podpowiedź do hasła także. Następnie kliknij Następny.
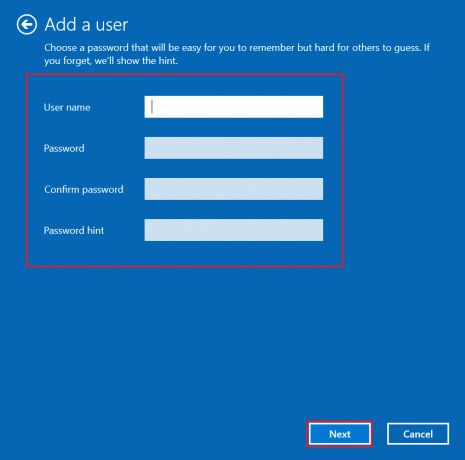
7. Postępuj zgodnie z instrukcjami wyświetlanymi na ekranie. Na koniec kliknij Skończyć aby utworzyć konto lokalne.
8. Teraz przypisz uprawnienia administratora do konta, wybierając Nieruchomości opcja.
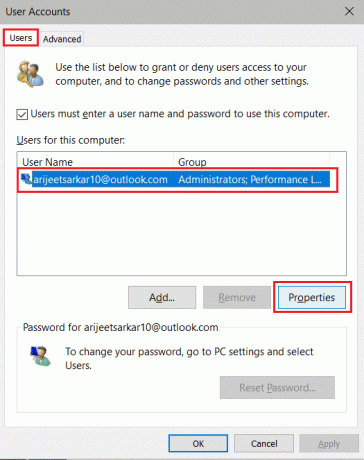
9. Pod Członkostwo w grupie zakładka, wybierz Administrator opcja.
10. Kliknij Zastosować następnie, ok aby zapisać zmiany.
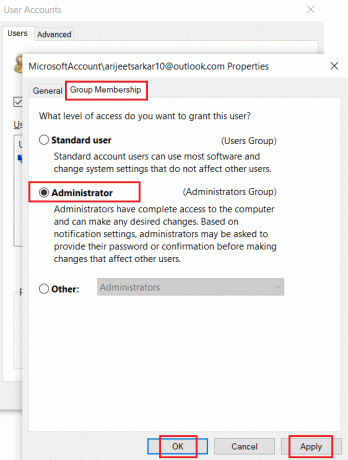
11. Teraz przejdź do swojego starego profilu użytkownika. C: > Użytkownicy > Stare_konto.
Notatka: Tutaj, C: to dysk, na którym zainstalowałeś wersję systemu Windows, a Old_Account to stare konto użytkownika.
12. naciskać Ctrl + CKlucze razem, aby skopiować wszystkie pliki w folderze z wyjątkiem:
- Ntuser.dat.log
- Ntuser.ini
- Ntuser.dat
13. Teraz przejdź do swojego nowego profilu użytkownika. C: > Użytkownicy > Nowe_Konto.
Notatka: Tutaj C: to dysk, na którym zainstalowałeś nową wersję systemu Windows, a New_Account to nowe konto użytkownika.
14. naciskać Ctrl+V klawisze razem, aby wkleić wszystkie pliki do nowego konta użytkownika.
15. Następnie uruchom Panel sterowania z menu wyszukiwania, jak pokazano.
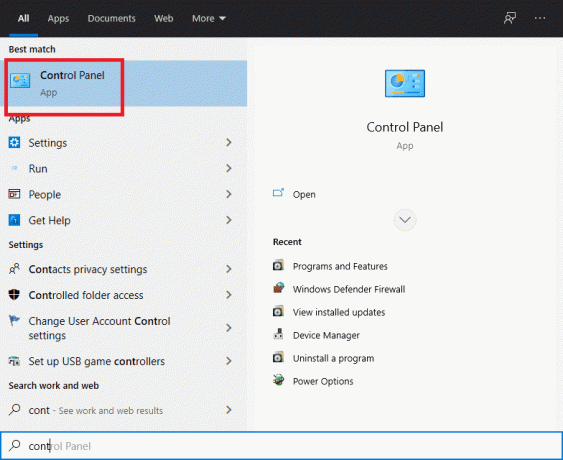
16. Ustawić Widok przez: możliwość Duże ikony i kliknij Konta użytkowników.
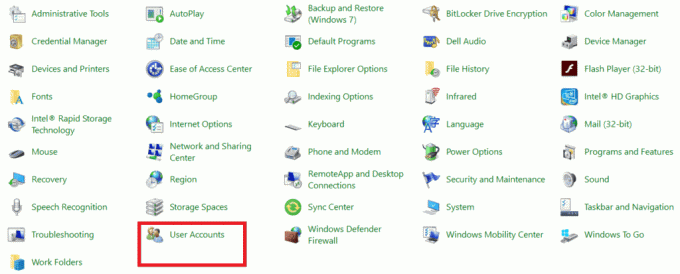
17. Następnie kliknij Zarządzaj innym kontem, jak pokazano.

18. Wybierz stare konto użytkownika i kliknij Usuń konto opcja, jak podkreślono poniżej.

Przeczytaj także:Jak włączyć kontrolę konta użytkownika w systemach Windows
Metoda 7: Uruchom skanowanie SFC i DISM
Użytkownicy systemu Windows 10 mogą automatycznie skanować i naprawiać swoje pliki systemowe, uruchamiając polecenia Kontrolera plików systemowych i wdrażania poleceń obsługi i zarządzania obrazami. Są to wbudowane narzędzie w systemie Windows 10, które pozwala użytkownikowi skanować, naprawiać i usuwać problematyczne pliki.
1. Początek Wiersz poleceniazuprawnienia administracyjne, zgodnie z instrukcją w Metoda 5B.
2. Rodzaj sfc / scannow i uderzył Wejść.
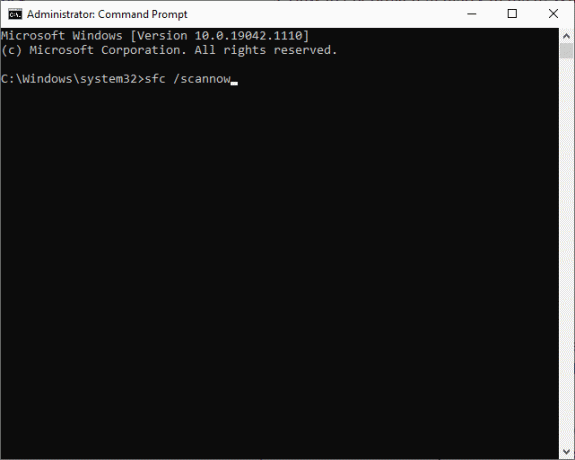
3. Poczekaj na Weryfikacja zakończona w 100% oświadczenie.
4. Teraz wpisz Dism /Online /Cleanup-Image /CheckHealth i naciśnij Przycisk ENTER.

5. Następnie wykonaj DISM.exe /Online /Cleanup-Image /ScanHealth polecenie, aby wykonać bardziej zaawansowane skanowanie.

6. Na koniec wpisz polecenie podane poniżej, aby automatycznie naprawić problemy:
DISM /Online /Cleanup-Image /RestoreHealth

7. Po zakończeniu uruchom ponownie komputer z systemem Windows 10. Sprawdź, czy C:\windows\ system32\config\systemprofile\Desktop jest niedostępny, problem z serwerem został naprawiony, czy nie.
Metoda 8: Użyj funkcji sprawdzania dysku
Aby naprawić uszkodzone pliki na dyskach systemowych, możesz również uruchomić polecenie sprawdzania dysku.
1. Początek Przeglądarka plików naciskając Klawisze Windows + E razem.
2. Przekierować do Ten komputer i kliknij prawym przyciskiem myszy Dysk lokalny (C:) prowadzić samochód.
3. Wybierz Nieruchomości opcja, jak pokazano na ilustracji.
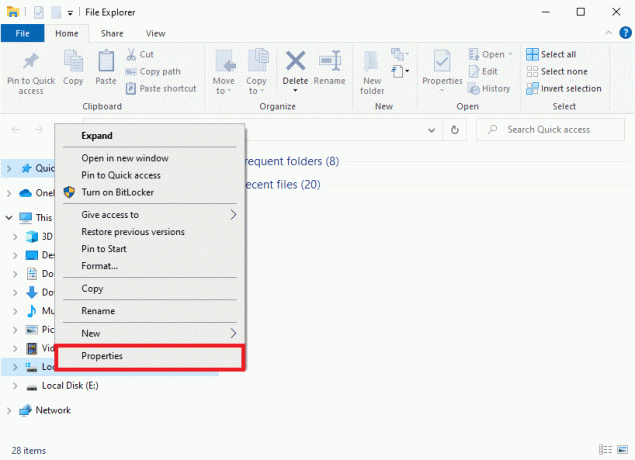
4. Teraz przejdź do Narzędzia i kliknij Sprawdzać, jak pokazano niżej.
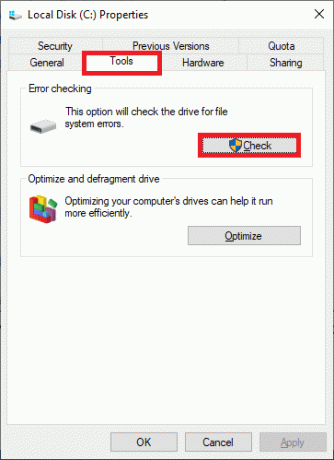
5. Tutaj kliknij Skanuj dysk.
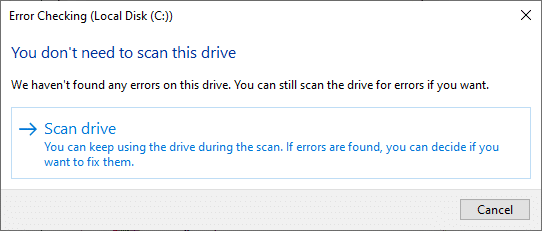
6. Poczekaj na zakończenie procesu skanowania i Twój dysk został pomyślnie zeskanowany komunikat, który ma się pojawić.
Przeczytaj także:4 sposoby na uruchomienie sprawdzania błędów dysku w systemie Windows 10
Metoda 9: Odinstaluj ostatnie aktualizacje
Spróbuj odinstalować najnowsze aktualizacje systemu Windows z opcji Zaawansowanego uruchamiania i sprawdź, czy problem został rozwiązany.
1. naciskać Okna i kliknij Ikona zasilania.
2. Teraz kliknij Uruchom ponownie trzymając Klawisz Shift.
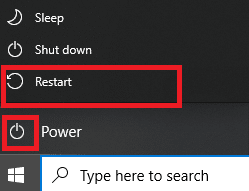
3. Tutaj kliknij Rozwiązywanie problemów, jak pokazano.
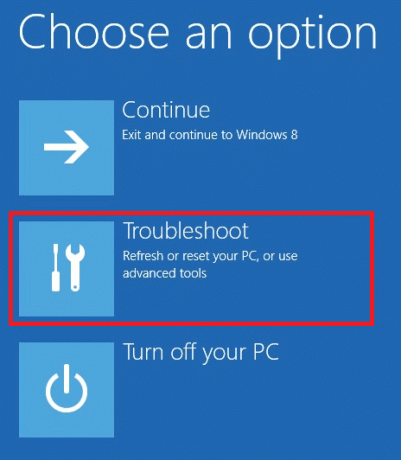
4. Teraz kliknij Zaawansowane opcje śledzony przez Odinstaluj aktualizacje.
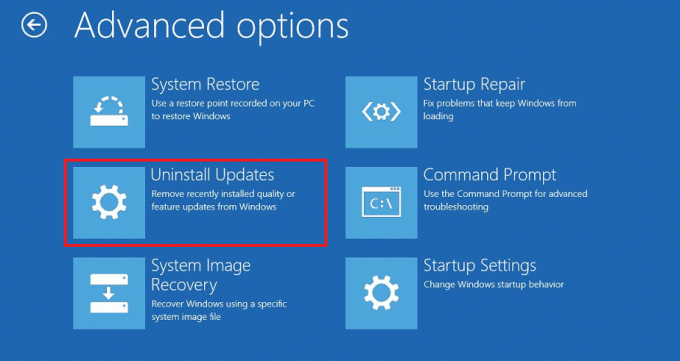
5A. Teraz wybierz Odinstaluj najnowszą aktualizację jakości, jeśli problem zaczął się pojawiać po regularnej comiesięcznej aktualizacji.
5B. Wybierz Odinstaluj najnowszą aktualizację funkcji opcja, jeśli napotkałeś ten problem po aktualizacji systemu Windows do najnowszej wersji.
Notatka: Jeśli nie wiesz, którą opcję odinstalowania wybrać, kontynuuj Odinstaluj najnowszą aktualizację jakości najpierw wybierz opcję, a potem wybierz Odinstaluj najnowszą aktualizację funkcji opcja.
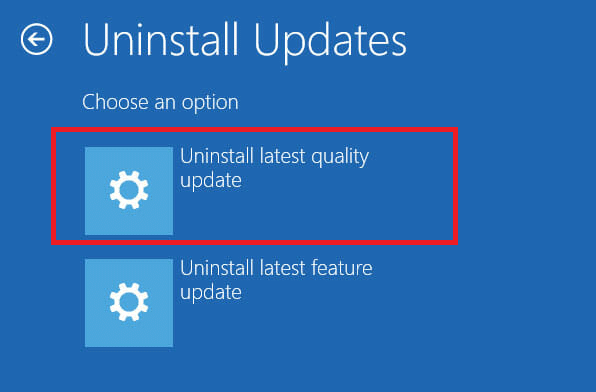
6. Zaloguj się używając Twoich danych logowania.
7. Następnie potwierdź wybór na następnym ekranie.
8. Na koniec kliknij Gotowe > Kontyntynuj aby wyjść ze środowiska odzyskiwania systemu Windows.
Metoda 10: Zresetuj komputer z systemem Windows
Jeśli żadna z metod nie pomogła w rozwiązaniu problemu z serwerem C:\windows\system32\config\systemprofile\Desktop is available server, wykonaj czystą instalację. Pozwoli ci to zachować pliki lub je usunąć, a następnie ponownie zainstalować system Windows na komputerze. Oto jak możesz to zrobić:
1. Nawigować do Ustawienia > Aktualizacje i zabezpieczenia jak wspomniano w Metoda 5.
2. Teraz wybierz Powrót do zdrowia opcję z lewego panelu i kliknij Zaczynaj w prawym okienku.
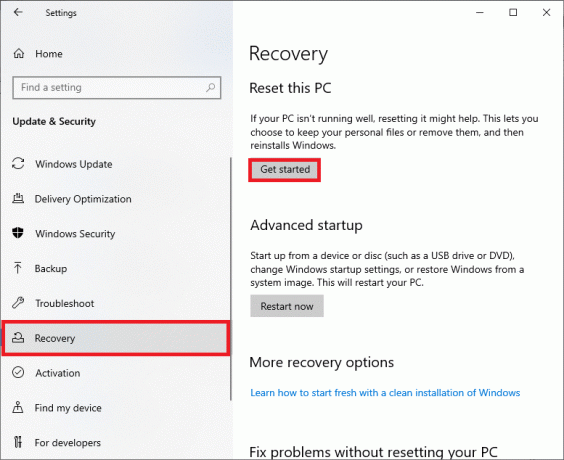
3. Teraz wybierz opcję z Zresetuj ten komputer okno:
Zachowaj moje pliki: Ta opcja usunie aplikacje i ustawienia, ale zachowa Twoje osobiste pliki.
LUB, Usuń wszystko: Usunie wszystkie Twoje osobiste pliki, aplikacje i ustawienia.
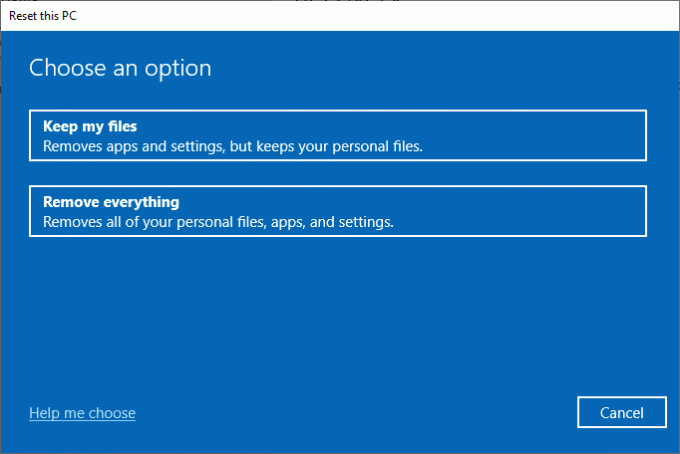
4. Na koniec postępuj zgodnie z instrukcje na ekranie aby zakończyć proces resetowania.
Zalecana:
- 3 sposoby na zabicie procesu w systemie Windows 10
- Jak usunąć uszkodzone wpisy w rejestrze systemu Windows?
- Jak usunąć pliki instalacyjne Win w systemie Windows 10?
- Napraw błąd braku migracji urządzenia w systemie Windows 10
Mamy nadzieję, że ten przewodnik był pomocny i mogłeś poprawka C:\windows\system32\config\systemprofile\Desktop jest niedostępny Serwerproblem w systemie Windows 10. Daj nam znać, która metoda zadziałała najlepiej. Ponadto, jeśli masz jakieś pytania lub sugestie, możesz je umieścić w sekcji komentarzy.