Napraw błąd DISM 0x800f081f w systemie Windows 10
Różne / / November 28, 2021
Obsługa i zarządzanie obrazami wdrażania (DISM) to narzędzie wiersza polecenia, którego można używać do obsługi i naprawy obrazu systemu Windows. DISM może służyć do obsługi obrazu systemu Windows (.wim) lub wirtualnego dysku twardego (.vhd lub .vhdx). Najczęściej używane jest następujące polecenie DISM:
DISM /Online /Cleanup-Image /RestoreHealth
Kilku użytkowników zgłasza, że po uruchomieniu powyższego polecenia napotyka błąd DISM 0x800f081f, a komunikat o błędzie to:
Błąd 0x800f081f, znaleziono pliki źródłowe. Użyj opcji „Źródło”, aby określić lokalizację plików wymaganych do przywrócenia funkcji.

Powyższy komunikat o błędzie wyraźnie stwierdza, że DISM nie może naprawić komputera, ponieważ w źródle brakuje pliku wymaganego do naprawy obrazu systemu Windows. Więc bez marnowania czasu, zobaczmy, jak naprawić błąd DISM 0x800f081f w systemie Windows 10 za pomocą poniższego przewodnika.
Zawartość
- Napraw błąd DISM 0x800f081f w systemie Windows 10
- Metoda 1: Uruchom polecenie czyszczenia DISM
- Metoda 2: Określ prawidłowe źródło DISM
Napraw błąd DISM 0x800f081f w systemie Windows 10
Metoda 1: Uruchom polecenie czyszczenia DISM
1. Otwórz wiersz polecenia. Użytkownik może wykonać ten krok, wyszukując „polecam” a następnie naciśnij Enter.

2. Wpisz następujące polecenie w cmd i naciśnij Enter:
dism.exe /online /Cleanup-Image /StartComponentCleanup
sfc / scannow

3. Po zakończeniu przetwarzania powyższych poleceń wpisz polecenie DISM w cmd i naciśnij Enter:
Dism /Online /Cleanup-Image /restoreHealth

4. Sprawdź, czy jesteś w stanie Napraw błąd DISM 0x800f081f w systemie Windows 10, jeśli nie, przejdź do następnej metody.
Metoda 2: Określ prawidłowe źródło DISM
1. Pobierz obraz systemu Windows 10 za pomocą narzędzia Windows Media Creation Tool.
2. Kliknij dwukrotnie na MediaCreationTool.exe plik, aby uruchomić aplikację.
3. Zaakceptuj postanowienia licencyjne, a następnie wybierz „Utwórz nośnik instalacyjny dla innego komputera” i kliknij Dalej.

4. Teraz język, edycja i architektura zostaną automatycznie wybrane zgodnie z konfiguracją komputera, ale jeśli nadal chcesz je ustawić samodzielnie, odznacz opcję na dole mówiącą „Użyj zalecanych opcji dla tego komputera.”
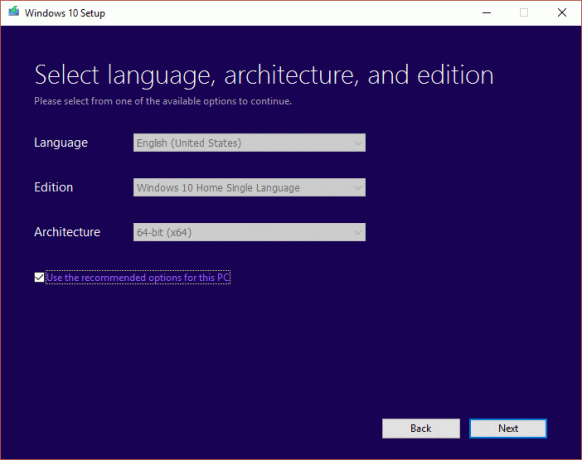
5. Na "Wybierz media, których chcesz użyć” wybór ekranu Plik ISO i kliknij Dalej.

6. Określ lokalizację pobierania i kliknij Zapisać.

7. Po pobraniu pliku ISO kliknij go prawym przyciskiem myszy i wybierz Uchwyt.

Notatka: Musisz pobierz wirtualny dysk klonów lub narzędzia Daemon do montowania plików ISO.
8. Otwórz zamontowany plik ISO systemu Windows z Eksploratora plików, a następnie przejdź do folderu źródeł.
9. Kliknij prawym przyciskiem myszy plik install.esd w folderze źródeł, a następnie wybierz skopiuj i wklej na dysk C:.

10. Naciśnij klawisz Windows + X, a następnie wybierz Wiersz polecenia (administrator).
11. Rodzaj Płyta CD\ i naciśnij Enter, aby przejść do folderu głównego dysku C:.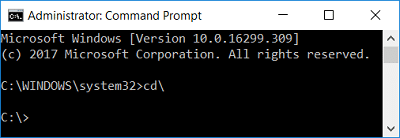
12. Teraz wpisz następujące polecenie w cmd naciśnij Enter:
dism /Get-WimInfo /WimFile: install.esd
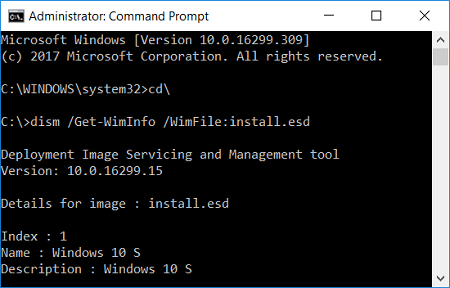
13. Wyświetli się lista indeksów, zgodnie z twoją wersją systemu Windows zanotuj numer indeksu. Na przykład, jeśli masz wersję Windows 10 Education, numer indeksu będzie wynosił 6.

14. Ponownie wpisz następujące polecenie w cmd i naciśnij Enter:
dism /export-image /SourceImageFile: install.esd /SourceIndex: IndexNumber /DestinationImageFile: install.wim /Compress: max /CheckIntegrity
Ważny: Zastąpić Numer indeksu zgodnie z zainstalowaną wersją systemu Windows 10.
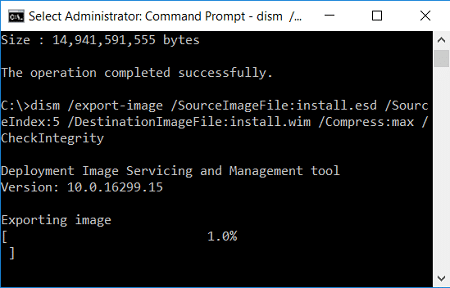
15. W przykładzie, który wzięliśmy w kroku 13, poleceniem będzie:
dism /export-image /SourceImageFile: install.esd /SourceIndex: 5 /DestinationImageFile: install.wim /Compress: max /CheckIntegrity
16. Po zakończeniu wykonywania powyższego polecenia: znajdź plik install.wim utworzony na dysku C:.
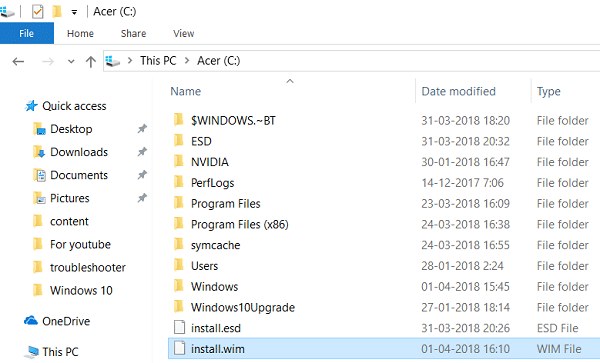
17. Ponownie otwórz wiersz polecenia z uprawnieniami administratora, a następnie wpisz kolejno następujące polecenie i naciśnij Enter po:
DISM /Online /Cleanup-Image /StartComponentCleanup
DISM /Online /Cleanup-Image /AnalyzeComponentStore

18. Teraz wpisz polecenie DISM /RestoreHealth z źródłowym plikiem Windows:
DISM /Online /Cleanup-Image /RestoreHealth /Źródło: WIM: c:\install.wim: 1 /LimitAccess

19. Następnie uruchom Kontroler plików systemowych, aby zakończyć proces naprawy:
Sfc /Scannow

Zalecana:
- Jak przywrócić plik NTBackup BKF w systemie Windows 10?
- Napraw okno hosta zadań zapobiega wyłączeniu w systemie Windows 10
- Jak utworzyć rozruchową pamięć flash USB w systemie Windows 10
- Napraw opóźnienia wskaźnika myszy w systemie Windows 10
To wszystko, co udało Ci się pomyślnie Napraw błąd DISM 0x800f081f w systemie Windows 10 ale jeśli nadal masz jakieś pytania dotyczące tego postu, możesz je zadać w sekcji komentarzy.



