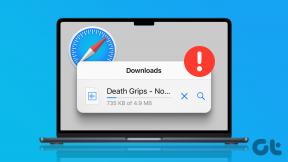5 najlepszych sposobów naprawy błędu „Brama domyślna jest niedostępna” w systemie Windows 11
Różne / / June 21, 2023
Problemy z siecią są bardzo częste w systemie operacyjnym Windows. Jednym z tych problemów jest błąd „brama domyślna jest niedostępna”, który pojawia się, gdy twój system nie może nawiązać połączenia z bramą routera.

Na szczęście, podobnie jak większość problemów z siecią, możesz szybko rozwiązać ten błąd. Oto kilka skutecznych rozwiązań problemu z błędem „brama domyślna jest niedostępna” w systemie Windows 11.
1. Wyłącz i włącz kartę sieciową
Jeśli twój system nie może połączyć się z bramą domyślną, możesz to zrobić wyłącz kartę sieciową a następnie włącz go ponownie. Spowoduje to wyeliminowanie wszelkich tymczasowych błędów lub usterek w karcie sieciowej, które mogą powodować błąd. Możesz wyłączyć i włączyć kartę sieciową, postępując zgodnie z poniższymi instrukcjami:
Krok 1: Naciśnij klawisz Windows, aby otworzyć menu Start.
Krok 2: Typ Panel sterowania w pasku wyszukiwania i naciśnij Enter.

Krok 3: Kliknij opcję „Sieć i Internet”.
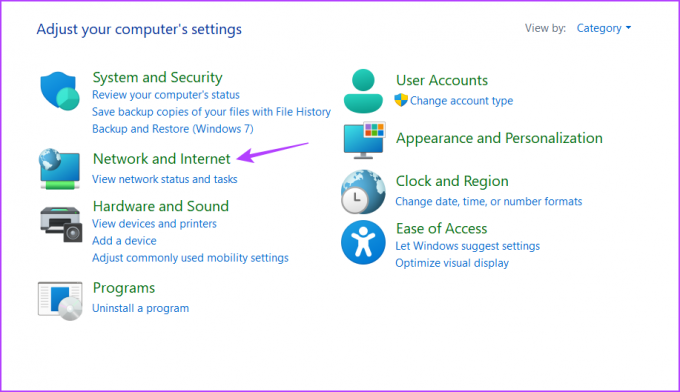
Krok 4: Kliknij „Centrum sieci i udostępniania”.
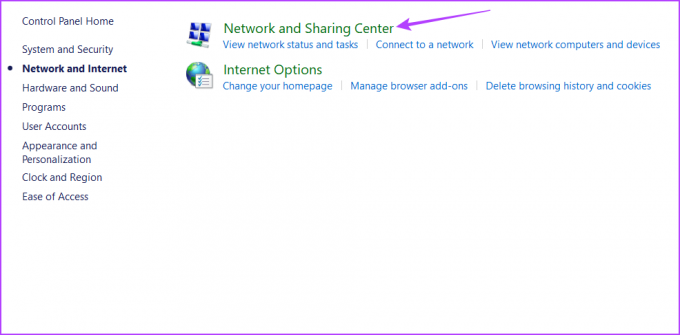
Krok 5: Wybierz opcję „Zmień ustawienia adaptera” z lewego paska bocznego.
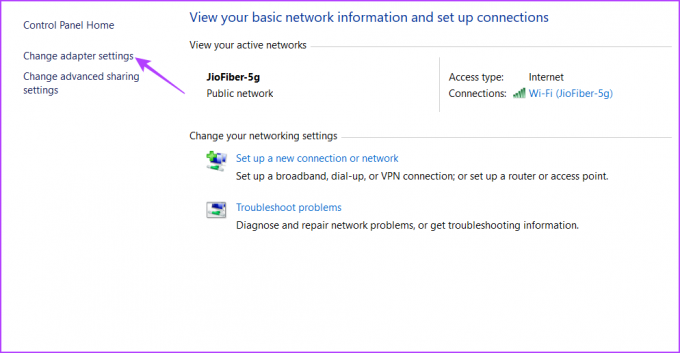
Krok 6: Kliknij prawym przyciskiem myszy Wi-Fi, jeśli korzystasz z Wi-Fi lub Ethernetu, jeśli masz połączenie przez Ethernet, i wybierz Wyłącz.
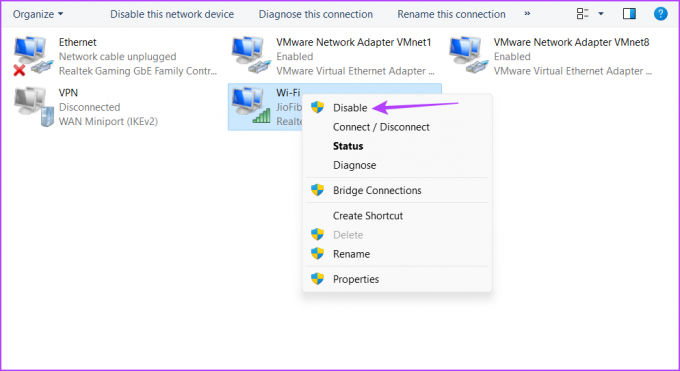
Krok 7: Poczekaj kilka sekund, a następnie ponownie kliknij prawym przyciskiem myszy kartę sieciową i wybierz opcję Włącz.
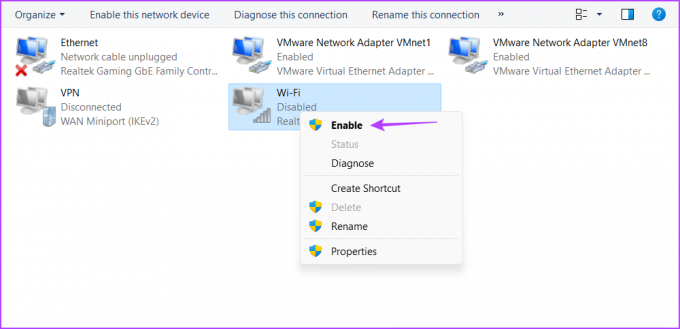
Następnie sprawdź, czy problem nadal występuje. Jeśli tak, wypróbuj następne rozwiązanie.
2. Zresetuj protokół TCP/IP
Stos TCP/IP to zbiór protokołów komunikacyjnych, który umożliwia transmisję danych i łączność sieciową przez Internet. Jednak stos może ulec uszkodzeniu z powodu niestandardowych konfiguracji lub ustawień tymczasowych, a nawet oprogramowania innej firmy, które zakłóca te ustawienia.
Możesz zresetować stos TCP/IP, co oznacza, że komputer otrzyma nowy adres IP i ustawienia DNS. Aby to zrobić, wykonaj następujące kroki:
Krok 1: Otwórz menu Start, wpisz Wiersz polecenia na pasku wyszukiwania i wybierz Uruchom jako administrator z prawego panelu.

Krok 2: W oknie wiersza polecenia z podwyższonym poziomem uprawnień wpisz następujące polecenie i naciśnij klawisz Enter.
resetowanie ip netsh int
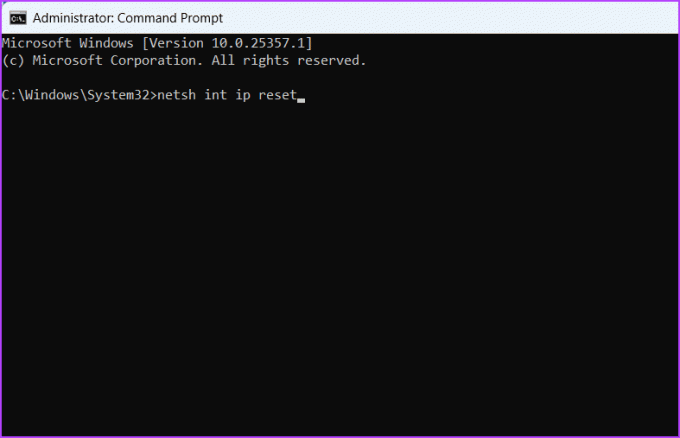
Następnie zobaczysz komunikat „Uruchom ponownie komputer, aby dokończyć tę czynność”. Uruchom ponownie komputer, aby zastosować zmiany i pozwolić mu uzyskać nowy adres IP i inne szczegóły sieci.
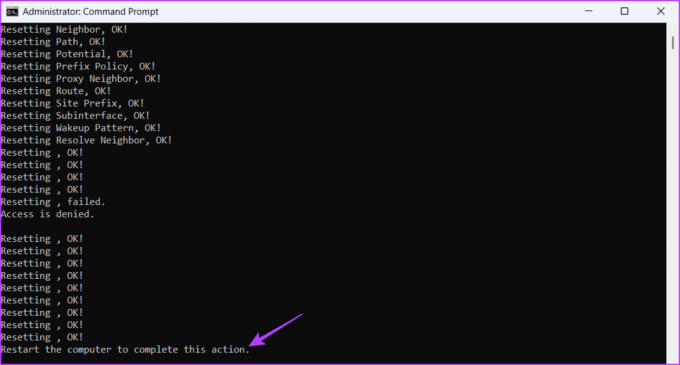
3. Skonfiguruj tryb oszczędzania energii
Innym powodem, dla którego widzisz błąd „domyślnie nie jest dostępny”, jest to, że twój laptop jest tryb oszczędzania energii wchodzi. Jeśli korzystasz z planu oszczędzania energii, system Windows automatycznie przełączy kartę sieci bezprzewodowej w stan uśpienia, jeśli nie będzie używana przez dłuższy czas.
Windows robi to, aby oszczędzać energię. Aby temu zapobiec, musisz przejść do trybu maksymalnej wydajności. Oto jak to zrobić:
Krok 1: Otwórz menu Start, wpisz Edytuj plan zasilania na pasku wyszukiwania i wybierz Otwórz z prawego panelu.
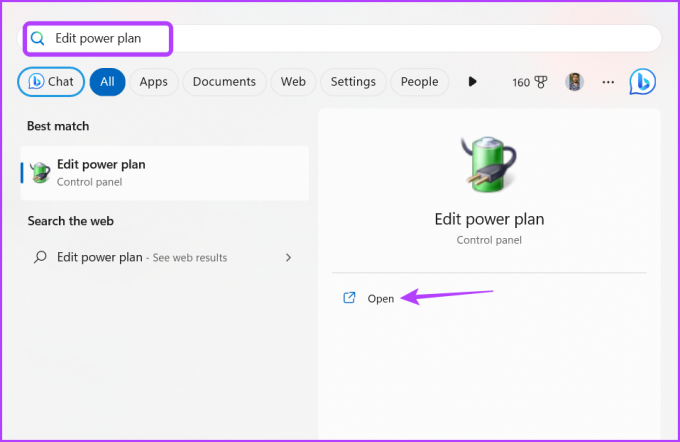
Krok 2: Kliknij opcję „Zmień zaawansowane ustawienia zasilania”.

Krok 3: Kliknij dwukrotnie „Ustawienia karty sieci bezprzewodowej”.

Krok 4: Kliknij dwukrotnie „Tryb oszczędzania energii”.

Krok 5: Wybierz Na baterii, kliknij rozwijaną ikonę obok niej i wybierz Maksymalna wydajność.

Krok 6: Wybierz opcję Podłączono, kliknij ikonę rozwijaną obok niej i wybierz opcję Maksymalna wydajność.
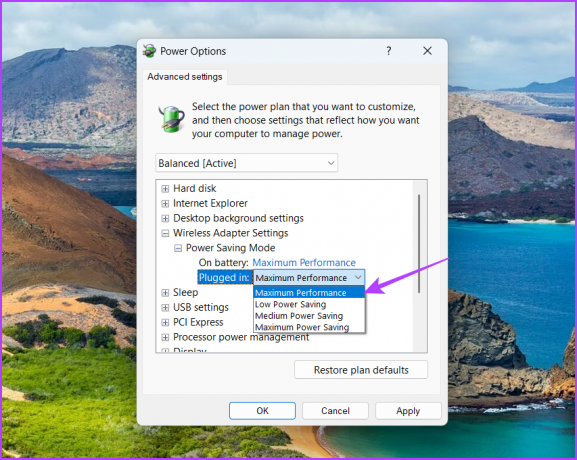
Krok 7: Kliknij przycisk Zastosuj i OK, aby zapisać zmiany.
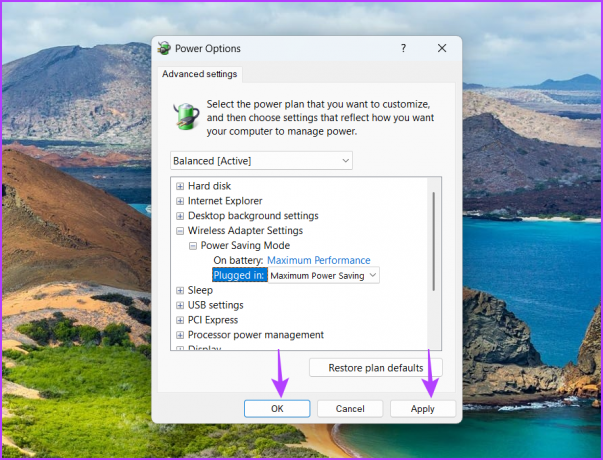
Następnie uruchom ponownie komputer i sprawdź problem.
4. Wyłącz program zabezpieczający innej firmy
Funkcja bezpieczeństwa internetowego programu antywirusowego innej firmy może zakłócać działanie sieci i powodować błąd. Dotyczy to zwłaszcza programu antywirusowego McAfee. Aby to potwierdzić, wyłącz program antywirusowy innej firmy i sprawdź, czy nadal występuje błąd.
Możesz wyłączyć program zabezpieczający innej firmy, klikając prawym przyciskiem myszy jego ikonę w obszarze zasobnika systemowego i wybierając opcję Wyłącz z menu kontekstowego. Alternatywnie możesz sprawdzić instrukcję obsługi programu zabezpieczającego, aby dowiedzieć się więcej o procesie wyłączania.

Jeśli wyłączenie programu zabezpieczającego zadziałało, musisz dostosować jego ustawienia bezpieczeństwa w sieci, aby błąd nie wystąpił ponownie. Czynności te mogą się różnić w zależności od programu, dlatego szczegółowe instrukcje można znaleźć w instrukcji obsługi.
Zalecamy jednak odinstalowanie tego programu zabezpieczającego i poleganie na aplikacji Zabezpieczenia systemu Windows. To wystarczy, aby poradzić sobie z zagrożeniami offline i online i rzadko powoduje problemy związane z siecią.
5. Zaktualizuj sterownik sieciowy
Jeśli nadal nie możesz połączyć się z bramą domyślną, prawdopodobnie przyczyną problemu jest uszkodzenie sterownika sieciowego. Aby to naprawić, musisz pobrać najnowszą aktualizację sterownika sieciowego. Oto jak to zrobić:
Krok 1: Naciśnij skrót klawiaturowy Windows + X, aby otworzyć menu Power User.
Krok 2: Wybierz Menedżera urządzeń z listy.

Krok 3: Kliknij dwukrotnie węzeł Karty sieciowe.
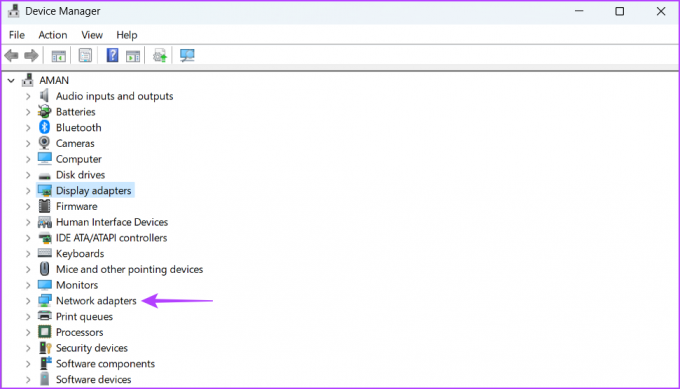
Krok 4: Kliknij prawym przyciskiem myszy kartę sieciową i wybierz Aktualizuj sterownik.

Krok 5: Wybierz „Wyszukaj automatycznie sterowniki”.

System Windows wyszuka aktualizacje sterowników sieciowych i je pobierze. Następnie uruchom ponownie komputer.
Ciesz się bezproblemową łącznością
Błąd systemu Windows „brama domyślna jest niedostępna” jest bardzo frustrujący i może odciąć cię od Internetu. Na szczęście rozwiązanie tego problemu to bułka z masłem. Po prostu zastosuj powyższe poprawki, aby wyeliminować błąd.
Ostatnia aktualizacja: 29 maja 2023 r
Powyższy artykuł może zawierać linki partnerskie, które pomagają wspierać Guiding Tech. Nie wpływa to jednak na naszą rzetelność redakcyjną. Treść pozostaje bezstronna i autentyczna.