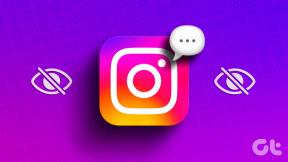8 najważniejszych poprawek niedziałającego suwaka jasności w systemie Windows 10
Różne / / November 29, 2021
Windows 10 ma niezliczone powtarzające się problemy, które nie wydają się znikać. Lampka nocna, ktokolwiek? Ale chociaż większość z nich jest lekko irytująca i łatwa do rozwiązania, niektóre są wręcz okropne. Jednym z takich konkretnych przypadków jest suwak jasności w systemie Windows 10, który często nie działa. Przesuń go w lewo lub w prawo, a na laptopie nic się nie dzieje. To doprowadza do szału.

Istnieje kilka powodów, dla których suwak jasności w systemie Windows 10 może nie działać. Często jest to po prostu przypadkowy błąd lub usterka, którą można szybko rozwiązać. Lub może to być problematyczny sterownik ekranu, który powoduje smutek. Niezależnie od tego, przejdźmy przez te osiem kroków rozwiązywania problemów, które mogą pomóc rozwiązać ten problem na dobre.
Również na Guiding Tech
1. Zaktualizuj system Windows 10
Pierwszym sposobem działania, który musisz podjąć, zanim zrobisz cokolwiek innego, jest sprawdzenie, czy są nowe aktualizacje systemu Windows 10. Jeśli suwak jasności nie działa z powodu znanych problemów z systemem operacyjnym,
zwłaszcza po dużej aktualizacji funkcji, to firma Microsoft jest zobowiązana do natychmiastowego rozwiązania tych kwestii.
Rodzaj Aktualizacja systemu Windows w menu Start, a następnie naciśnij klawisz Enter, aby sprawdzić nowe aktualizacje systemu Windows. Jeśli dostępne są aktualizacje, zainstaluj je i uruchom ponownie komputer.
2. Uruchom ponownie adapter wyświetlacza
Czasami karta graficzna w komputerze może się zepsuć i uniemożliwić prawidłowe działanie suwaka jasności. Wyłączenie, a następnie włączenie karty graficznej w komputerze może rozwiązać problem.
Krok 1: Zacznij od otwarcia Menedżera urządzeń. Aby to zrobić, kliknij prawym przyciskiem myszy ikonę Start, a następnie kliknij Menedżer urządzeń.

Krok 2: Rozwiń Karty graficzne w Menedżerze urządzeń. Następnie kliknij prawym przyciskiem myszy kartę graficzną, a następnie kliknij opcję Wyłącz urządzenie.

Krok 3: W wyświetlonym oknie dialogowym potwierdzenia kliknij Tak. Twój ekran może się wyłączyć, ale włączy się ponownie po kilku sekundach.

Krok 4: Ponownie kliknij prawym przyciskiem myszy kartę graficzną, a następnie kliknij opcję Włącz urządzenie, aby ją ponownie aktywować.

Jeśli to możliwe, powtórz to samo dla wszystkich dodatkowych kart (dedykowanych lub zintegrowanych) wymienionych pod sekcją Karty graficzne. Na koniec spróbuj użyć suwaka jasności — powinno działać.
3. Zaktualizuj sterownik ekranu
Nieaktualne sterowniki ekranu to kolejny powód, dla którego suwak jasności przestaje działać. Podczas gdy Windows 10 zwykle instaluje i utrzymuje odpowiednie sterowniki w przypadku karty graficznej dobrze jest sprawdzić dwukrotnie.
Krok 1: Otwórz Menedżera urządzeń. Rozwiń Karty graficzne, a następnie kliknij prawym przyciskiem myszy kartę graficzną. W wyświetlonym menu kliknij Aktualizuj sterownik.

Setap 2: Kliknij opcję Wyszukaj automatycznie zaktualizowane oprogramowanie sterownika.

System Windows 10 przeskanuje następnie w poszukiwaniu aktualizacji. Jeśli zostaną znalezione nowe aktualizacje, automatycznie je zainstaluje. Powtórz te czynności dla wszystkich dodatkowych adapterów wymienionych w tej sekcji.
4. Zainstaluj ponownie sterownik ekranu
Nadal masz problemy z suwakiem jasności? Następnie nadszedł czas, aby ponownie zainstalować sterowniki karty graficznej. To powinno zająć się wszelkimi uszkodzonymi plikami lub nieprawidłowo buforowanymi danymi związanymi ze sterownikami.
Krok 1: Otwórz Menedżera urządzeń, a następnie rozwiń Karty graficzne. Następnie kliknij prawym przyciskiem myszy kartę graficzną, a następnie kliknij Odinstaluj urządzenie.

Setap 2: Zrestartuj swój komputer. Windows 10 automatycznie ponownie zainstaluje sterowniki podczas ponownego uruchamiania.
Jeśli tak się nie stanie, wróć do Menedżera urządzeń, kliknij Akcja na pasku menu, a następnie kliknij Skanuj w poszukiwaniu zmian sprzętu. To powinno zmusić system Windows 10 do ponownej instalacji sterowników.

Sprawdź, czy działa suwak jasności. Jeśli nie, przejdź do następnej poprawki.
Również na Guiding Tech
5. Ręczna aktualizacja sterowników
Możliwe, że system Windows 10 nie pozyska automatycznie nowych sterowników karty graficznej. Jeśli suwak jasności nadal nie działa po aktualizacji lub ponownej instalacji, dobrym pomysłem jest ręczne pobranie i zainstalowanie najnowszych sterowników bezpośrednio ze strony producenta. Skorzystaj z poniższych łączy, aby uzyskać najnowsze sterowniki GPU/ekranu z witryn Intel, NVIDIA lub AMD.
Pobierz sterowniki Intel Display
Pobierz sterowniki graficzne NVIDIA
Pobierz sterowniki graficzne AMD
Wskazówka: Aby znaleźć markę i model karty graficznej, wpisz „msinfo32” w menu Start, a następnie naciśnij klawisz Enter. W oknie Informacje o systemie rozwiń Składniki, a następnie kliknij Wyświetl.
Możesz także skorzystać z narzędzi do wykrywania sprzętu dostarczonych przez Intel, NVIDIA, oraz AMD aby automatycznie pobierać i instalować najnowsze aktualizacje.
6. Uruchom narzędzie do rozwiązywania problemów z zasilaniem
Niewłaściwie skonfigurowane ustawienia zasilania również przyczyniają się do tego, że suwak jasności może nie działać poprawnie. Aby sprawdzić, czy tak jest, rozważ skorzystanie z wbudowanego narzędzia do rozwiązywania problemów z systemem Windows 10.
Zacznij od wpisania rozwiązywanie problemów z ustawieniami do menu Start. Kliknij Otwórz, a następnie przewiń w dół okno Rozwiązywanie problemów z ustawieniami, aż natkniesz się na Zasilanie. Kliknij go, a następnie kliknij Uruchom narzędzie do rozwiązywania problemów.

Postępuj zgodnie z pozostałymi instrukcjami wyświetlanymi na ekranie i powinieneś je mieć problemy związane z ustawieniami zarządzania energią rozwiązane na końcu.
7. Włącz ogólne sterowniki monitora
Czasami niektóre programy innych firm mogą instalować alternatywne sterowniki dla głównego urządzenia wyświetlającego. Może to powodować konflikty z podstawowymi funkcjami systemu Windows 10, takimi jak suwak jasności. Dlatego przywrócenie domyślnego sterownika może pomóc w rozwiązaniu tego problemu.
Aby sprawdzić, czy tak jest, przejdź do Menedżera urządzeń, a następnie rozwiń Monitory. Kliknij prawym przyciskiem myszy Ogólny monitor PnP — jeśli w menu kontekstowym zobaczysz opcję o nazwie Włącz urządzenie, kliknij ją.

Następnie zamknij Menedżera urządzeń, a następnie uruchom ponownie komputer. Sprawdź, czy suwak jasności działa bez problemów.
8. Użyj podstawowego adaptera wyświetlania firmy Microsoft
Jeśli powyższe poprawki nie zadziałały, jest jeszcze jedna rzecz, która może pomóc w przywróceniu normalnego działania suwaka jasności. Musisz zacząć używać Podstawowy adapter graficzny firmy Microsoft, ogólny sterownik, który zwykle na dobre rozwiązuje problemy ze zgodnością związane z kartą graficzną.
Jednak użycie tego ogólnego sterownika ograniczy niektóre funkcje związane z kartą graficzną. Prawdopodobnie napotkasz problemy z wydajnością, a przełączenie na wyższą rozdzielczość może być również niemożliwe. Miej to na uwadze.
Krok 1: Otwórz Menedżera urządzeń, a następnie rozwiń Karty graficzne. Kliknij prawym przyciskiem myszy kartę graficzną, a następnie kliknij Aktualizuj sterownik.

Setap 2: Kliknij Przeglądaj mój komputer w poszukiwaniu oprogramowania sterownika.

Setap 3: Kliknij opcję oznaczoną Pozwól mi wybrać z listy dostępnych sterowników na moim komputerze, aby kontynuować.

Krok 4: Wybierz kartę Microsoft Basic Display Adapter, a następnie kliknij przycisk Dalej.

System Windows 10 zacznie teraz używać Microsoft Basic Display Adapter zamiast sterowników ekranu specyficznych dla karty. Powinieneś później zauważyć, że suwak jasności działa bez problemów. To również dowodzi, że problem dotyczy innych sterowników ekranu. Musisz więc je zaktualizować lub zainstalować ponownie.
Notatka: Ponieważ korzystanie z Microsoft Basic Display Adapter ograniczy pełne wykorzystanie karty graficznej, szukaj nowych aktualizacji systemu Windows, które mogą zapewnić trwałe rozwiązanie problemu.
Również na Guiding Tech
Połysk jaśniej
Czy udało ci się ponownie uruchomić suwak jasności na twoim komputerze? Mam nadzieję, że naprawiłeś to od razu, bez przechodzenia przez każdą poprawkę. Ponowne uruchomienie karty graficznej może naprawdę pomóc, jeśli chodzi o naprawienie tego problemu.
Niemożność użycia suwaka jasności do kontrolowania zbyt jasnego lub ciemnego wyświetlacza może być okropna. Podczas gdy Microsoft nie spieszy się z rozwiązaniem tego problemu na dobre, pamiętaj, aby ponownie przejść przez powyższe poprawki, gdy natkniesz się na ten problem.
Dalej w górę: Korzystanie z trybu awaryjnego w systemie Windows 10 często daje lepsze wyniki podczas rozwiązywania problemów. Dowiedz się, jak łatwo uruchomić komputer w trybie awaryjnym.