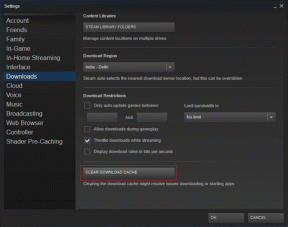Jak zaktualizować PS5 – TechCult
Różne / / July 29, 2023
Cześć, gracze! Wszystko gotowe, aby awansować, naprawić błędy i odblokować nowe funkcje i ulepszenia na PlayStation 5? Jeśli tak, chwyć za kontrolery, ponieważ w tym artykule podpowiemy Ci, jak pobrać i zaktualizować PS5 z Internetu w trybie awaryjnym i przy użyciu pamięci USB. Zacznijmy!

Spis treści
Jak zaktualizować PS5
Aktualizacje sprzętu i oprogramowania są ważne aby zapewnić sprawne działanie konsoli. Nie tylko przyczynia się do postępu, ale także do niezawodności. Często Sony PlayStation 5 otrzymuje aktualizacje oprogramowania systemowego i powiadamia o tym użytkowników. Jednak w przypadku, gdy automatyczne aktualizacje nie są włączone, zobaczymy metody ich sprawdzania i pobierania.
Metoda 1: Przez Internet
Pobranie aktualizacji dla konsoli PlayStation 5 z Internetu jest bardzo proste. Wszystko czego potrzebujesz to dobre połączenie internetowe.
1. Na ekranie głównym wybierz Ustawienia, śledzony przez System.
2. W zakładce System kliknij na Oprogramowanie systemowe.
3. Teraz wybierz Aktualizacja i ustawienia oprogramowania systemowego.
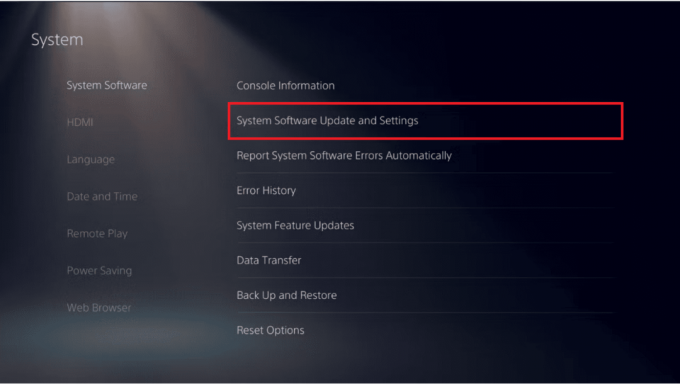
4. Wybierać Zaktualizuj systemOprogramowanie a następnie kliknij Aktualizuj przez Internet.
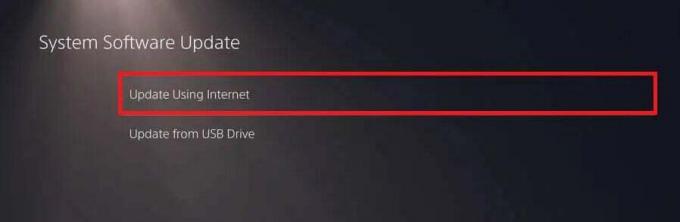
5. Jeśli znajdziesz nową aktualizację, wybierz Aktualizacja opcję dokończenia pobierania i zainstalowania.
Notatka: Nie wyłączaj PS5 podczas procesu instalacji.
6. Po pobraniu aktualizacji PS5 uruchomi się automatycznie i zainstaluje.
Przeczytaj także: Jak udostępniać zrzuty ekranu PS5 na telefon
Metoda 2: Poprzez pamięć USB
Jeśli masz problemy z połączeniem internetowym lub wolisz nie używać go do aktualizacji, możesz także zaktualizować PS5 ręcznie w trybie awaryjnym, używając dysku USB.
Notatka: Pamiętaj, aby wykonać kopię zapasową wszystkich danych przed wykonaniem kolejnych kroków.
Najpierw musimy sformatować dysk USB w formacie FAT32/exFAT. Możesz śledzić nasz przewodnik na 4 sposoby formatowania zewnętrznego dysku twardego do FAT32. Następnie wykonaj czynności wymienione poniżej:
1. Podłącz dysk USB do komputera i przejdź do niego za pomocą Przeglądarka plików.
2. Utwórz folder o nazwie PS5 a wewnątrz niego utwórz podfolder o nazwie Aktualizacja.
3. Pobierz najnowszą aktualizację z oficjalna strona PlayStation.
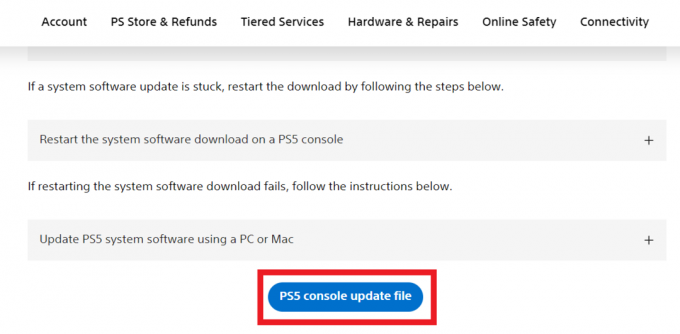
4. Zapisz pobrane PS5UPDATE.PUP plik w AKTUALIZACJA podfolder utworzony na dysku USB.
5. Wyjmij dysk USB z komputera i podłącz go do konsoli.
6. Podążaj ścieżką: System > Oprogramowanie systemowe > Aktualizacja i ustawienia oprogramowania systemowego.
7. Wybierać Zaktualizuj systemOprogramowanie a następnie kliknij Zaktualizuj za pomocą Dysku.
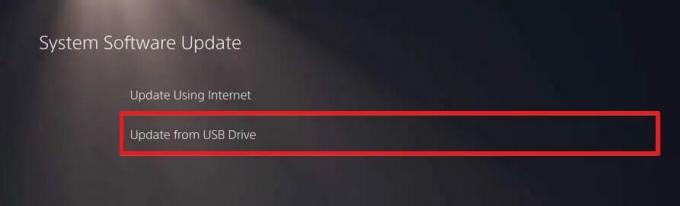
To wszystko! PS5 powinien wykryć plik aktualizacji i zrobić resztę. Nie wyłączaj konsoli podczas procesu.
Przeczytaj także: Czy możesz używać kontrolera PS5 na PS4?
Metoda 3: Korzystanie z trybu awaryjnego
Jeśli napotkasz problemy z aktualizacją z Internetu, a proces wielokrotnie się nie powiedzie, możesz spróbować pobrać aktualizację w trybie awaryjnym. Gdy próbujesz zaktualizować konsolę w trybie awaryjnym, pojawia się pytanie, czy chcesz zrobić to samo przez Internet, czy użyć urządzenia pamięci masowej USB. Możesz wybrać dowolny z nich. Przejdźmy przez obie metody:
Metoda 3.1: Pobierz aktualizację z Internetu w trybie awaryjnym
Aby zaktualizować PS5 w trybie awaryjnym przez Internet, wykonaj czynności wymienione poniżej:
1. wciśnij Przycisk zasilania na przednim panelu konsoli, aby ją wyłączyć.
2. Teraz ponownie naciśnij i przytrzymaj Przycisk zasilania i zwolnij go po drugim sygnale dźwiękowym.
3. Podłącz kontroler do konsoli i naciśnij przycisk PS aby uruchomić tryb awaryjny.
4. Po uruchomieniu PS5 w trybie awaryjnym wybierz Zaktualizuj oprogramowanie systemowe.

5. W następnym oknie wybierz Aktualizuj przez Internet.
6. Po zakończeniu aktualizacji, Uruchom ponownie konsola.
Metoda 3.2: Pobierz aktualizację przy użyciu pamięci USB w trybie awaryjnym
Proces aktualizacji PS5 w trybie awaryjnym jest podobny do trybu normalnego. Jednak przed zainstalowaniem aktualizacji wystarczy uruchomić konsolę w trybie awaryjnym.
1. Podążać kroki od 1 do 5 z Metoda 2
2. Teraz uruchom PS5 Tryb bezpieczeństwa.
3. Po uruchomieniu wybierz Zaktualizuj oprogramowanie systemowe.
4. Na koniec wybierz Aktualizacja z dysku USB.
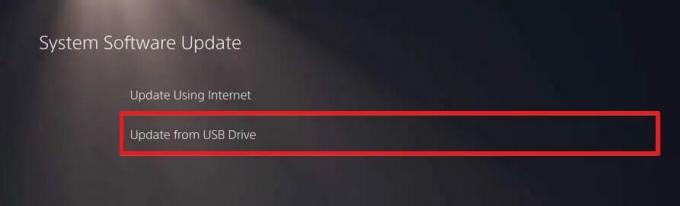
Konsola zainstaluje aktualizację z dysku USB tylko w trybie awaryjnym. Uruchom ponownie to po zakończeniu procesu.
Zalecana: Jak zaktualizować kontroler PS5 na PC
Mamy nadzieję, że nasz przewodnik pomógł ci płynnie zaktualizuj konsolę PS5. Jeśli masz dla nas jakieś pytania lub sugestie, daj nam znać w polu komentarzy poniżej.
Henry jest doświadczonym pisarzem technicznym, którego pasją jest udostępnianie złożonych tematów technologicznych zwykłym czytelnikom. Dzięki ponad dziesięcioletniemu doświadczeniu w branży technologicznej Henry stał się zaufanym źródłem informacji dla swoich czytelników.