8 najlepszych sposobów naprawy błędu „Plik jest otwarty w innym programie” w systemie Windows
Różne / / August 10, 2023
Windows obsługuje wiele typów plików i aplikacji. Bardzo łatwo jest zainstalować, odinstalować i zmienić plik lub program. Jednak niektórzy użytkownicy napotykają błąd „plik jest otwarty w innym programie”, gdy próbują otworzyć lub usunąć plik.

Główne przyczyny tego problemu to tworzenie tymczasowej pamięci podręcznej plików, kłopotliwe ustawienia Eksploratora plików i a uszkodzony Eksplorator Windows praca.
Oczywiście trudno jest zawęzić się do konkretnego powodu. Zebraliśmy kilka metod, które pomogą Ci naprawić błąd „Plik jest otwarty w innym programie” na komputerze z systemem Windows 10 lub Windows 11.
1. Użyj Menedżera zadań, aby zamknąć aplikację
Głównym powodem błędu „inny program aktualnie używa tego pliku” jest to, że inny program na komputerze uzyskuje dostęp do pliku. Więc musisz Zamknij program za pomocą Menedżera zadań. Oto jak to zrobić:
Krok 1: Naciśnij skrót klawiaturowy Ctrl + Shift + Esc, aby otworzyć Menedżera zadań.
Krok 2: Znajdź program, który może używać tego pliku na liście Procesy. Na przykład, jeśli jest to plik dokumentu, taki jak Microsoft Word lub inny program do edycji tekstu, będzie go używać.
Krok 3: Kliknij proces prawym przyciskiem myszy i wybierz opcję Zakończ zadanie z menu kontekstowego.
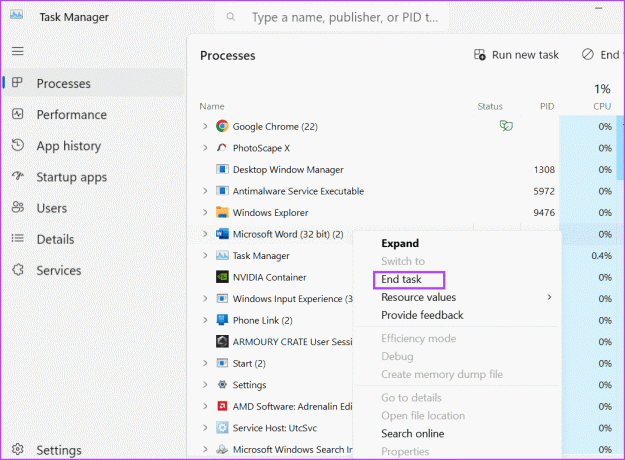
Krok 4: Zamknij okno Menedżera zadań.
2. Uruchom ponownie Eksploratora Windows
Proces Eksploratora Windows zarządza programami i oferuje obsługę GUI dla wielu elementów systemu operacyjnego. Ale jeśli ten proces ulegnie awarii i przestanie działać poprawnie, możesz napotkać błąd „nie można ukończyć tej czynności, ponieważ plik jest otwarty w innym programie”. Musisz więc ponownie uruchomić ten proces za pomocą Menedżera zadań. Oto jak:
Krok 1: Naciśnij skrót klawiaturowy Ctrl + Shift + Esc, aby otworzyć Menedżera zadań.
Krok 2: Kliknij pasek wyszukiwania u góry. Typ poszukiwacz i naciśnij Enter.
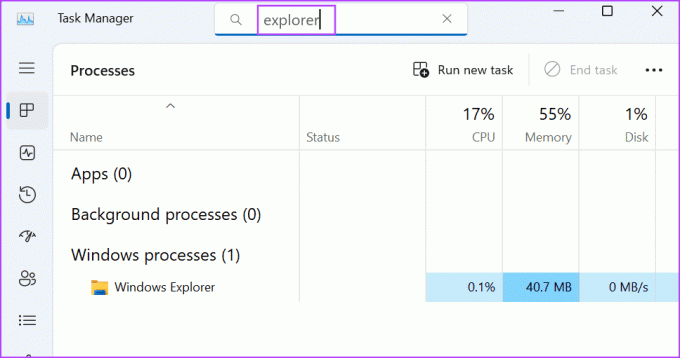
Krok 3: Kliknij prawym przyciskiem myszy proces Eksploratora Windows i kliknij opcję Uruchom ponownie.
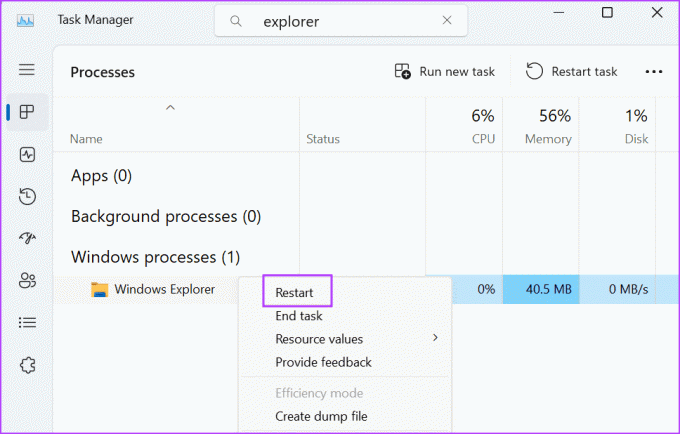
Twój ekran będzie migotał przez kilka sekund, a następnie wróci do normy. Żadne otwarte aplikacje nie zostaną zamknięte.
3. Zmień właściwości Eksploratora plików
Wiadomo również, że właściwość Eksploratora plików powoduje błąd „plik jest otwarty w innym programie” w systemie Windows. Musisz więc wyłączyć tę właściwość za pomocą opcji folderów w Eksploratorze plików. Oto jak to zrobić:
Krok 1: Naciśnij skrót klawiaturowy Windows + E, aby otworzyć Eksplorator plików.
Krok 2: Przejdź do górnego paska menu i kliknij przycisk z trzema poziomymi kropkami, aby otworzyć menu rozwijane. Kliknij Opcje.
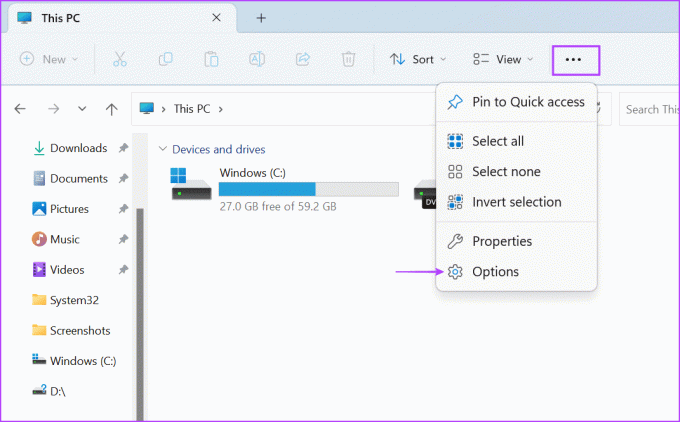
Krok 3: Przejdź do karty Widok. Znajdź opcję „Uruchom okna folderów w osobnym procesie”. Kliknij pole wyboru, aby je odznaczyć.
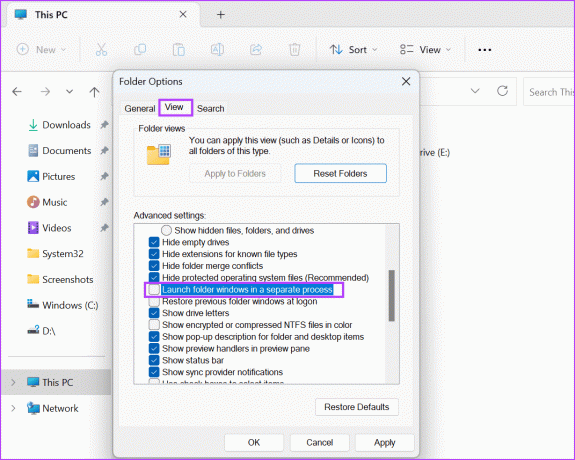
Krok 5: Kliknij przycisk Zastosuj, a następnie kliknij przycisk OK.

4. Wyłącz podgląd Eksploratora plików
Okienko podglądu Eksploratora plików może pomóc w sprawdzeniu zawartości pliku bez wychodzenia z Przeglądarka plików okno. Ale jeśli plik jest już otwarty w okienku podglądu i próbujesz wprowadzić w nim zmiany, możesz napotkać błąd. Musisz więc wyłączyć podgląd Eksploratora plików. Oto jak:
Krok 1: Naciśnij skrót klawiaturowy Windows + E, aby otworzyć Eksplorator plików.
Krok 2: Przejdź do górnego paska menu i kliknij przycisk Widok.

Krok 3: Zostanie otwarta lista rozwijana. Najedź kursorem na opcję Pokaż, a następnie kliknij opcję Okienko podglądu, aby ją odznaczyć.

Krok 4: Zamknij okno Eksploratora plików.
5. Dostosuj zasady systemowe za pomocą Edytora zasad grupy
Buforowanie miniatur w systemie Windows może być również przyczyną tego irytującego problemu. Więc musisz go wyłączyć za pomocą Edytor zasad grupy. Oto jak to zrobić:
Krok 1: Naciśnij klawisz Windows, aby otworzyć menu Start. Typ gpedit.msc w pasku wyszukiwania i naciśnij Enter, aby otworzyć Edytor zasad grupy.
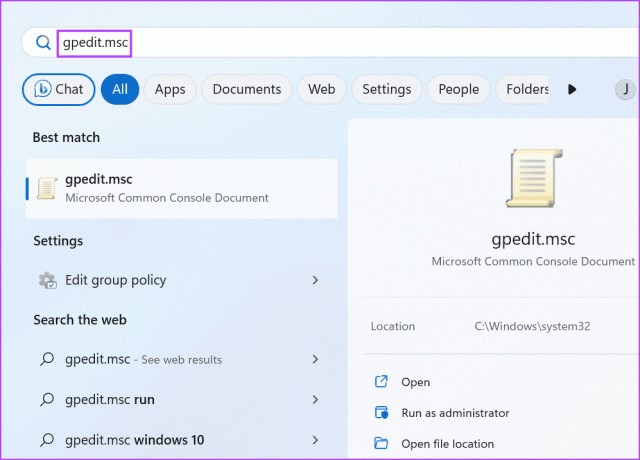
Krok 2: Przejdź do menu po lewej stronie. Kliknij opcję Szablony administracyjne wymienioną w sekcji Konfiguracja użytkownika.

Krok 3: Kliknij dwukrotnie opcję Składniki systemu Windows.
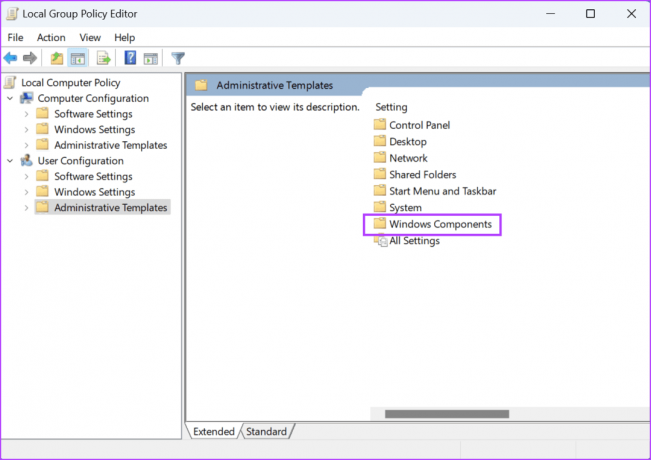
Krok 4: Przewiń w dół i kliknij dwukrotnie opcję Eksplorator plików.

Krok 5: Kliknij dwukrotnie zasadę „Wyłącz buforowanie miniatur w ukrytych plikach thumbs.db”, aby otworzyć jej ustawienia.
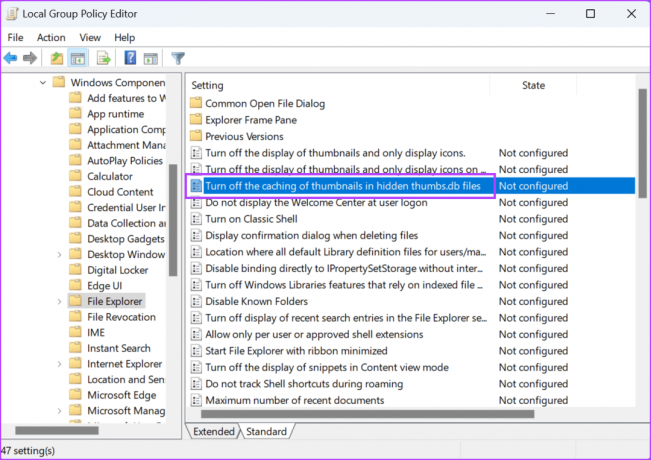
Krok 6: Wybierz opcję Włączone.
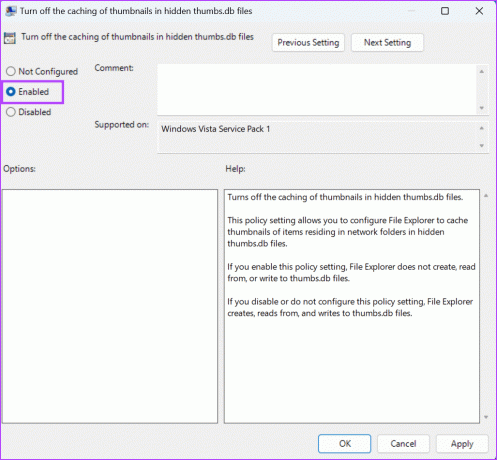
Krok 7: Kliknij przycisk Zastosuj, a następnie kliknij przycisk OK.
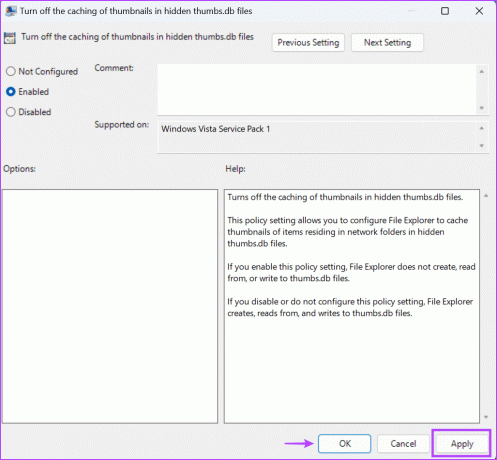
Krok 8: Zamknij Edytor zasad grupy i uruchom ponownie komputer, aby zastosować zmiany.
6. Wyłącz buforowanie miniatur za pomocą Edytora rejestru
Jeśli masz wersję Windows Home, nie będziesz mógł wyłączyć buforowania miniatur za pomocą Edytora zasad grupy, ponieważ jest to wyłączne dla Windows Pro i wersje Enterprise. Zamiast tego możesz zmodyfikować rejestr systemowy za pomocą wiersza polecenia, aby wyłączyć buforowanie miniatur. Ale zanim to zrobisz, utwórz kopię zapasową rejestru. Oto jak to zrobić:
Krok 1: Naciśnij klawisz Windows, aby otworzyć menu Start. Typ cmd w pasku wyszukiwania i naciśnij skrót klawiaturowy Ctrl + Shift + Enter.
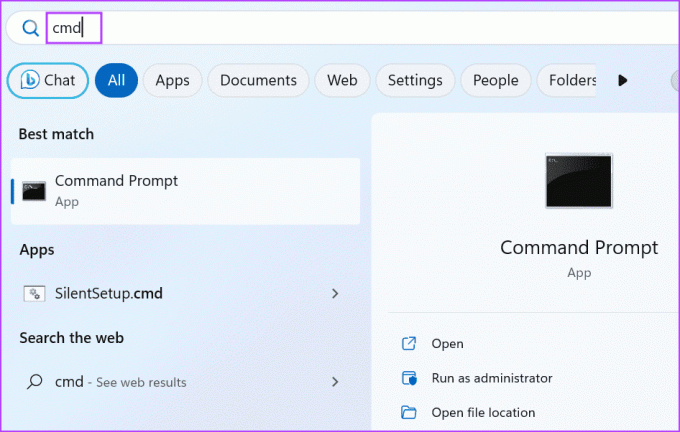
Krok 2: Otworzy się okno Kontrola konta użytkownika. Kliknij przycisk Tak, aby otworzyć wiersz polecenia z uprawnieniami administratora.
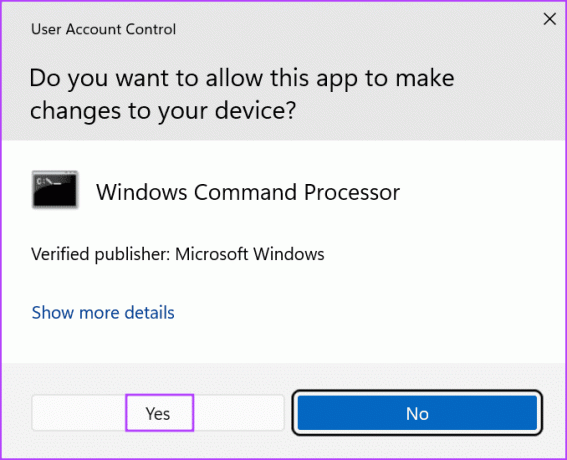
Krok 3: Teraz wpisz następujące polecenie i naciśnij klawisz Enter, aby utworzyć nowy podklucz:
reg add "HKEY_CURRENT_USER\Software\Microsoft\Windows\CurrentVersion\Policies\Explorer"Krok 4: Następnie wpisz następujące polecenie i naciśnij Enter:
reg add "HKEY_CURRENT_USER\Software\Microsoft\Windows\CurrentVersion\Policies\Explorer" /v NoThumbnailCache /t REG_DWORD /d 00000001 /f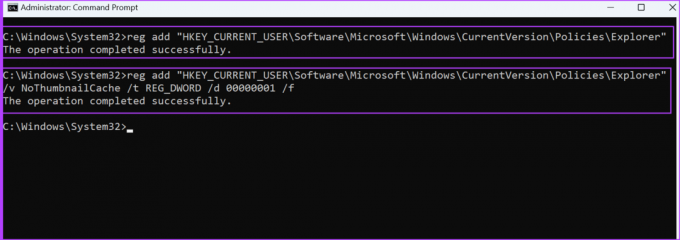
Krok 5: Zamknij okno wiersza polecenia. Uruchom ponownie komputer, aby zastosować zmiany.
7. Opróżnij pamięć podręczną systemu
Przestarzała lub uszkodzona pamięć podręczna systemu Windows może powodować problemy z normalnym funkcjonowaniem programów. Możesz łatwo usunąć pamięć podręczną za pomocą Narzędzie do czyszczenia dysku w Windowsie. Powtórz następujące kroki:
Krok 1: Naciśnij klawisz Windows, aby otworzyć menu Start. Typ sprzątacz w pasku wyszukiwania i kliknij opcję Uruchom jako administrator.
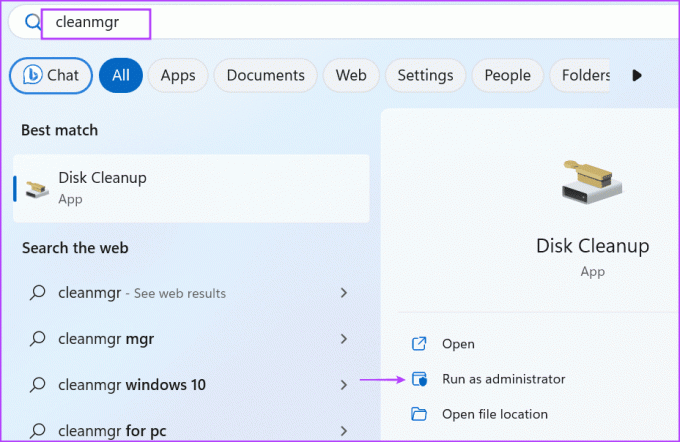
Krok 2: Zaznacz wszystkie pola wyboru w sekcji „Pliki do usunięcia:”. Kliknij przycisk OK.

Krok 4: Kliknij przycisk Usuń pliki.

8. Użyj trybu awaryjnego
Ostatnią deską ratunku jest uruchom ponownie komputer w trybie awaryjnym a następnie spróbuj zmodyfikować aplikację lub plik. Tryb awaryjny uruchomi absolutne minimum usług i sterowników systemu Windows. Oto jak to zrobić:
Krok 1: Naciśnij klawisz Windows, aby otworzyć menu Start. Kliknij ikonę zasilania.
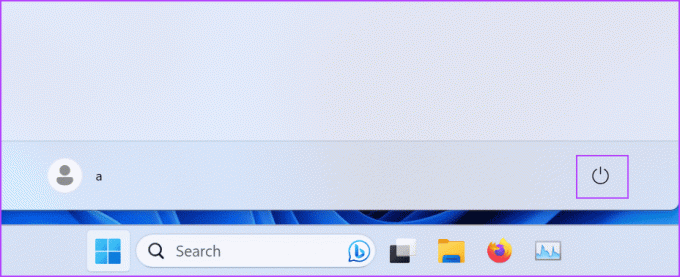
Krok 2: Naciśnij i przytrzymaj klawisz Shift, a następnie kliknij opcję Uruchom ponownie.
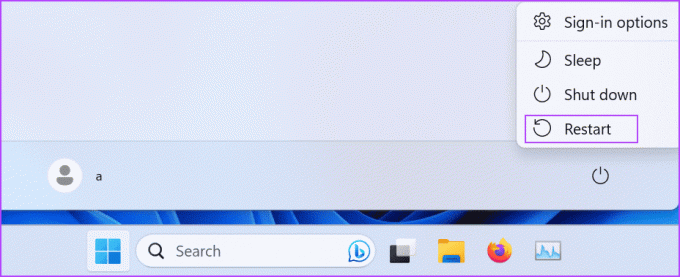
Krok 3: Uruchomi się Środowisko odzyskiwania systemu Windows. Kliknij opcję Rozwiązywanie problemów.

Krok 4: Kliknij Opcje zaawansowane.
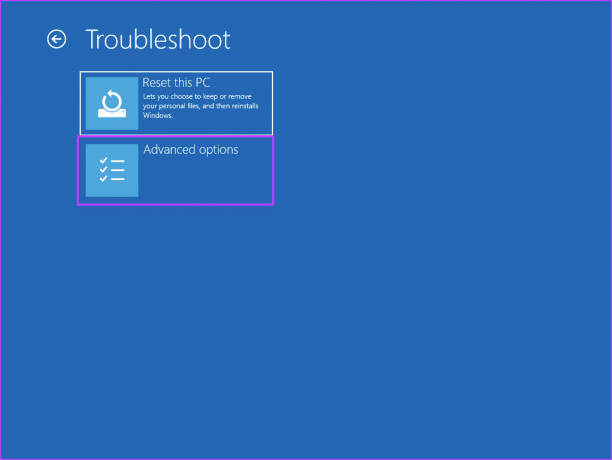
Krok 5: Kliknij opcję Ustawienia uruchamiania.

Krok 6: Kliknij przycisk Uruchom ponownie.
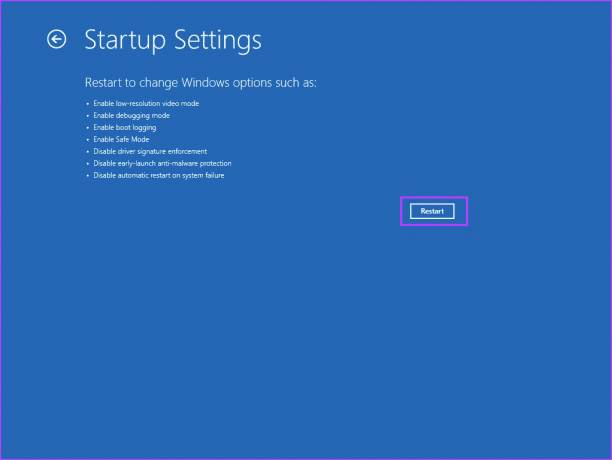
Krok 7: Naciśnij klawisz F4, aby uruchomić komputer w trybie awaryjnym.
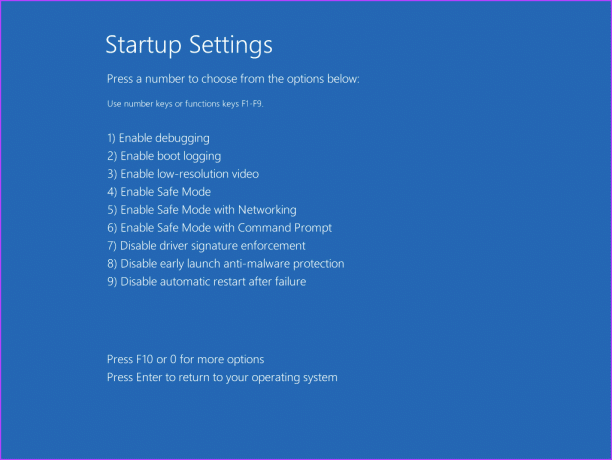
Krok 8: Zaloguj się do komputera i sprawdź, czy podczas modyfikowania lub usuwania pliku występuje ten sam błąd.

Naprawiono uciążliwy błąd systemu Windows
Gdy napotkasz błąd „plik jest otwarty w innym programie” w systemie Windows, zacznij od zidentyfikowania i zamknięcia dowolnego programu, który może używać tego pliku. Następnie zmodyfikuj właściwości Eksploratora plików, wyłącz okienko podglądu i buforowanie miniatur oraz wyczyść pamięć podręczną systemu. Na koniec użyj trybu awaryjnego, aby zmodyfikować lub usunąć plik.
Ostatnia aktualizacja: 14 lipca 2023 r
Powyższy artykuł może zawierać linki partnerskie, które pomagają wspierać Guiding Tech. Nie wpływa to jednak na naszą rzetelność redakcyjną. Treść pozostaje bezstronna i autentyczna.

Scenariusz
Abhishek trzymał się systemu operacyjnego Windows, odkąd kupił Lenovo G570. Choć to oczywiste, uwielbia pisać o Windowsie i Androidzie, dwóch najbardziej powszechnych, ale fascynujących systemach operacyjnych dostępnych dla ludzkości. Kiedy nie redaguje posta, uwielbia obżerać się OnePiece i wszystkim, co ma do zaoferowania Netflix.



