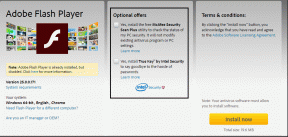Jak zapisywać zdjęcia na karcie SD na telefonie z systemem Android
Różne / / November 28, 2021
Domyślnie wszystkie zdjęcia, które klikasz za pomocą aparatu smartfona, są zapisywane w pamięci wewnętrznej. Jednak na dłuższą metę może to doprowadzić do wyczerpania pamięci wewnętrznej. Najlepszym rozwiązaniem jest zmiana domyślnej lokalizacji przechowywania aplikacji Aparat na kartę SD. Dzięki temu wszystkie Twoje zdjęcia zostaną automatycznie zapisane na karcie SD. Aby włączyć to ustawienie, twój smartfon musi mieć rozszerzalne gniazdo pamięci i oczywiście zewnętrzną kartę micro-SD do włożenia do niego. W tym artykule przeprowadzimy Cię krok po kroku przez cały proces „Jak zapisywać zdjęcia na karcie SD na telefonie z Androidem”.

Zawartość
- Jak zapisywać zdjęcia na karcie SD na telefonie z systemem Android
- Włóż i skonfiguruj kartę SD
- Zapisz zdjęcia na karcie SD w systemie Android 8 (Oreo) lub nowszym
- Zapisz zdjęcia na karcie SD na Nougat (Android 7)
- Zapisz zdjęcia na SD na Marshmallow (Android 6)
- Zapisz zdjęcia na karcie SD na urządzeniach Samsung
Jak zapisywać zdjęcia na karcie SD na telefonie z systemem Android
Oto zestawienie kroków dotyczących zapisywania zdjęć na karcie SD na telefonie z systemem Android; Działa dla różnych wersji Androida – (10,9,8,7 i 6):
Włóż i skonfiguruj kartę SD
Pierwszą rzeczą, którą musisz zrobić, to kupić odpowiednią kartę SD, zgodną z Twoim urządzeniem. Na rynku można znaleźć karty pamięci o różnych pojemnościach (niektóre mają nawet 1 TB). Jednak każdy smartfon ma ograniczenia co do tego, jak bardzo można rozszerzyć jego wbudowaną pamięć. Nie ma sensu kupować karty SD, która przekracza maksymalną dozwoloną pojemność urządzenia.
Po uzyskaniu odpowiedniej zewnętrznej karty pamięci możesz przystąpić do jej wkładania do urządzenia. W przypadku starszych urządzeń gniazdo karty pamięci znajduje się pod baterią, dlatego przed włożeniem karty SD należy zdjąć tylną pokrywę i wyjąć baterię. Z kolei nowe smartfony z Androidem mają osobną tackę na kartę SIM i kartę micro-SD lub obie razem. Nie ma potrzeby zdejmowania tylnej pokrywy. Możesz użyć narzędzia do wysuwania tacy karty SIM, aby wyjąć tackę, a następnie włożyć kartę micro-SD. Upewnij się, że jest odpowiednio wyrównany i idealnie dopasowany.
W zależności od producenta OEM możesz otrzymać powiadomienie z pytaniem, czy chcesz zmienić domyślną lokalizację pamięci na kartę SD lub rozszerzyć pamięć wewnętrzną. Po prostu dotknij 'Tak,' i wszystko będzie gotowe. Jest to prawdopodobnie najłatwiejszy sposób na upewnienie się, że Twoje dane, w tym zdjęcia, zostaną zapisane na karcie SD. Jednak nie wszystkie urządzenia oferują ten wybór i w takim przypadku musisz ręcznie zmienić lokalizację przechowywania. Zostanie to omówione w następnej sekcji.
Przeczytaj także:Jak naprawić niewykrywaną kartę SD w systemie Windows 10?
Zapisz zdjęcia na karcie SD w systemie Android 8 (Oreo) lub nowszym
Jeśli niedawno kupiłeś swój telefon komórkowy, są szanse, że używasz Androida 8.0 lub nowszego. W poprzednim wersje Androida, nie można zmienić domyślnej lokalizacji przechowywania aplikacji Aparat. Google chce, abyś polegał na pamięci wewnętrznej lub korzystał z pamięci w chmurze i stopniowo dąży do wyeliminowania zewnętrznej karty SD. W rezultacie aplikacji i programów nie można już instalować ani przenosić na kartę SD. Podobnie domyślna aplikacja Aparat nie pozwala wybrać miejsca przechowywania. Domyślnie ustawione jest zapisywanie wszystkich zdjęć w pamięci wewnętrznej.
Jedynym dostępnym rozwiązaniem jest użycie aplikacji aparatu innej firmy ze Sklepu Play, która pozwala wybrać niestandardową lokalizację przechowywania. Zalecamy korzystanie z „MX kameryw tym celu. Pobierz i zainstaluj aplikację, klikając podany link, a następnie postępuj zgodnie z instrukcjami podanymi poniżej, aby zmienić domyślną lokalizację przechowywania zdjęć.
1. Pierwszą rzeczą, którą musisz zrobić, to otworzyć MX kamery.
2. Teraz dotknij Ikona ustawień (ikona koła zębatego).
3. Tutaj przewiń w dół i przejdź do Zapisz sekcję i dotknij pola wyboru obok „Niestandardowa lokalizacja przechowywania” opcję, aby go włączyć.
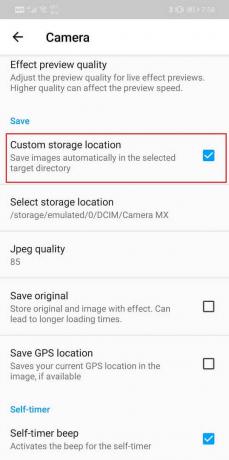
4. Po włączeniu pola wyboru dotknij Wybierz miejsce przechowywania opcja, która znajduje się tuż pod niestandardową lokalizacją magazynu.
5. Po dotknięciu Wybierz miejsce przechowywania, zostaniesz poproszony o wybranie teczka lub Miejsce docelowe na urządzeniu, na którym chcesz zapisać swoje zdjęcia.
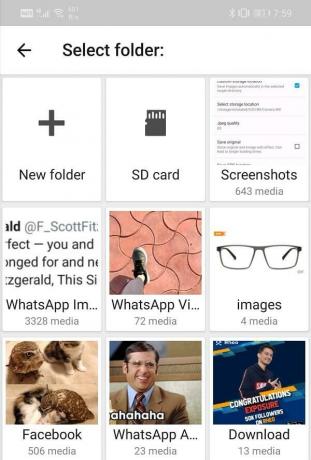
6. Stuknij w „Karta SD" opcję, a następnie wybierz folder, w którym chcesz zapisać swoje zdjęcia. Możesz także utworzyć nowy folder i zapisać go jako domyślny katalog przechowywania.
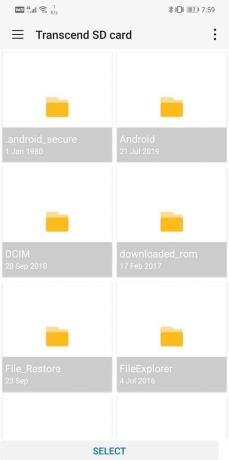
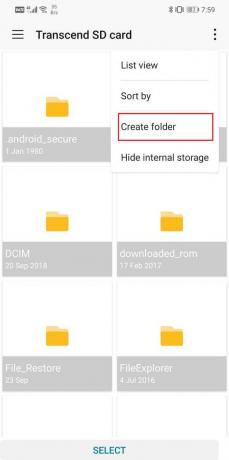
Zapisz zdjęcia na karcie SD na Nougat (Androida 7)
Jeśli Twój smartfon działa na Androidzie 7 (Nougat), to trochę łatwiej jest Ci zapisywać zdjęcia na karcie SD. W starszych wersjach Androida masz swobodę zmiany domyślnej lokalizacji przechowywania swoich zdjęć. Wbudowana aplikacja Aparat pozwoli Ci to zrobić i nie ma potrzeby instalowania żadnej innej aplikacji innej firmy. Postępuj zgodnie z instrukcjami podanymi poniżej, aby zapisać zdjęcia na karcie SD w systemie Android 7.
1. Pierwszą rzeczą, którą musisz zrobić, to włożyć kartę micro-SD, a następnie otworzyć Domyślna aplikacja aparatu.
2. System automatycznie wykryje nowy Dostępna opcja przechowywania, a na ekranie pojawi się wyskakujące okienko.
3. Będziesz mieć możliwość zmiany domyślnej lokalizacji przechowywania na karta SD.
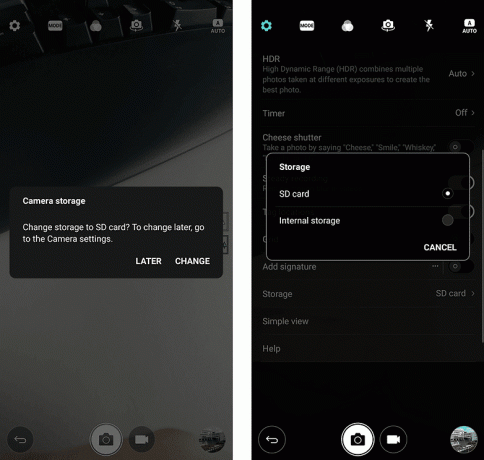
4. Po prostu dotknij go, a wszystko będzie gotowe.
5. Jeśli go przegapisz lub nie pojawi się takie wyskakujące okienko, możesz również ustawić je ręcznie z Ustawienia aplikacji.
6. Stuknij w Ustawienia opcji, poszukaj opcji przechowywania, a następnie wybierz karta SD jak miejsce przechowywania. Po zmianie miejsca przechowywania na kartę SD obrazy zostaną automatycznie zapisane na karcie SD.
Zapisz zdjęcia na karcie SDn Ptasie mleczko (Android 6)
Proces jest mniej więcej podobny do Androida Nougat. Wszystko, co musisz zrobić, to włożyć kartę SD, a następnie uruchomić „Domyślna aplikacja Aparat”. Otrzymasz wyskakujące okienko z pytaniem, czy chcesz zmienić domyślną lokalizację przechowywania na kartę SD. Zgódź się i wszystko gotowe. Wszystkie zdjęcia, które od teraz zrobisz za pomocą aparatu, będą zapisywane na karcie SD.
Możesz również zmienić to później ręcznie w ustawieniach aplikacji. Otworzyć 'Ustawienia aparatu' i idź do 'Składowanie' Sekcja. Tutaj, możesz wybrać pomiędzy urządzeniem a kartą pamięci.
Jedyną różnicą jest to, że w Marshmallow będziesz mieć możliwość sformatowania karty SD i skonfigurowania jej jako pamięci wewnętrznej. Gdy wkładasz kartę SD po raz pierwszy, możesz użyć jej jako pamięci wewnętrznej. Urządzenie sformatuje następnie kartę pamięci i przekształci ją w pamięć wewnętrzną. Pozwoli to całkowicie wyeliminować potrzebę zmiany miejsca przechowywania zdjęć. Jedynym minusem jest to, że ta karta pamięci nie zostanie wykryta przez żadne inne urządzenie. Oznacza to, że nie będziesz mógł przesyłać zdjęć za pośrednictwem karty pamięci. Zamiast tego będziesz musiał podłączyć go do komputera za pomocą kabla USB.
Zapisz zdjęcia na karcie SD na urządzeniach Samsung
Samsung umożliwia zmianę domyślnej lokalizacji przechowywania zdjęć. Niezależnie od używanej wersji Androida, niestandardowy interfejs użytkownika Samsunga umożliwia zapisywanie zdjęć na karcie SD, jeśli chcesz. Proces jest prosty, a poniżej znajduje się przewodnik krok po kroku.
1. Po pierwsze, włóż kartę SD w telefonie, a następnie otwórz aplikację Aparat.
2. Teraz możesz otrzymać wyskakujące powiadomienie z prośbą o zmianę Miejsce przechowywania dla aplikacji.
3. Jeśli nie otrzymasz żadnego powiadomienia, możesz dotknąć Opcja ustawień.
4. Spójrz na "Miejsce przechowywania" opcję i dotknij jej.
5. Na koniec wybierz opcja karty pamięci, i wszystko gotowe.
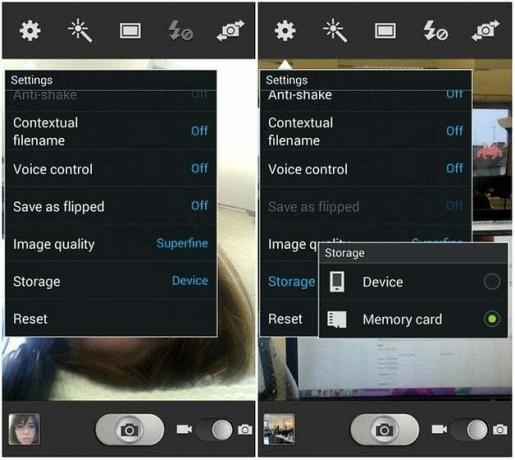
6. Wszystkie Twoje zdjęcia zrobione przez Ciebie wbudowana aplikacja Aparat zostanie zapisany na karcie SD.
Zalecana:
- Jak wymusić przeniesienie aplikacji na kartę SD w systemie Android
- Jak znaleźć hasło Wi-Fi na Androidzie
- Napraw Snapchat, który nie ładuje Snapów?
Z tym dochodzimy do końca tego artykułu. Mamy nadzieję, że te informacje okażą się przydatne i udało się zapisywać zdjęcia na karcie SD w telefonie z Androidem. Częstym problemem jest brak miejsca w pamięci wewnętrznej, a zdjęcia i filmy mają w tym duży udział.
Dlatego Twój smartfon z Androidem umożliwia powiększanie pamięci za pomocą karty SD, a następnie powinieneś zacząć używać jej do zapisywania zdjęć. Wszystko, co musisz zrobić, to zmienić domyślną lokalizację pamięci dla aplikacji aparatu lub użyć innej aplikacji, jeśli wbudowana aplikacja Aparat nie pozwala na to samo. Omówiliśmy prawie wszystkie wersje Androida i wyjaśniliśmy, jak z łatwością można zapisywać zdjęcia na karcie SD.