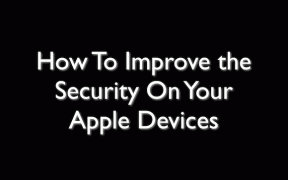4 proste sposoby na zrobienie zrzutu ekranu w systemie Windows 11
Różne / / August 30, 2023
Gdy komputery PC staną się stałym elementem wyposażenia, natrafimy na informacje lub rzeczy, którymi chcemy się podzielić z innymi. Chociaż udostępnianie ekranu jest opcją, nie jest to praktyczne. Zamiast tego możesz zrobić zrzut ekranu na urządzeniu z systemem Windows 11. Następnie zapisz go lub udostępnij, jeśli to konieczne. Czytaj dalej, aby dowiedzieć się, jak to zrobić.

Zanim zaczniemy od metod robienia zrzutów ekranu w systemie Windows 11, ważne jest, aby zrozumieć, jakiego rodzaju zrzutów ekranu potrzebujesz. Jeśli chcesz zapisać go tylko dla siebie, zrzut ekranu na pełnym ekranie będzie odpowiedni. Jeśli jednak udostępniasz go komuś, powinieneś zrobić zrzut ekranu odpowiedniej części ekranu.
Oto jak wykonać każdy rodzaj zrzutu ekranu w systemie Windows.
Notatka: Komputer z systemem Windows domyślnie zapisuje zrzuty ekranu w formacie PNG. Możesz zapoznać się z naszym przewodnikiem proste sposoby konwersji zrzutu ekranu PNG do JPG w systemie Windows.
1. Użyj skrótów klawiaturowych, aby zrobić zrzut ekranu
Za pomocą niektórych skrótów klawiaturowych można wykonać zrzut ekranu całego ekranu jednocześnie. Obydwa korzystają z Zrzut ekranu i można go używać zamiennie, co jest szczególnie przydatne w przypadku nieprawidłowo działających klawiszy na klawiaturze.
Czytaj dalej, aby dowiedzieć się, jak używać skrótów Print Screen do robienia zrzutów ekranu w systemie Windows 11.
I. Korzystanie z Print Screen + klawisza Windows
Jednym z najczęstszych i najłatwiejszych sposobów wykonania zrzutu ekranu w systemie Windows 11 jest użycie klawisza Windows + PrtSc (Print Screen). Spowoduje to natychmiastowe wykonanie zrzutu ekranu całej strony i zapisanie go w folderze Zrzuty ekranu.
Jeśli jednak chcesz wykonać zrzut ekranu tylko części strony, możesz ponownie skonfigurować klawisz Print Screen, aby otworzyć narzędzie Wycinanie. Następnie użyj aplikacji Snipping Tool, aby wykonać przycięte zrzuty ekranu. Oto jak.
Krok 1: Otwórz Ustawienia za pomocą klawisza Windows + I.
Krok 2: Na pasku bocznym menu kliknij Dostępność.
Krok 3: Tutaj kliknij Klawiatura.

Krok 4: Teraz włącz przełącznik „Użyj przycisku Drukuj ekran, aby otworzyć wycinanie ekranu”.
Notatka: Możesz także włączyć przełącznik „Użyj klawisza ekranu drukowania, aby otworzyć narzędzie do wycinania”, jeśli jest dostępny.

Umożliwi to użycie skrótu Print Screen do otwarcia narzędzia Wycinanie i wykonania wybranych zrzutów ekranu.
II. Korzystanie z Alt + Print Screen
Oprócz tradycyjnej opcji Print Screen możesz także użyć skrótu Alt + Print Screen, aby zrobić zrzut ekranu w systemie Windows 11. Spowoduje to również wykonanie zrzutu ekranu na pełnym ekranie.
Należy jednak pamiętać, że zrzut ekranu nie zostanie zapisany, a jedynie skopiowany do schowka. Musisz więc otworzyć dowolny program, np. Paint, i wkleić go za pomocą klawiszy Ctrl + V. Następnie zapisz i użyj zrzutu ekranu, jak chcesz.
Jak sama nazwa wskazuje, możesz wyciąć ekran, aby wykonać częściowy lub pełny zrzut ekranu za pomocą narzędzia do wycinania systemu Windows. Jest podobne do narzędzia Wytnij i szkicuj w systemie Windows 10. Może to przyciąć nadmiar obszaru za pomocą różnych opcji trybu zrzutu ekranu, a nawet dodać kontur do zrzutu ekranu. Możesz także opóźnić otwarcie opcji narzędzia do wycinania, aby zrobić opóźniony zrzut ekranu.
Notatka: Zrzuty ekranu wykonane za pomocą narzędzia do wycinania nie są zapisywane automatycznie. Aby zapisać je ręcznie, należy skorzystać z opcji zapisu.
Przyjrzyjmy się teraz, jak używać narzędzia do wycinania, aby zrobić zrzut ekranu w systemie Windows 11.
I. Zrób opóźniony zrzut ekranu
Krok 1: Przejdź do Szukaj i wpisz Narzędzie do wycinania. W wynikach wyszukiwania kliknij aplikację Snipping Tool.
Wskazówka: Sprawdź jak to zrobić otwórz narzędzie do wycinania w systemie Windows.

Krok 2: Tutaj kliknij opcję Bez opóźnień.
Krok 3: Z rozwijanego menu wybierz czas opóźnienia.

Krok 4: Następnie kliknij Nowy.

Teraz okno wycinania otworzy się automatycznie po upływie limitu czasu, umożliwiając wykonanie zrzutu ekranu bez użycia przycisku Print Screen.
II. Zrób zrzut ekranu pełnoekranowego lub częściowego
Krok 1: Kliknij Szukaj i wpisz Narzędzie do wycinania. Otwórz aplikację z wyników wyszukiwania.

Krok 2: Następnie kliknij opcję Tryb prostokąta.
Krok 3: Z menu rozwijanego kliknij żądany tryb.

Krok 4: Następnie kliknij Nowy.

Spowoduje to zamknięcie okna narzędzia wycinania i otwarcie ekranu wycinania. Jeśli chcesz, użyj skrótu narzędzia Wycinanie, aby zrobić przycięty lub pełny zrzut ekranu. Oto jak.
Krok 1: Użyj skrótu Windows + Shift + S, aby otworzyć narzędzie Wycinanie.
Krok 2: Tutaj kliknij żądany tryb wycinania.

Przeczytaj także:Jak naprawić niedziałający skrót klawiaturowy narzędzia Snipping Tool
III. Dodaj kontur do zrzutów ekranu
Krok 1: Przejdź do Szukaj, wpisz Narzędzie do wycinaniai otwórz aplikację Narzędzie do wycinania.

Krok 2: W prawym górnym rogu kliknij ikonę z trzema kropkami.
Krok 3: Tutaj kliknij Ustawienia.

Krok 4: Przewiń w dół i włącz przełącznik Wycinaj kontur. Następnie kliknij ikonę strzałki.
Krok 5: Gdy opcje staną się widoczne, zmień odpowiednio kolor i grubość konturu.

W ten sposób po użyciu skrótu narzędzia Wycinanie do zrobienia zrzutu ekranu kontur zostanie automatycznie dodany do zrzutu ekranu.
3. Zrób zrzut ekranu bez przycisku drukowania ekranu, korzystając z paska gry
Chociaż Xbox Game Bar jest nastawiony głównie na gry, można go również używać do robienia zrzutów ekranu i nagrywania ekranu w systemie Windows 11. Jest to z pewnością przydatne, gdy chcesz zrobić zrzut ekranu, mając widoczną ikonę wskaźnika.
Należy jednak pamiętać, że aplikacji Xbox Game Bar nie można używać do robienia zrzutów ekranu ani nagrywania zawartości ekranu w Eksploratorze plików ani na pulpicie systemu Windows. Wykonaj poniższe kroki, aby włączyć i używać aplikacji Xbox Game Bar w systemie Windows 11.
I. Korzystanie z opcji zrzutu ekranu
Krok 1: Użyj skrótu Windows + G, aby otworzyć pasek gier Xbox.
Krok 2: Najpierw kliknij ikonę pinezki, aby przypiąć pasek gry do pulpitu.

Krok 3: Następnie po otwarciu odpowiedniego okna kliknij przycisk zrzutu ekranu.
Krok 4: Po wykonaniu zrzutu ekranu kliknij „Zobacz moje zrzuty ekranu”.

Spowoduje to natychmiastowe otwarcie zrzutów ekranu zrobionych przy użyciu paska gier Xbox.
Wskazówka: Sprawdź nasze wyjaśnienie, jeśli Aplikacja Xbox Game Bar nie działa w systemie Windows 11.
II. Korzystanie z opcji nagrywania
Krok 1: Przejdź do okna, w którym chcesz nagrać ekran, i użyj skrótu Windows + G, aby otworzyć pasek gier Xbox.
Krok 2: Następnie kliknij ikonę pinezki, aby przypiąć ją do pulpitu.
Krok 3: Tutaj kliknij przycisk nagrywania.

Krok 4: Po uzyskaniu żądanej klatki kliknij przycisk zatrzymania nagrywania.

Krok 5: W tym miejscu kliknij opcję „Nagrano klip z gry” lub „Zobacz moje nagrania” w oknie paska gier.
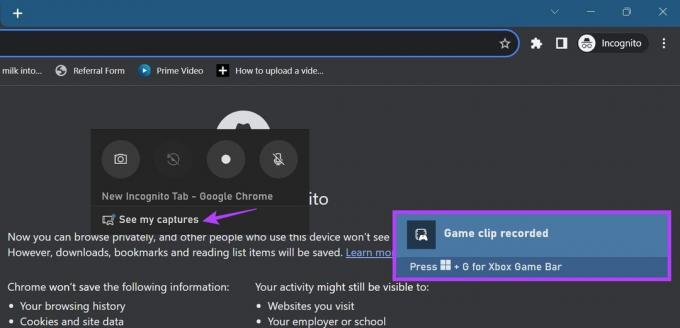
Po zlokalizowaniu nagrania odtwórz je i zatrzymaj w odpowiednim momencie. Następnie wykonaj zrzut ekranu strony ze wskaźnikiem, korzystając z powyższych metod.
Dodatkowo, ponieważ korzystanie z paska gier Xbox jest nieco restrykcyjne podczas nagrywania ekranu określonych aplikacji, możesz użyj innych metod, aby wyświetlić nagranie w systemie Windows 11 bez korzystania z paska gier Xbox. Następnie postępuj zgodnie z powyższą metodą, aby zrobić zrzut ekranu z widocznym wskaźnikiem.
4. Rób zrzuty ekranu na pełnym ekranie za pomocą przeglądarek Chrome, Edge i Firefox
Chociaż możesz użyć powyższych metod, aby wykonać zrzut ekranu aktualnie widocznego obszaru ekranu, zdarzały się sytuacje, w których chcesz wykonać zrzut ekranu całej strony za jednym razem. Jest to przydatne, gdy korzystasz z przeglądarki i chcesz uniknąć robienia wielu zrzutów ekranu na całej stronie. Aby uzyskać więcej informacji, jak to zrobić, zapoznaj się z naszymi wyjaśnieniami, jak to zrobić rób zrzuty ekranu całej strony w przeglądarce Chrome, Krawędź, I Firefoksa.
Często zadawane pytania dotyczące robienia zrzutów ekranu w systemie Windows 11
Chociaż większość zrzutów ekranu jest zwykle zapisywana w folderze Screenshot, jeśli używasz innego programu, np. Xbox Game Bar, lokalizacja może być inna. Możesz więc przejrzeć menu ustawień programu lub kliknąć opcje lokalizacji zrzutu ekranu, jeśli się pojawią, aby znaleźć miejsce jego zapisania. Aby uzyskać więcej informacji, możesz również zapoznać się z naszym objaśnieniem na stronie gdzie znaleźć zrzuty ekranu w systemie Windows 11.
Tak, kilka aplikacje do zrzutów ekranu innych firm takie jak Lightshot i ShareX mogą pomóc w przechwytywaniu ekranu w systemie Windows 11.
Zrzut ekranu Twojego ekranu
Zrzuty ekranu to wygodny sposób na szybkie zapisanie informacji na ekranie. Mamy więc nadzieję, że ten artykuł pomógł Ci zrozumieć, jak zrobić zrzut ekranu w systemie Windows 11. Dodatkowo, jeśli uważasz, że Twoje zrzuty ekranu zajmują zbyt dużo miejsca, zastanów się zmiana lokalizacji folderu zrzutów ekranu.