6 najlepszych sposobów na naprawienie sytuacji, w której system Windows instaluje tę samą aktualizację
Różne / / September 15, 2023
Aktualizacje systemu Windows są niezbędne do sprawnego i bezpiecznego działania komputera. Chociaż pobieranie i instalowanie aktualizacji jest stosunkowo prostym procesem, może być mylące, jeśli system Windows wielokrotnie stosuje tę samą aktualizację. Jeśli napotykasz podobny problem na komputerze z systemem Windows 10 lub 11, ten przewodnik może Ci pomóc.
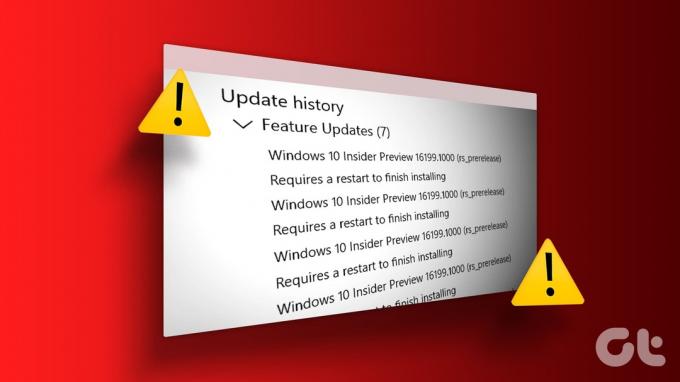
Niekompletna instalacja aktualizacji, uszkodzone pliki systemowei problematyczne składniki aktualizacji to tylko kilka powodów, dla których może się to zdarzyć. Ten przewodnik przeprowadzi Cię przez skuteczne rozwiązania, które powinny szybko rozwiązać problem.
1. Uruchom narzędzie do rozwiązywania problemów z usługą Windows Update
Ilekroć napotkasz jakiekolwiek problemy z aktualizacjami systemu Windows, uruchom wbudowane narzędzie do rozwiązywania problemów. Może przeskanować system w poszukiwaniu problemów, które mogły zmusić system Windows do wielokrotnego instalowania tej samej aktualizacji i próby ich naprawienia. Oto jak go uruchomić.
Krok 1: Kliknij ikonę wyszukiwania na pasku zadań, wpisz Rozwiązywanie problemów z ustawieniamii naciśnij klawisz Enter.

Krok 2: Wybierz Inne narzędzia do rozwiązywania problemów.

Krok 3: Kliknij przycisk Uruchom obok Windows Update.

Po uruchomieniu narzędzia do rozwiązywania problemów sprawdź, czy problem nadal występuje.
2. Sprawdź historię aktualizacji
Częstym powodem, dla którego komputer z systemem Windows 10 lub Windows 11 może instalować tę samą aktualizację, jest niepowodzenie poprzedniej instalacji. Aby sprawdzić tę możliwość, musisz to zrobić przejrzyj historię aktualizacji swojego komputera z systemem Windows. Oto jak to zrobić.
Krok 1: Naciśnij skrót klawiaturowy Windows + I, aby otworzyć aplikację Ustawienia. Przejdź do karty Windows Update i kliknij Historia aktualizacji.

Krok 2: Przewiń listę i sprawdź, czy znajdziesz jakieś nieudane aktualizacje.
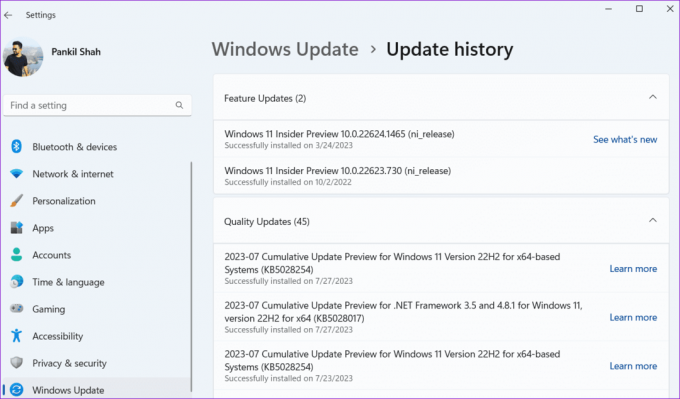
Jeśli napotkasz nieudaną aktualizację, niektóre pliki powiązane z tą aktualizacją mogły zostać uszkodzone. W takim przypadku konieczne będzie usunięcie istniejących plików aktualizacji z folderu SoftwareDistribution i pobranie ich ponownie.
3. Opróżnij folder SoftwareDistribution
Przed instalacją system Windows zapisuje wszystkie pobrane pliki aktualizacji w folderze SoftwareDistribution. Jeśli niektóre pliki są uszkodzone, aktualizacja nie zostanie zainstalowana, co powoduje, że system utknie w pozornie niekończącej się pętli.
Aby to naprawić, musisz usunąć wszystkie pliki aktualizacji z folderu SoftwareDistribution.
Krok 1: Naciśnij skrót klawiaturowy Windows + R, aby otworzyć okno dialogowe Uruchom. Typ usługi.msc w polu i naciśnij Enter.

Krok 2: Znajdź usługę Windows Update. Kliknij go prawym przyciskiem myszy i wybierz Stop.
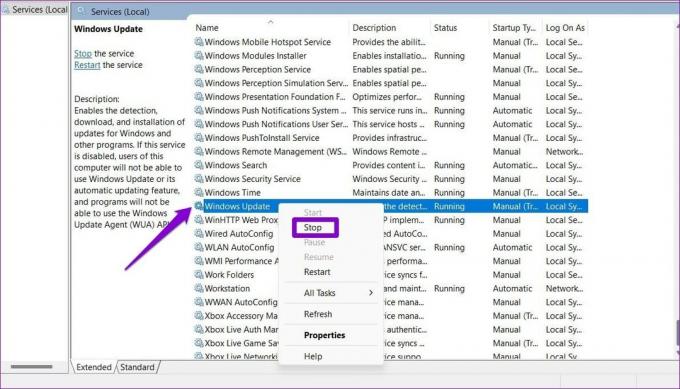
Krok 3: Naciśnij skrót klawiaturowy Windows + R, aby uruchomić okno dialogowe Uruchom. Typ C:\Windows\SoftwareDistribution w polu i naciśnij Enter.
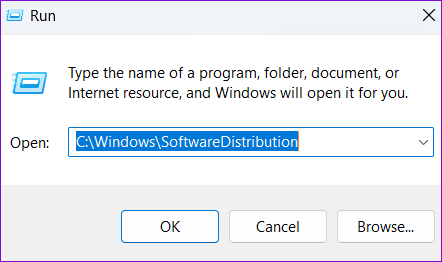
Krok 4: Wybierz wszystkie pliki w folderze SoftwareDistribution i kliknij ikonę kosza u góry, aby je usunąć.
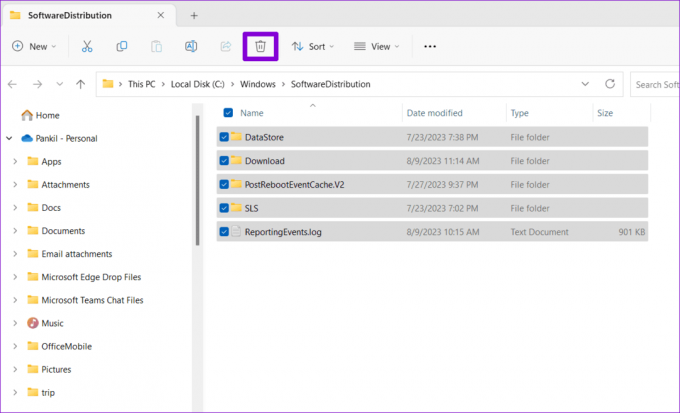
Krok 5: Wróć do okna Usługi, kliknij prawym przyciskiem myszy Windows Update i kliknij Start.
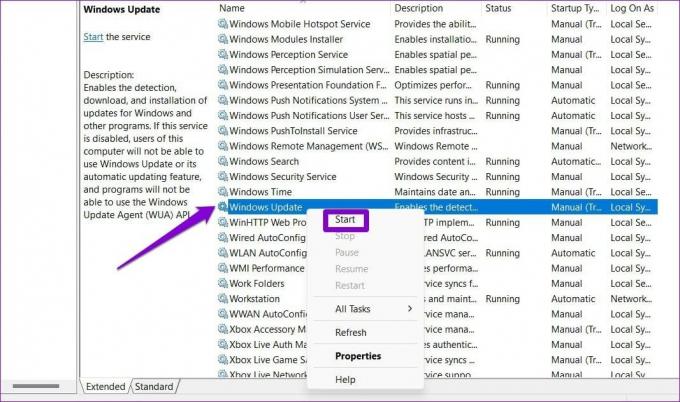
Po wykonaniu powyższych kroków spróbuj ponownie pobrać i zainstalować aktualizację.
4. Odinstaluj i ponownie zainstaluj problematyczną aktualizację
Innym sposobem na powstrzymanie systemu Windows przed wielokrotnym instalowaniem tej samej aktualizacji jest odinstaluj problematyczną aktualizację i zainstaluj go ponownie. Oto, jak możesz to zrobić.
Krok 1: Naciśnij skrót klawiaturowy Windows + I, aby otworzyć aplikację Ustawienia. Przejdź do karty Windows Update i kliknij Historia aktualizacji.

Krok 2: W sekcji Powiązane ustawienia kliknij Odinstaluj aktualizacje.
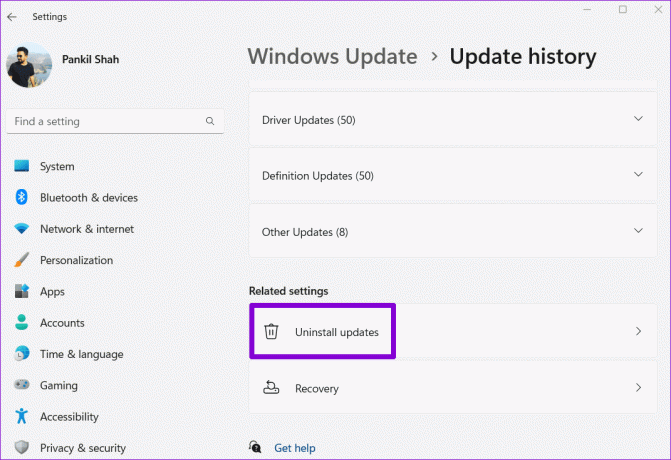
Krok 3: Znajdź problematyczną aktualizację i kliknij obok niej opcję Odinstaluj.

Krok 5: Gdy system Windows usunie aktualizację, kliknij kartę Windows Update w lewym okienku. Następnie kliknij przycisk Sprawdź aktualizacje w prawym górnym rogu, aby ponownie pobrać i zainstalować aktualizację.

5. Uruchom skanowanie SFC i DISM
Aktualizacje systemu Windows mogą się powtarzać na komputerze z powodu uszkodzonych lub brakujących plików systemowych. Jeśli o to chodzi, uruchomienie SFC (Kontroler plików systemowych) pomocne będą skany DISM (obsługa i zarządzanie obrazami wdrażania).
Krok 1: Kliknij prawym przyciskiem myszy ikonę Start i wybierz z listy opcję Terminal (Administrator).

Krok 2: Wybierz opcję Tak, gdy zostanie wyświetlony monit Kontrola konta użytkownika (UAC).

Krok 3: W konsoli wpisz następujące polecenie i naciśnij Enter:
SFC /scannow

Krok 4: Uruchom kolejno następujące polecenia i po każdym naciśnij klawisz Enter, aby uruchomić skanowanie DISM:
DISM /Online /Cleanup-Image /CheckHealth
DISM /Online /Cleanup-Image /ScanHealth
DISM /Online /Cleanup-Image /RestoreHealth

Po zakończeniu skanowania uruchom ponownie komputer i sprawdź, czy problem wystąpi ponownie.
6. Zresetuj składniki Windows Update
Resetowanie składników usługi Windows Update to skuteczny sposób na rozwiązanie problemów związanych z aktualizacjami systemu. Jeśli więc wszystko inne zawiedzie, w ostateczności możesz wykonać poniższe kroki, aby zresetować składniki Windows Update.
Krok 1: Kliknij ikonę wyszukiwania systemu Windows na pasku zadań, wpisz Powershelli wybierz opcję Uruchom jako administrator.

Krok 2: Wybierz opcję Tak, gdy zostanie wyświetlony monit Kontrola konta użytkownika (UAC).

Krok 3: W konsoli uruchom kolejno następujące polecenia i po każdym poleceniu naciśnij klawisz Enter:
net stop wuauserv
net stop cryptSvc
net stop bits
net stop msiserver
ren C:\Windows\SoftwareDistribution SoftwareDistribution.old
ren C:\Windows\System32\catroot2 catroot2.old
net start wuauserv
net start cryptSvc
net start bits
net start msiserver

Uruchom ponownie komputer jeszcze raz po uruchomieniu powyższych poleceń. Następnie system Windows nie powinien prosić o zainstalowanie tej samej aktualizacji.
Koniec z powtarzaniem aktualizacji
Takie problemy z aktualizacjami systemu Windows mogą być denerwujące, ale ważne jest, aby ich nie ignorować. Mamy nadzieję, że jedna z powyższych wskazówek pomogła rozwiązać problem i system Windows nie instaluje już tej samej aktualizacji na Twoim komputerze.
Ostatnia aktualizacja: 9 sierpnia 2023 r
Powyższy artykuł może zawierać linki partnerskie, które pomagają wspierać Guiding Tech. Nie wpływa to jednak na naszą rzetelność redakcyjną. Treść pozostaje bezstronna i autentyczna.

Scenariusz
Pankil jest z zawodu inżynierem budownictwa, który rozpoczął swoją podróż jako pisarz w EOTO.tech. Niedawno dołączył do Guiding Tech jako niezależny autor, aby opisywać poradniki, wyjaśnienia, poradniki dotyczące zakupów, porady i wskazówki dla systemów Android, iOS, Windows i Internetu.



