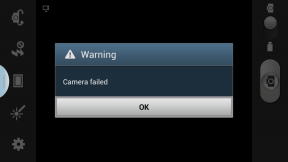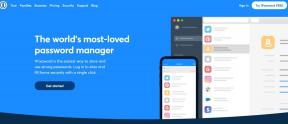6 najważniejszych poprawek dotyczących aplikacji Xbox, która nie wyświetla zainstalowanych gier w systemie Windows
Różne / / September 17, 2023
Dzięki aplikacji Xbox w systemie Windows jest to możliwe skorzystaj z przepustki PC Game Pass aby pobrać wysokiej klasy gry na swój komputer. Aplikacja ułatwia także uruchamianie, aktualizowanie i zarządzanie grami z jednego miejsca. Możesz jednak mieć trudności z wykonaniem tej czynności, jeśli aplikacja Xbox przestanie wyświetlać gry zainstalowane na komputerze z systemem Windows 10 lub Windows 11.

Jeśli bezskutecznie próbowałeś ponownie uruchomić aplikację lub komputer, nie martw się. Oto kilka przydatnych wskazówek dotyczących rozwiązywania problemów, które umożliwiają aplikacji Xbox wykrywanie i wyświetlanie zainstalowanych gier.
1. Wyloguj się i zaloguj ponownie
Wylogowanie się i powrót do aplikacji Xbox to podstawowy, ale skuteczny sposób rozwiązania tego problemu. Jeśli to tylko drobna usterka, powinno to pomóc ją naprawić.
Krok 1: Otwórz aplikację Xbox na swoim komputerze. Kliknij swoją nazwę użytkownika w lewym górnym rogu i wybierz Wyloguj się.

Krok 2: Kliknij opcję Zaloguj się w lewym górnym rogu i wybierz Zaloguj się, aby dodać swoje konto.

Po ponownym zalogowaniu się aplikacja Xbox powinna wyświetlać zainstalowane gry tak jak poprzednio.
2. Uruchom ponownie usługi gier
Aplikacja Xbox korzysta z usług gier w celu instalowania, aktualizowania gier i zarządzania nimi w systemie Windows. Jeśli usługi gier napotkają jakiekolwiek problemy, aplikacja Xbox może nie wyświetlać zainstalowanych gier w systemie Windows. Możesz spróbować ponownie uruchomić usługi gier na swoim komputerze, aby sprawdzić, czy to przywróci normalność.
Krok 1: Naciśnij skrót klawiaturowy Windows + R, aby otworzyć okno dialogowe Uruchom. Typ usługi.msc w polu i naciśnij Enter.

Krok 2: W oknie Usługi przewiń w dół, aby zlokalizować Usługi gier. Kliknij go prawym przyciskiem myszy i wybierz Uruchom ponownie.

Po wykonaniu powyższych kroków wróć do aplikacji Xbox i sprawdź, czy pojawiają się posiadane i zainstalowane gry.
3. Usuń pliki tymczasowe
Pliki tymczasowe na komputerze mogą czasami zakłócać procesy systemowe i uniemożliwiać prawidłowe ładowanie aplikacji i programów w systemie Windows. Jeśli o to chodzi, czyszczenie plików tymczasowych powinno rozwiązać problem.
Krok 1: Kliknij ikonę wyszukiwania systemu Windows na pasku zadań i wpisz czyszczenie dyskui naciśnij klawisz Enter.

Krok 2: Użyj menu rozwijanego, aby wybrać dysk podstawowy i kliknij OK.

Krok 3: W obszarze Pliki do usunięcia zaznacz pole wyboru Pliki tymczasowe i kliknij OK, aby kontynuować.

Krok 4: Kliknij przycisk Usuń pliki, gdy pojawi się monit o potwierdzenie.

4. Napraw lub zresetuj aplikację Xbox
Wbudowany funkcja naprawy aplikacji w systemie Windows może się przydać, gdy aplikacje takie jak Xbox źle działają na Twoim komputerze. Możesz spróbować użyć tej funkcji, aby rozwiązać problemy z aplikacją Xbox i sprawić, by wyświetlała zainstalowane gry w systemie Windows. Oto jak.
Krok 1: Naciśnij skrót klawiaturowy Windows + S, aby otworzyć menu wyszukiwania. Typ Xbox w polu wyszukiwania kliknij prawym przyciskiem myszy pierwszy wyświetlony wynik i wybierz Ustawienia aplikacji.

Krok 2: W sekcji Resetuj kliknij przycisk Napraw.

Po naprawieniu aplikacji Xbox powinna ona wykryć i wyświetlić zainstalowane gry w systemie Windows. Jeśli jednak problem będzie się powtarzał, możesz spróbować zresetować aplikację z tego samego menu. Umożliwi to systemowi Windows usunięcie wszystkich danych powiązanych z aplikacją i przywrócenie jej domyślnej konfiguracji.

5. Zaktualizuj aplikację Xbox i usługi gier
Jeśli nie możesz znaleźć zainstalowanych gier w aplikacji Xbox nawet po jej naprawieniu lub zresetowaniu, możesz spróbować ją zaktualizować wraz z aplikacją Usługi gier.
Otwórz sklep Microsoft Store na swoim komputerze i kliknij opcję Biblioteka w lewym dolnym rogu. Następnie kliknij przycisk Pobierz aktualizacje w prawym górnym rogu, aby sprawdzić, czy dostępna jest aktualizacja aplikacji Xbox i usług gier.

Po zaktualizowaniu obu aplikacji sprawdź, czy problem nadal występuje.
6. Wyczyść DNS i zresetuj TCP/IP
Poinformowało o tym kilku użytkowników na forach Microsoftu naprawienie tego konkretnego problemu poprzez opróżnienie pamięci podręcznej DNS i zresetowanie stosu TCP/IP (protokół kontroli transmisji/protokół internetowy). Jeśli powyższe rozwiązania okażą się nieskuteczne, możesz wypróbować tę metodę.
Krok 1: Kliknij prawym przyciskiem myszy ikonę Start i wybierz z listy opcję Terminal (Administrator).

Krok 2: Wybierz opcję Tak, gdy zostanie wyświetlony monit Kontrola konta użytkownika (UAC).

Krok 3: Uruchom następujące polecenia w konsoli i po każdym naciśnij klawisz Enter:
ipconfig /release. ipconfig /renew. ipconfig /flushdns. ipconfig /registerdns. nbtstat -rr. netsh winsock reset. netsh int ip reset

Uruchom ponownie komputer po uruchomieniu powyższych poleceń, a konsola Xbox powinna później wyświetlić zainstalowane gry.
Od niewidzialnego do niezwyciężonego
Gdy aplikacja Xbox ulegnie awarii aby pokazać zainstalowane gry, możesz mieć trudności z dostępem do nich lub zarządzaniem nimi. Mamy nadzieję, że już tak nie jest i jedna z powyższych wskazówek rozwiązała problem.
Ostatnia aktualizacja: 11 sierpnia 2023 r
Powyższy artykuł może zawierać linki partnerskie, które pomagają wspierać Guiding Tech. Nie wpływa to jednak na naszą rzetelność redakcyjną. Treść pozostaje bezstronna i autentyczna.

Scenariusz
Pankil jest z zawodu inżynierem budownictwa, który rozpoczął swoją podróż jako pisarz w EOTO.tech. Niedawno dołączył do Guiding Tech jako niezależny autor, aby opisywać poradniki, wyjaśnienia, poradniki dotyczące zakupów, porady i wskazówki dla systemów Android, iOS, Windows i Internetu.