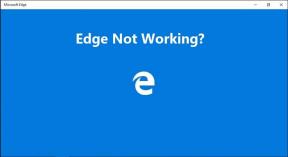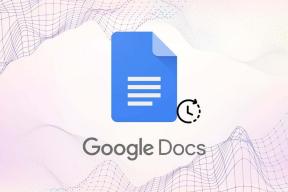Jak kopiować i wklejać w PuTTY
Różne / / November 28, 2021
PuTTY to jeden z najpopularniejszych na rynku emulatorów terminali typu open source i aplikacji do przesyłania plików sieciowych. Pomimo szerokiego zastosowania i ponad 20-letniego obiegu, niektóre podstawowe funkcje oprogramowania są dla wielu użytkowników niejasne. Jedną z takich funkcji jest możliwość kopiowania i wklejania poleceń. Jeśli masz problemy z wstawianiem poleceń z innych źródeł, oto przewodnik, który pomoże ci to rozgryźć jak kopiować i wklejać polecenia w PuTTY.

Zawartość
- Jak kopiować i wklejać w PuTTY
- Czy polecenia Ctrl + C i Ctrl + V działają w PuTTY?
- Metoda 1: Kopiowanie i wklejanie w PuTTY
- Metoda 2: Kopiowanie z PuTTY do pamięci lokalnej
- Metoda 3: Jak wkleić kod w PuTTY
Jak kopiować i wklejać w PuTTY
Czy polecenia Ctrl + C i Ctrl + V działają w PuTTY?
Niestety w emulatorze nie działają najpopularniejsze polecenia Windows do kopiowania i wklejania. Konkretny powód tej nieobecności nie jest znany, ale wciąż istnieją inne sposoby wprowadzenia tego samego kodu bez użycia konwencjonalnych metod.
Metoda 1: Kopiowanie i wklejanie w PuTTY
Jak wspomniano wcześniej, w Kit, polecenia kopiowania i wklejania są bezużyteczne, a nawet mogą mieć negatywne skutki. Oto, jak prawidłowo przenieść i odtworzyć kod w PuTTY.
1. Otwórz emulator i umieszczając myszkę pod kodem, Kliknij i przeciągnij. To podświetli tekst i jednocześnie go skopiuje.
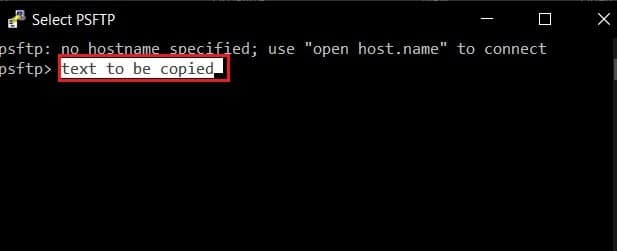
2. Umieść kursor w miejscu, w którym chcesz wkleić tekst i kliknij prawym przyciskiem myszy.
3. Tekst zostanie opublikowany w nowej lokalizacji.
Przeczytaj także:Kopiuj Wklej nie działa w systemie Windows 10? 8 sposobów, aby to naprawić!
Metoda 2: Kopiowanie z PuTTY do pamięci lokalnej
Gdy zrozumiesz naukę stojącą za kopiowaniem i wklejaniem w PuTTY, reszta procesu staje się prostsza. Aby skopiować polecenie z emulatora i wkleić je do lokalnej pamięci, musisz najpierw podświetl polecenie w oknie emulatora. Po podświetleniu kod jest automatycznie kopiowany. Otwórz nowy dokument tekstowy i naciśnij Ctrl + V. Twój kod zostanie wklejony.
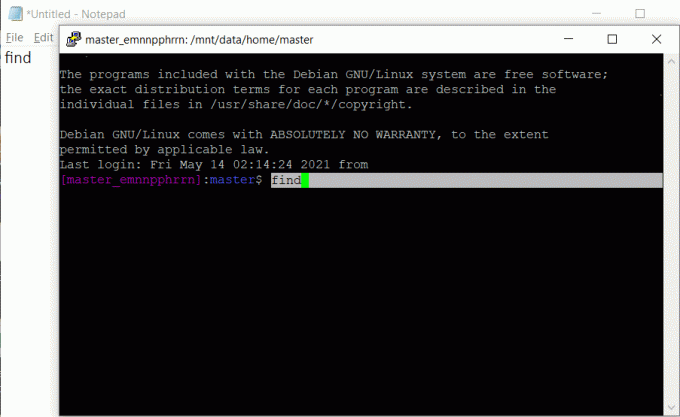
Metoda 3: Jak wkleić kod w PuTTY
Kopiowanie i wklejanie kodu w PuTTY z komputera również przebiega według podobnego mechanizmu. Znajdź polecenie, które chcesz skopiować, zaznacz je i naciśnij Ctrl + C. Spowoduje to skopiowanie kodu do schowka. Otwórz PuTTY i umieść kursor w miejscu, w którym chcesz wkleić kod. Kliknij prawym przyciskiem myszy na myszy lub naciśnij Shift + Wstaw klawisz (przycisk Zero po prawej stronie), a tekst zostanie wklejony w PuTTY.
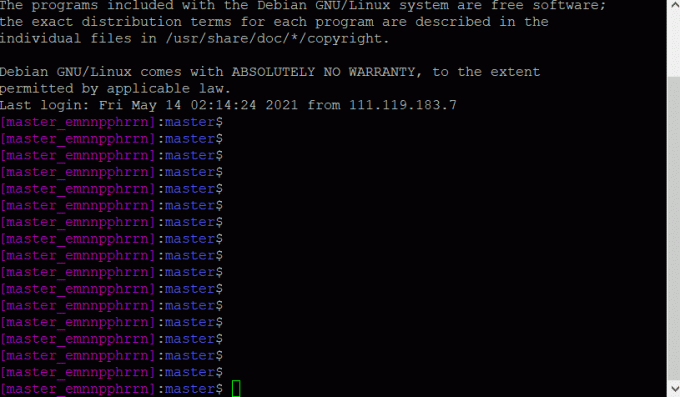
Zalecana:
- Jak skopiować obraz do schowka na Androidzie?
- 5 sposobów na uruchomienie komputera w trybie awaryjnym
- Napraw błąd systemu Windows nie może znaleźć Steam.exe
- Napraw wiele uruchomionych procesów Google Chrome
Działanie na PuTTY było skomplikowane od czasu wydania oprogramowania w 1999 roku. Niemniej jednak, dzięki prostym krokom wymienionym powyżej, nie powinieneś napotkać żadnych trudności w przyszłości.
Mamy nadzieję, że ten przewodnik był pomocny i udało Ci się skopiuj i wklej w PuTTY. Jeśli nadal masz pytania dotyczące tego artykułu, możesz je zadać w sekcji komentarzy.