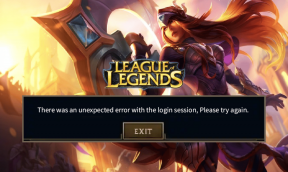6 najlepszych sposobów naprawienia błędu sterownika urządzenia graficznego o kodzie 22 w systemie Windows
Różne / / September 20, 2023
Czy podczas sprawdzania stanu sterownika urządzenia graficznego w Menedżerze urządzeń widzisz kod błędu 22? Ten błąd zwykle pojawia się, gdy system Windows nie może komunikować się z kartą graficzną zainstalowaną w komputerze lub rozpoznać jej, co z kolei wpływa na ogólną wydajność graficzną systemu.

Kod błędu 22 może pojawić się z różnych powodów, w tym z tymczasowych usterek, uszkodzonych sterowników graficznych i błędnej konfiguracji Ustawienia BIOS-u. Ten przewodnik zawiera kilka przydatnych wskazówek, które pomogą szybko rozwiązać podstawowy problem.
1. Uruchom ponownie komputer
Może się to wydawać prostym rozwiązaniem, ale ponowne uruchomienie komputera często może rozwiązać tymczasowe problemy uniemożliwiające systemowi Windows komunikację ze sterownikiem GPU. Dlatego jest to pierwsza rzecz, której musisz spróbować.
Kliknij ikonę Windows na pasku zadań, aby otworzyć menu Start, kliknij ikonę Zasilanie i z menu, które się pojawi, wybierz opcję Uruchom ponownie. Po ponownym uruchomieniu komputera sprawdź, czy błąd nadal występuje.

2. Włącz sterownik graficzny
Częstym powodem pojawienia się kodu błędu 22 w systemie Windows jest wcześniejsze wyłączenie sterownika urządzenia graficznego. W większości przypadków błąd można naprawić, po prostu ponownie włączając sterownik za pomocą Menedżera urządzeń. Spróbujmy tego.
Krok 1: Kliknij prawym przyciskiem myszy ikonę Start i wybierz z listy opcję Menedżer urządzeń.

Krok 2: Kliknij małą strzałkę po lewej stronie adapterów graficznych, aby ją rozwinąć. Następnie kliknij prawym przyciskiem myszy sterownik karty graficznej i wybierz opcję Włączone urządzenie.
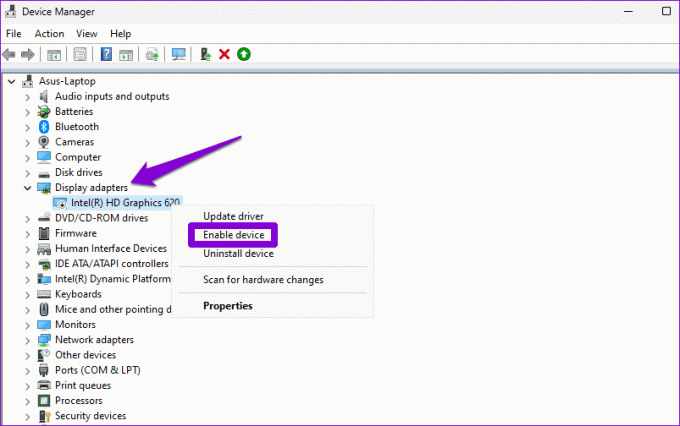
3. Zaktualizuj sterownik urządzenia
Jeśli nawet po włączeniu sterownika graficznego widzisz kod błędu 22, może on być nieaktualny lub niezgodny. Może się to zdarzyć, jeśli tak jest wyłączono automatyczne aktualizacje sterowników w systemie Windows. W takim przypadku możesz wykonać poniższe kroki, aby zaktualizować problematyczny sterownik.
Krok 1: Kliknij ikonę wyszukiwania na pasku zadań, wpisz menadżer urządzeńi naciśnij klawisz Enter.

Krok 2: Rozwiń Karty graficzne, kliknij prawym przyciskiem myszy sterownik graficzny i wybierz Aktualizuj sterownik.

Postępuj zgodnie z instrukcjami wyświetlanymi na ekranie, aby zakończyć aktualizację sterownika i sprawdzić, czy to rozwiąże błąd.
4. Zainstaluj ponownie sterownik urządzenia
Jeśli aktualizacja sterownika okaże się nieskuteczna, prawdopodobnie sterownik jest uszkodzony lub uszkodzony. Aby to naprawić, musisz odinstalować sterownik i zainstalować go ponownie. Oto jak to zrobić.
Krok 1: Naciśnij skrót klawiaturowy Windows + R, aby otworzyć okno dialogowe Uruchom. Typ devmgmt.msc w polu i naciśnij Enter.

Krok 2: Rozwiń Karty graficzne, kliknij prawym przyciskiem myszy sterownik graficzny i wybierz Odinstaluj urządzenie.

Krok 3: Wybierz opcję Odinstaluj, aby potwierdzić.
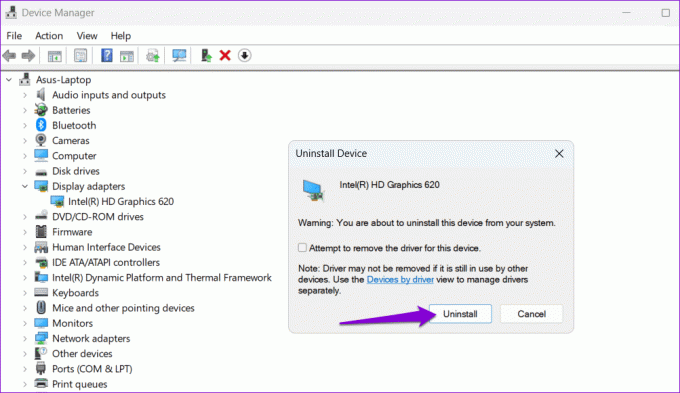
Po wykonaniu powyższych kroków przejdź do witryny producenta, aby pobrać najnowszy zgodny sterownik ekranu i go zainstalować.
Pobierz sterownik karty graficznej Intel HD
Pobierz sterowniki NVIDIA GeForce
Pobierz sterownik karty graficznej AMD
5. Zresetuj BIOS
BIOS (lub Basic Output System) to oprogramowanie odpowiedzialne za prawidłowe uruchomienie systemu. Jeśli wystąpi problem z bieżącymi ustawieniami BIOS-u, system Windows może mieć problemy z komunikacją ze sterownikiem graficznym, co spowoduje wyświetlenie kodu błędu 22. Możesz zresetować BIOS do ustawień domyślnych i sprawdzić, czy to rozwiąże błąd.
Krok 1: Naciśnij skrót klawiaturowy Windows + S, aby otworzyć menu wyszukiwania. Typ opcje odzyskiwania w polu i naciśnij Enter.

Krok 2: Kliknij przycisk Uruchom ponownie teraz obok opcji Uruchamianie zaawansowane.

Krok 3: Kliknij przycisk Uruchom ponownie teraz.

Krok 4: Poczekaj, aż komputer uruchomi się ponownie. Następnie wybierz opcję Rozwiązywanie problemów.
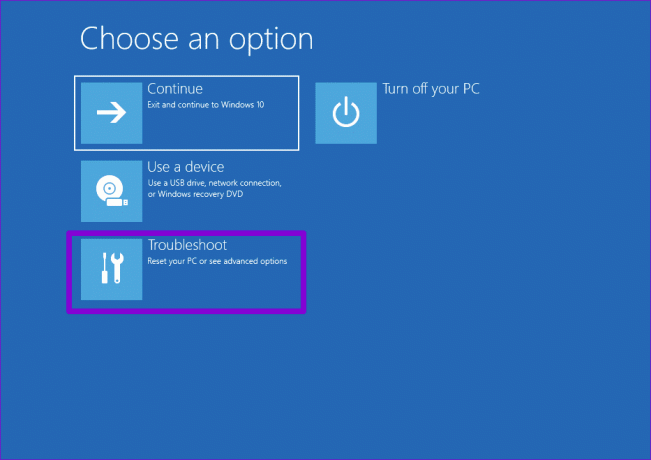
Krok 5: Przejdź do opcji zaawansowanych.

Krok 6: Wybierz opcję Ustawienia oprogramowania układowego UEFI.

Krok 7: Kliknij Uruchom ponownie. Następnie komputer uruchomi się w systemie BIOS. Należy pamiętać, że ekran ustawień UEFI może się różnić w zależności od producenta i modelu komputera.

Krok 8: Po wejściu do BIOS-u naciśnij klawisz F9, aby uzyskać dostęp do opcji Ustawienia domyślne. Następnie wybierz Tak.

Krok 9: Naciśnij klawisz F10, aby zapisać zmiany i wyjść z systemu BIOS.
Następnie uruchom ponownie komputer i sprawdź, czy błąd nadal się pojawia.
6. Wykonaj przywracanie systemu
Przywracanie systemu to przydatna funkcja, która może pomóc cofnąć wszelkie złe zmiany wprowadzone na komputerze. Jeśli żadna z powyższych wskazówek nie pomoże, w ostateczności możesz rozważyć przywrócenie systemu. Oto jak to zrobić.
Krok 1: Kliknij ikonę wyszukiwania na pasku zadań, wpisz Utworzyć punkt przywracaniai naciśnij klawisz Enter.

Krok 2: Na karcie Ochrona systemu kliknij przycisk Przywracanie systemu.

Krok 3: Wybierz opcję Zalecane przywracanie i kliknij Dalej, aby kontynuować.

Krok 4: Kliknij Zakończ, aby kontynuować.

Od Glitcha do Glamour
Podobnie jak w przypadku większości problemów z systemem Windows, nie ma jednego uniwersalnego rozwiązania tego błędu. Zapewniamy, że jedna z powyższych poprawek powinna pomóc w rozwiązaniu problemu z kodem błędu 22 dotyczącym sterownika urządzenia graficznego na komputerze z systemem Windows 10 lub 11. Jak zawsze, daj nam znać, który z nich działa dla Ciebie w komentarzach poniżej.
Ostatnia aktualizacja: 18 sierpnia 2023 r
Powyższy artykuł może zawierać linki partnerskie, które pomagają wspierać Guiding Tech. Nie wpływa to jednak na naszą rzetelność redakcyjną. Treść pozostaje bezstronna i autentyczna.

Scenariusz
Pankil jest z zawodu inżynierem budownictwa, który rozpoczął swoją podróż jako pisarz w EOTO.tech. Niedawno dołączył do Guiding Tech jako niezależny autor, aby opisywać poradniki, wyjaśnienia, poradniki dotyczące zakupów, porady i wskazówki dla systemów Android, iOS, Windows i Internetu.