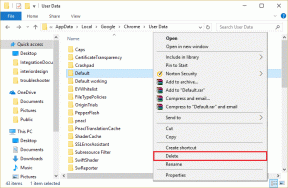Jak wyciszyć i wyłączyć wyciszenie w aplikacji Zoom na telefonie?
Różne / / November 29, 2021
Aplikacje do wideokonferencji, takie jak Zoom, Microsoft Teams, Hangouts itp. okazują się teraz ważniejsze niż kiedykolwiek. Możesz uczestniczyć w swoich spotkaniach z dowolnego miejsca na świecie. Na szczęście te aplikacje zadbały o drobne szczegóły w swoich aplikacjach. Chociaż zbyt wiele osób z niego korzysta, jest absolutnie wspaniałe, może być przytłaczające. Na szczęście większość z tych aplikacji oferuje opcję wyciszenia. W tym poście opowiemy Ci, jak wyciszyć siebie i innych w aplikacji mobilnej Zoom na Twoim telefonie.

Gdyby nie było opcji wyciszania, prowadzenie wirtualnych spotkań i webinarów nie byłoby łatwym zadaniem. Wyobraź sobie głosy i przypadkowe dźwięki dochodzące z mikrofonu wszystkich w tym samym czasie. To byłby bałagan.
Ale na szczęście możesz wyciszać i wyłączać wyciszenie rozmówców Zoom na swoim Androidzie i iPhonie. Zobaczmy, jak to zrobić.
Notatka: Kroki są takie same dla Androida i iPhone'a, chyba że zaznaczono inaczej.
Jak wyciszyć połączenie Zoom przed dołączeniem do spotkania z telefonu?
Jeśli chcesz wyciszyć dźwięk od samego początku, Zoom oferuje taką opcję. Stuknij opcję Dołącz w aplikacji Zoom, aby dołączyć do spotkania. Następnie włącz przełącznik obok opcji Nie łącz z dźwiękiem. Spowoduje to wyciszenie dźwięku podczas spotkania od samego początku.

Jak zawsze zachowywać połączenia z zoomem przy wyciszeniu w telefonie?
W powyższej metodzie musisz dotknąć opcji wyłączania dźwięku za każdym razem, gdy dołączasz do spotkania. Co by się stało, gdyby każde spotkanie, do którego dołączyłeś, automatycznie wyciszało dźwięk? Brzmi interesująco? Sprawdź poniższe kroki, aby osiągnąć to samo.
Krok 1: Uruchom aplikację Zoom na swoim Androidzie lub iPhonie.
Krok 2: Stuknij opcję Ustawienia na dole. Stuknij w Spotkanie w Ustawieniach.


Krok 3: Włącz przełącznik obok opcji Zawsze wycisz mój mikrofon.
Notatka: Możesz wyłączyć wyciszenie dźwięku podczas spotkania, jak pokazano poniżej.

E-booki od Guiding Tech
Jak wyciszyć się i wyłączyć wyciszenie w połączeniach Zoom na telefonie?
Zoom ułatwił wyciszenie i anulowanie wyciszenia podczas spotkania. W tym celu dotknij ekranu, aby wyświetlić dostępne opcje. Następnie dotknij Wycisz, aby wyłączyć dźwięk. Gdy to zrobisz, przycisk zmieni kolor na czerwony. Teraz, aby wyłączyć wyciszenie, dotknij ikony Wyłącz wyciszenie, która zastąpiła wyciszenie.


Jak wyciszyć innych podczas rozmowy z zoomem
Można do tego podejść na dwa sposoby – wyciszyć wszystkich uczestników i wyciszyć dźwięk głośnika.
1. Wycisz wszystkich uczestników w Zoom Call
Jeśli jesteś gospodarzem spotkania Zoom, możesz wyciszyć i wyłączyć wyciszenie uczestników podczas rozmowy. Możesz wyciszyć wszystkich uczestników lub ręcznie wybrać uczestników, których chcesz wyciszyć.
Aby to zrobić, wykonaj następujące kroki na Androidzie i iPhonie:
Krok 1: Uruchom aplikację Zoom i utwórz spotkanie.
Krok 2: Stuknij zakładkę Uczestnicy na dole. Zostaniesz przeniesiony na listę uczestników.

Krok 3: Stuknij w Wycisz wszystko na dole. Spowoduje to wyciszenie wszystkich. Jeśli chcesz wyłączyć wyciszenie wszystkich, dotknij opcji Wyłącz wyciszenie wszystkich. Potwierdź na następnym ekranie.

Notatka: jeśli nie chcesz, aby uczestnicy wyłączali wyciszenie, odznacz opcję „Zezwalaj uczestnikom na wyłączanie wyciszenia”. Dopiero potem możesz wyłączyć wyciszenie uczestników, a oni nie mogą tego zrobić sami.
Jeśli chcesz wyciszyć lub wyłączyć wyciszenie tylko wybranych osób, dotknij nazwy uczestnika. Następnie wybierz z menu opcję Wycisz lub Wyłącz wyciszenie.

Notatka: W przypadku, gdy uczestnik wyciszy się, a ty go wyłączysz, otrzyma powiadomienie z informacją, że gospodarz chce go wyłączyć. Tylko wtedy, gdy dadzą pozwolenie, zostaną wyciszeni.
Alternatywnie, jeśli chcesz wyciszyć uczestników od początku samego spotkania, dotknij ikony z trzema kropkami u dołu ekranu spotkania i przejdź do Ustawień spotkania.


Włącz wyciszenie przy wejściu.

Porada dla profesjonalistów: Odkryć jak wyciszyć całe powiadomienia WhatsApp na Androida i iPhone'a.
Również na Guiding Tech
2. Wyłącz głośnik podczas połączenia z zoomem
Jeśli jesteś uczestnikiem spotkania, nie masz prawa wyciszyć innych. Możesz jednak wyłączyć głośnik w aplikacji Zoom, aby obniżyć poziom dźwięku przychodzącego podczas połączenia. Aby usłyszeć dźwięk, musisz zbliżyć telefon do ucha.
Aby skorzystać z tej funkcji, dotknij ikony głośnika znajdującej się w lewym górnym rogu spotkania Zoom. Aby go wyłączyć, dotknij go ponownie.

Rozwiązywanie problemów: Zoom Audio nie działa na Androidzie i iPhonie
Jeśli nie słyszysz innych lub inne osoby nie słyszą Ciebie, postępuj zgodnie z tymi wskazówkami dotyczącymi rozwiązywania problemów, aby rozwiązać problem.
Zrestartuj telefon
Na początek uruchom ponownie telefon, a następnie ponownie dołącz do spotkania Zoom.
Włącz głośnik
Jeśli nie słyszysz innych, upewnij się, że głośnik jest włączony, jak pokazano powyżej. Powinieneś także zwiększyć głośność telefonu.

Wyłącz wyciszenie
Czasami przypadkowo wyciszamy się. Więc dotknij ekranu i naciśnij przycisk Wyłącz wyciszenie. Jeśli nie możesz wyłączyć wyciszenia, być może gospodarz Cię wyciszył. Wyślij im wiadomość, aby anulować wyciszenie.

Zezwalaj na powiększanie, aby uzyskać dostęp do wideo
W tym celu dotknij opcji Dołącz do dźwięku znajdującej się na dole ekranu spotkania. Następnie pozwól Zoomowi uzyskać dostęp do dźwięku. Na iPhonie możesz otrzymać powiadomienie z prośbą o przyznanie dostępu do dźwięku urządzenia, gdy dołączysz do spotkania.

Przyznaj pozwolenie na mikrofon
Aby to zrobić na Androidzie, przejdź do Ustawienia telefonu > Aplikacje. Stuknij w Zoom, a następnie w Uprawnienia. Udziel pozwolenia na mikrofon.

Wskazówka: Przydatne może być również resetowanie preferencji aplikacji. Postępuj zgodnie z naszym przewodnikiem do on jak zresetować preferencje aplikacji na Androidzie i co się stanie, gdy to zrobisz.
Na iPhonie wybierz Ustawienia > Prywatność > Mikrofon. Włącz przełącznik powiększenia.


Notatka: Powinieneś także sprawdzić, czy jakaś inna aplikacja używa Twojego mikrofonu.
Odinstaluj aplikację Zoom
Jeśli problem będzie się powtarzał, spróbuj ponownie zainstalować aplikację Zoom. W tym celu najpierw odinstaluj Zoom z telefonu. Następnie zainstaluj go ponownie.
Również na Guiding Tech
Idź na szale wyciszenia
Jak widzieliście powyżej, w aplikacji Zoom można wyciszyć na wiele sposobów. Procedura zależy od tego, co chcesz wyciszyć. Mamy nadzieję, że udało Ci się skutecznie wyciszyć siebie i innych w aplikacji Zoom.
Dalej w górę: Chcesz wiedzieć, co oferuje Zoom pod względem funkcji? Mamy dla Ciebie świetny przewodnik. Zobacz poniżej.