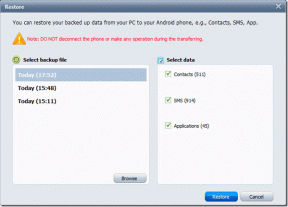Jak zbiorczo usunąć wiele aplikacji na iPhonie lub iPadzie
Różne / / October 04, 2023
Jeśli kiedykolwiek narzekałeś na obciążenie telefonu aplikacjami do znajomych, istnieje duże prawdopodobieństwo, że oni doświadczają (lub doświadczali) tego samego. W przeszłości firma Apple zapewniała bardziej naturalny sposób zbiorczego usuwania aplikacji za pomocą iTunes. Jednak z jakiegoś powodu ta funkcja nie była już dostępna po aktualizacji oprogramowania iOS do wersji 12.7. Istnieją jednak cztery obejścia, które pozwalają usunąć wiele aplikacji na iPhonie.

Mając wielu niechciane aplikacje instalowane na iPhone'ach nie jest niczym niezwykłym dla użytkowników smartfonów. Być może pobrałeś każdą bezpłatną grę lub polecaną aplikację z Apple App Store w poszukiwaniu czegoś interesującego i zdałeś sobie sprawę, że prawie z żadnej z nich nie korzystasz. Na szczęście zbiorcze usuwanie aplikacji z urządzenia z systemem iOS jest dość proste. Co więcej, nie musisz w tym celu instalować żadnej usługi innej firmy.
Notatka: Poniższe kroki będą działać również na iPadzie.
1. Usuń wiele aplikacji z ekranu głównego
Wykonaj poniższe kroki, aby masowo usunąć aplikacje na iPhonie lub iPadzie:
Krok 1: Naciśnij i przytrzymaj dowolne puste miejsce na ekranie głównym, aż ikony aplikacji zaczną się poruszać.
Krok 2: Naciśnij ikonę (–) Usuń w aplikacji, której chcesz się pozbyć.
Krok 3: Pojawi się wyskakujące okienko z potwierdzeniem. Stuknij w Usuń aplikację.
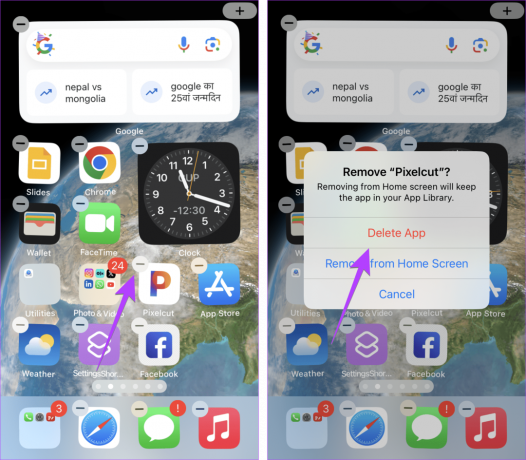
Krok 4: Ikony aplikacji będą nadal się poruszać. Stuknij ikonę (–) Usuń w innej aplikacji, którą chcesz usunąć. Podobnie powtórz kroki 2 i 3 dla innych aplikacji.
Krok 5: Po usunięciu wszystkich aplikacji dotknij Gotowe.
Wskazówka: Możesz także zbiorczo usuwać aplikacje z pliku Biblioteka aplikacji. Naciśnij i przytrzymaj dowolną ikonę aplikacji w Bibliotece aplikacji, a następnie dotknij ikony X.
2. Korzystanie z ustawień
Tym razem będziemy szybko korzystać z aplikacji Ustawienia usuń aplikacje na iPhone'ach. Przeglądając Ustawienia, możesz zobaczyć rozmiar każdej aplikacji. Możesz także wyświetlić inne przydatne informacje, w tym czas ostatniego użycia poszczególnych aplikacji oraz typ aplikacji, który zajmuje najwięcej pamięci Twojego iPhone'a lub iPada.
Wykonaj poniższe kroki, aby usunąć wiele aplikacji jednocześnie z ustawień iPhone'a:
Krok 1: Wybierz Ustawienia > Ogólne > Pamięć iPhone'a/iPada.

Krok 2: Na wyświetlonym ekranie powinna zostać wyświetlona lista aplikacji, a także ich rozmiar, sposób użycia i inne informacje. Przesuń palcem w lewo na aplikacji, którą chcesz usunąć, i naciśnij przycisk Usuń.
Krok 3: Pojawi się wyskakujące okienko z potwierdzeniem. Stuknij w Usuń.

Krok 4: Podobnie przesuń palcem w lewo na innych aplikacjach, które chcesz usunąć, i naciśnij przycisk Usuń.
3. Z App Store
App Store oferuje również rozwiązanie umożliwiające zbiorcze usuwanie aplikacji na iPhonie lub iPadzie, jak pokazano poniżej:
Krok 1: Otwórz App Store na swoim iPhonie lub iPadzie.
Krok 2: Kliknij ikonę swojego konta u góry.
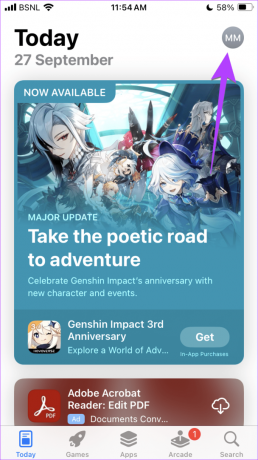
Krok 3: Przewiń w dół, a zobaczysz zainstalowane aplikacje. Przesuń palcem w lewo na aplikacji, którą chcesz usunąć, i naciśnij przycisk Usuń.
Krok 4: Pojawi się wyskakujące okienko z potwierdzeniem. Stuknij w Usuń.

Krok 5: Podobnie przesuń palcem w lewo na innych aplikacjach, aby je usunąć.
Wskazówka: Wymeldować się inne sposoby usuwania aplikacji na iPhonie.
4. Zwolnij miejsce, odciążając wiele aplikacji
Odciążenie aplikacji nie powoduje jej usunięcia z iPhone'a. Zamiast tego odciążanie pozwala zachować ważne dokumenty i dane generowane przez aplikację, ale resztę wyrzuca. Różni się to od usuwania aplikacji, w ramach której usuwane są wszystkie jej dane. Po ponownej instalacji usuniętej aplikacji zapisane dane zostaną zwrócone, w przeciwieństwie do rzeczywistego usunięcia.
Jeśli więc chcesz zwolnić miejsce na swoim iPhonie, możesz włączyć automatyczne usuwanie aplikacji iPhone'a, jak pokazano poniżej:
Krok 1: Otwórz Ustawienia iPhone'a lub iPada> Ogólne> Pamięć iPhone'a / iPada.

Krok 2: Stuknij opcję Usuń nieużywane aplikacje.

Od perspektywa oszczędzania miejsca na dysku, włączenie odciążania jest koniecznością, ponieważ aplikacje, których nie używasz od dłuższego czasu, są automatycznie usuwane. Można też powiedzieć, że odciążenie aplikacji jest praktycznie jak jej usunięcie. Przechowywane dane są często podawane w kilobajtach, nawet jeśli dotyczą dużych plików, takich jak gry.
Jednak niektóre aplikacje, takie jak odtwarzacze muzyki i edytory zdjęć, mogą przechowywać duże pliki po odciążeniu. W takim przypadku ich usunięcie jest bardziej skuteczne.
Wskazówka: Nauczyć się jak odciążaj poszczególne aplikacje na iPhonie.
Dodatkowa wskazówka: usuń wiele aplikacji z ekranu głównego iPhone'a
Jeśli chcesz po prostu usunąć wiele aplikacji z ekranu głównego, nie usuwając ich z iPhone'a, możesz to zrobić na dwa sposoby.
Naciśnij długo aplikację, którą chcesz usunąć z ekranu głównego, i przeciągnij ją do prawego dolnego rogu tuż nad stacją dokującą. Nie odrywaj palca od tej ikony. Teraz, trzymając ikonę aplikacji, drugą ręką dotknij innych aplikacji, aby je wybrać. Zauważysz, że aplikacje zaczną się łączyć.

Teraz przeciągnij wybrane aplikacje do Biblioteki aplikacji (ekran główny po prawej stronie) i zostaw je tam. Pamiętaj, że palec należy podnieść dopiero po dotarciu do Biblioteki aplikacji. Możesz także przesuwać palcem między ekranami głównymi, aby drugą ręką przejść do biblioteki aplikacji.

Możesz też umieścić aplikacje, które chcesz usunąć z ekranu głównego, w folderze. Następnie naciśnij i przytrzymaj folder i wybierz opcję Usuń folder. Spowoduje to usunięcie wielu aplikacji z ekranu głównego. Jednak nadal możesz uzyskać do nich dostęp z Biblioteki aplikacji.

Wskazówka: Nauczyć się jak dodaj aplikacje z powrotem do ekranu głównego.
Pozbądź się aplikacji
Istnieje również kilka aplikacji innych firm, z których możesz preferować, np iMazing I Środek czyszczący iCareFone. Mimo że za te aplikacje trzeba zapłacić, obie wydają się przyzwoitym zamiennikiem tradycyjnej metody iTunes.
Nie martw się też, że stracisz pieniądze, jeśli usuniesz aplikację, która nie jest bezpłatna. Możesz bezpiecznie odinstalować i ponownie zainstalować płatne aplikacje, ponieważ dane dotyczące płatności są powiązane z Twoim Apple ID. Pamiętaj jednak, że zakupy w aplikacji (płatności dokonane w aplikacji za dodatkowe funkcje) mogą, ale nie muszą, zniknąć.
Ostatnia aktualizacja: 4 października 2023 r
Powyższy artykuł może zawierać linki partnerskie, które pomagają wspierać Guiding Tech. Nie wpływa to jednak na naszą rzetelność redakcyjną. Treść pozostaje bezstronna i autentyczna.

Scenariusz
Mehvish Mushtaq jest z wykształcenia inżynierem komputerowym. Jej miłość do Androida i gadżetów skłoniła ją do opracowania pierwszej aplikacji na Androida dla Kaszmiru. Znana jako Dial Kashmir, zdobyła za to prestiżową nagrodę Nari Shakti od Prezydenta Indii. Od wielu lat pisze o technologii, a jej ulubione branże to poradniki, wyjaśnienia, porady i wskazówki dotyczące systemów Android, iOS/iPadOS, Windows i aplikacji internetowych.