Jak bezpłatnie zainstalować system Windows 10 na komputerze Mac – TechCult
Różne / / October 18, 2023
Ostatnio nastąpił gwałtowny wzrost liczby osób preferujących komputery Mac od komputerów z systemem Windows ze względu na jakość wykonania i prostszy interfejs aplikacji. Jednak Windows zyskuje przewagę, jeśli chodzi o efektywność kosztową i personalizację. System Windows jest dobrym rozwiązaniem, ponieważ umożliwia użytkownikom dostosowywanie wielu ustawień i dostęp do szerokiej gamy niedrogich lub bezpłatnych programów za pośrednictwem zewnętrznych źródeł. Aby pomóc Ci połączyć to, co najlepsze z obu światów i zapewnić funkcjonalność komputera Mac w systemie Windows, jesteśmy tutaj, aby poprowadzić Cię przez kolejne etapy bezpłatnej instalacji systemu Windows 10 na komputerze Mac przy użyciu programu Bootcamp!

Jak zainstalować system Windows 10 na komputerze Mac za darmo
Instalacja systemu Windows na komputerze Mac przy użyciu programu Bootcamp jest jednym z najłatwiejszych sposobów. Dzieje się tak, ponieważ Bootcamp został stworzony wyłącznie w tym celu i jest przeznaczony dla większości komputerów Macintosh z procesorem Intel. Dlatego nie można zastosować tej metody na nowszych komputerach Mac działających na nowych chipach krzemowych M1 i M2. Przyjrzyjmy się więc najpierw wymaganiom dotyczącym konfiguracji systemu Windows na komputerze Mac:
- Kompatybilny Mac: Upewnij się, że masz komputer Mac z procesorem Intel obsługujący system Windows 10. Lista kompatybilnych modeli obejmuje MacBooka Pro (2012 i nowsze), MacBooka Air (2012 i nowsze), MacBooka (2015 i nowsze) nowsze), iMac Pro (2017), iMac (2012 i nowsze), Mac mini (2012 i nowsze), Mac Mini Server (koniec 2012) i Mac Pro (koniec 2012) 2013).
- Wolna przestrzeń do przechowywania: Aby zainstalować system Windows, upewnij się, że na dysku twardym komputera Mac znajduje się co najmniej 64 GB wolnego miejsca.
- Aktualizacja MacOS-u: Zaktualizuj system MacOS, aby uniknąć jakichkolwiek problemów ze zgodnością.
- Plik ISO systemu Windows 10: Pobierz plik ISO systemu Windows 10 z witryna Microsoftu.
Krok 1: Pobierać Plik ISO systemu Windows 10
Plik ISO systemu Windows to obraz dysku zawierający wszystkie pliki instalacyjne wymagane do uruchomienia systemu Windows. Można go pobrać z oficjalnej witryny systemu Windows.
1. Iść do Strona pobierania systemu Microsoft Windows 10.
2. Przewiń w dół i kliknij Pobierz teraz pod Utwórz nośnik instalacyjny systemu Windows 10.

3. Kliknij na pobrane pliki i podaj aplikację Pozwolenie UAC.
4. Po wyświetleniu warunków licencji kliknij przycisk Zaakceptować.

5. Wybierać Utwórz nośnik instalacyjny (dysk flash USB, DVD lub plik ISO) na inny komputer i kliknij Następny.
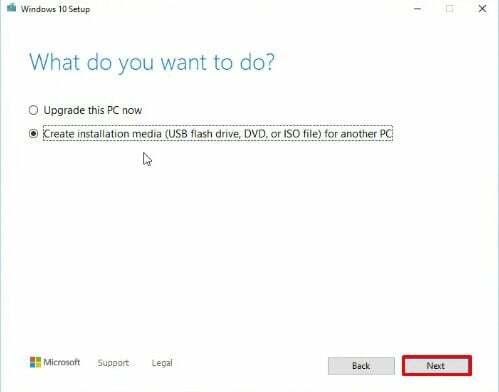
6. Wybierać plik ISO z menu i kliknij Następny.

7. Pozwól swojemu komputerowi pobrać system Windows 10. Następnie kliknij Następny.
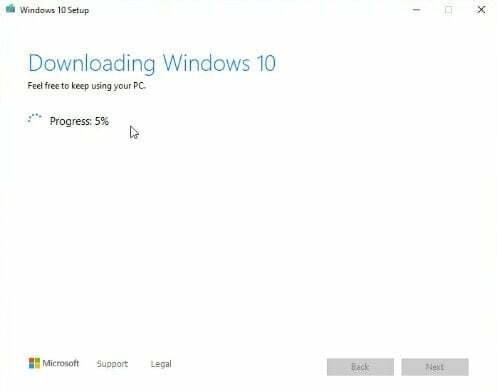
8. Teraz otrzymasz opcję nagrania pliku ISO na DVD. Zamiast tego kliknij ścieżkę lokalizacji i kliknij Skończyć.
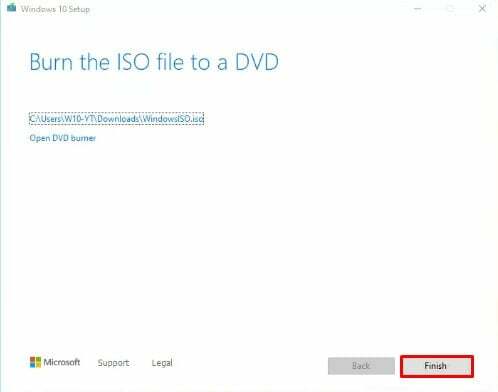
Przeczytaj także:Jak zainstalować system macOS na komputerze PC bez komputera Mac
Krok 2: Uruchom Asystenta Boot Camp
Mając w ręku plik ISO systemu Windows 10, czas otworzyć Asystenta Boot Camp:
1. Kliknij Znalazca na swoim Docku.
2. Kliknij Aplikacje obecny w lewym panelu. Następnie kliknij Narzędzia.

3. Znajdź Asystent obozu szkoleniowego i uruchom go.
Krok 3: Podziel dysk twardy na partycje
Ponieważ systemy Windows i MacOS będą znajdować się na tym samym dysku, dysk należy podzielić na partycje. Minimalna ilość miejsca wymagana przez system Windows wynosi około 45 GB i można rozciągnąć tę partycję do dowolnego limitu.
1. Kliknij Kontynuować w Asystencie Boot Camp.
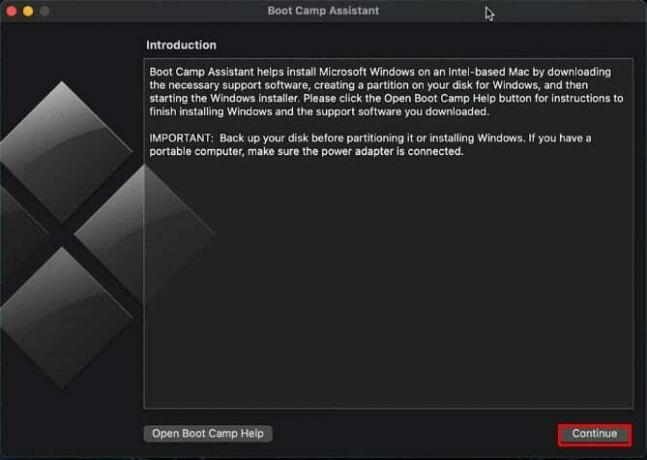
2. Program automatycznie wykryje pobrany plik ISO systemu Windows 10. Wybierz ten, który właśnie utworzyłeś i naciśnij zainstalować.
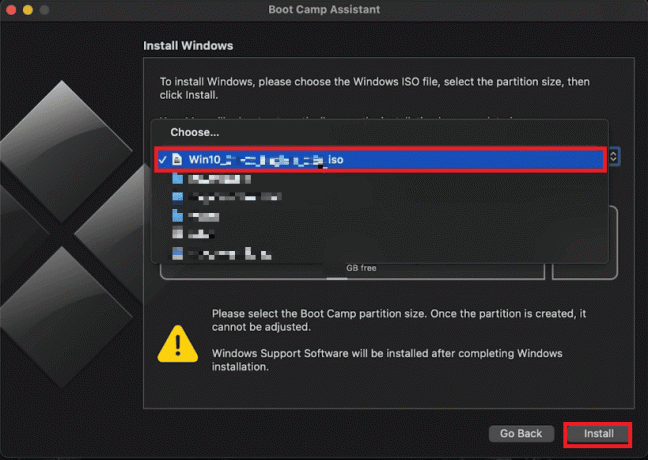
3. Dostosuj rozmiar partycji Windows do swoich potrzeb, pamiętając o minimalnych wymaganiach dotyczących przechowywania. Domyślnie jest to 45 GB i zgodnie z ograniczeniami dysku możesz rozpowszechniać go więcej.
4. Kliknij zainstalować aby rozpocząć proces. Na tym etapie Boot Camp pobierze także oprogramowanie obsługi systemu Windows.
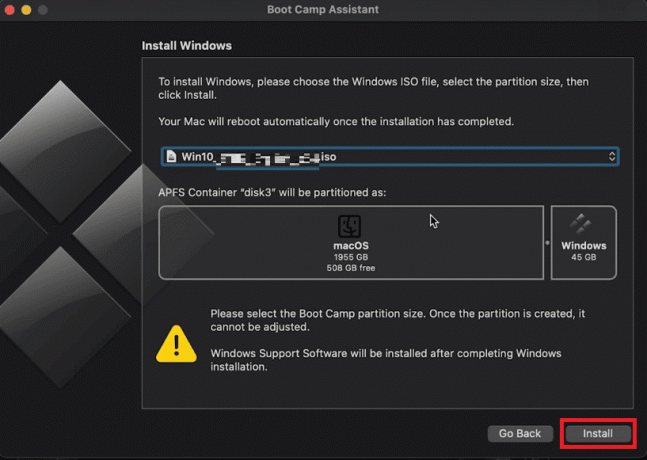
5. Po wyświetleniu monitu o hasło wprowadź je, a następnie kliknij OK.
Twój Mac uruchomi się ponownie i pojawi się okno konfiguracji systemu Windows 10.
Krok 4: Zainstaluj system Windows
Gdy Asystent Boot Camp zakończy pracę, komputer Mac uruchomi się ponownie i uruchomi instalator Windows. Teraz zobaczysz klasyczne logo Windows. Wykonaj poniższe kroki, aby bezpłatnie dokończyć instalację systemu Windows 10 dla komputerów Mac:
1. Wybierz swój preferowany język i kliknij Zainstaluj teraz.
2. Wprowadź swój klucz produktu lub wybierz Nie mam klucza aby wejść do niego później.
3. Wybierz wersję systemu Windows 10 (Pro lub Home).
4. Wybierz opcję niestandardową: Zainstaluj tylko system Windows.
5. Wybierz partycję BOOTCAMP do instalacji.
Postępuj zgodnie z instrukcjami wyświetlanymi na ekranie, aby dokończyć instalację. Podczas tego procesu komputer Mac uruchomi się ponownie kilka razy.
Przeczytaj także: Zmień swój adres MAC w systemie Windows, Linux lub Mac
Krok 5: Zainstaluj oprogramowanie obsługi systemu Windows
Po pomyślnym zainstalowaniu systemu Windows Boot Camp wyświetli monit o zainstalowanie oprogramowania obsługi systemu Windows (sterowników) dla sprzętu Mac. To oprogramowanie pomocnicze jest niezbędne do korzystania ze sprzętu Mac z systemem operacyjnym Windows.
1. Kliknij zainstalować i zaakceptuj umowę licencyjną.
2. Postępuj zgodnie z procesem instalacji aż do jego zakończenia.
Krok 6: Przełącz się między MacOS i Windows
Jedną z najważniejszych zalet korzystania z Boot Camp jest możliwość łatwego przełączania się między systemami macOS i Windows. Przy pierwszym uruchomieniu systemu Windows zostanie wyświetlony monit o zainstalowanie programu Bootcamp również na tej partycji. Pamiętaj, aby to zrobić, a pomoże Ci to łatwo wrócić do systemu MacOS z Windows 10.
1. Kliknij Pokaż ukryte ikony na pasku zadań systemu Windows 10.
2. Znajdź ikonę Boot Camp.
3. Wybierać Uruchom ponownie w systemie OS X.
Innym sposobem jest Uruchom ponownie komputerze Mac i naciśnij Opcja klawisz przez 5 sekund. Pojawi się nowe menu startowe z opcją Windows i Mac. Stamtąd wybierz system operacyjny, którego chcesz używać.
Krok 7: Aktualizuj system Windows 10
Tak jak każdy użytkownik systemu Windows musi aktualizować swój komputer, tak i Ty będziesz musiał od czasu do czasu aktualizować system Windows. Regularnie aktualizując system Windows 10, będziesz mieć dostęp do najnowszych funkcji i poprawek zabezpieczeń.
1. Kliknij Początek przycisk.
2. Wybierać Ustawienia (ikona koła zębatego).
3. Kliknij Aktualizacja i bezpieczeństwo.
4. Wybierać Sprawdź aktualizacje i postępuj zgodnie z instrukcjami wyświetlanymi na ekranie.
I to wszystko! Będziesz mógł bezpłatnie zainstalować system Windows 10 na komputerze Mac!
Przeczytaj także:Jak wyświetlić zapisane hasła Wi-Fi w systemach Windows, macOS, iOS i Android
Skala nieskończonych możliwości, jakie może przynieść instalacja systemu Windows na komputerze Mac, jest ogromna. Mamy nadzieję, że ten artykuł na jak zainstalować system Windows na komputerze Mac za pomocą Bootcamp wyszło ci. Jeśli masz jakieś pytania lub sugestie, daj nam znać w polu komentarzy poniżej.
Pete jest starszym pisarzem w TechCult. Pete uwielbia wszystko, co związane z technologią, a także jest zapalonym majsterkowiczem. Ma dziesięcioletnie doświadczenie w pisaniu poradników, funkcji i przewodników technologicznych w Internecie.


