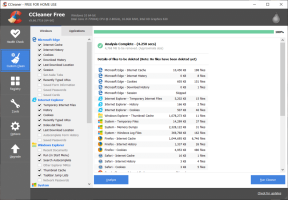Jak połączyć Twitcha z Discordem: obszerny przewodnik
Różne / / October 19, 2023
Twitch i Discord to świetne miejsca na spędzanie czasu z przyjaciółmi i obserwującymi. Ale czy nie byłoby wspaniale, gdyby można było połączyć obie platformy? W tym przewodniku dowiesz się, jak połączyć Twitcha z Discordem.

Połączenie kanału Twitch z Discord może zwiększyć zaangażowanie społeczności i usprawnić proces udostępniania treści. Aby wszystko było proste i łatwe, szczegółowo wymieniliśmy tutaj wszystkie kroki, które należy wykonać. Zaczynajmy.
Jak połączyć kanał Twitch z Discordem
Kroki łączenia Discord-Twitch są dość proste. Możesz wykonać poniższe czynności w zależności od urządzenia.
Notatka: Możesz wykonać poniższe kroki, aby połączyć Twitch Studio z Discordem.
Na komputerze
Krok 1: Otwórz aplikację lub stronę Discord i zaloguj się na swoje konto.
Krok 2: Kliknij ikonę Ustawienia użytkownika.

Krok 3: Wybierz Połączenia.

Krok 4: Wybierz Twitcha.
Wskazówka: Jeśli nie znajdziesz tej opcji, wybierz strzałkę, aby rozwinąć panel i znaleźć Twitcha.
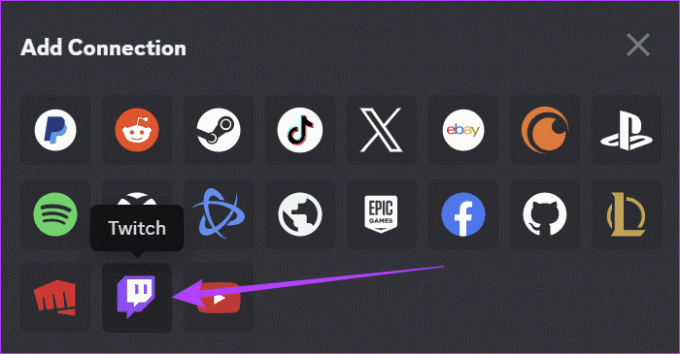
Krok 4: Zaloguj się na swoje konto Twitch i wybierz Autoryzuj.
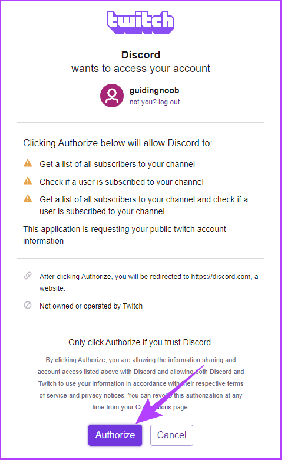
Na komórce
Krok 1: Otwórz aplikację Discord i zaloguj się na swoje konto.
Krok 2: Kliknij swój profil na dole i wybierz Połączenia.
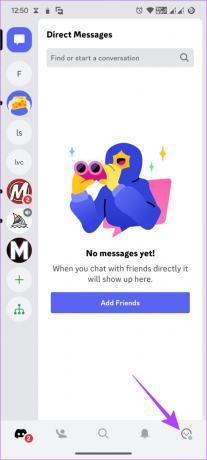

Krok 3: Wybierz opcję Dodaj.
Krok 4: Wybierz Twitcha.


Krok 5: Zaloguj się.
Krok 5: Kliknij Autoryzuj.
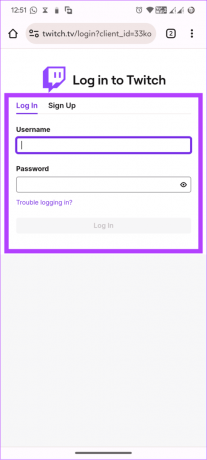

Jak podłączyć dźwięk Discord do Twitcha
Jeśli chcesz przesyłać strumieniowo swoje czaty głosowe Discord, jest to również możliwe. Chociaż nie ma oficjalnego sposobu, nadal istnieje obejście. Co więcej, możesz to zrobić tylko na swoim komputerze podczas pisania tego przewodnika. Teraz musisz najpierw połączyć kanał Twitch z Discordem, a następnie:
Krok 1: Zainstaluj „Discord Streamkit Overlay for OBS” z linku poniżej.
Pobierz zestaw strumieniowy Discord

Krok 2: Kliknij Autoryzuj, aby potwierdzić.

Krok 3: Wróć na tę samą stronę i wybierz Widżet głosowy.
Krok 4: Skonfiguruj go według własnego wyboru i skopiuj adres URL widżetu głosowego.

Krok 5: Otwórz aplikację OBS > naciśnij przycisk plus
Krok 6: Wybierz przeglądarkę z opcji.

Krok 7: Dodaj nazwę w obszarze Utwórz nową i kliknij OK.

Krok 8: Teraz wklej adres URL widżetu głosowego w polu tekstowym URL OBS.
Krok 9: Kliknij OK, aby zapisać zmiany.
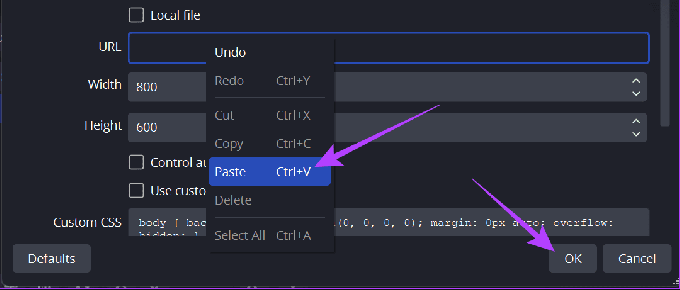
Jednak dotarłeś dopiero do połowy drogi, jeśli nie połączyłeś swojego kanału Twitch z OBS. Poniżej opisano kroki łączenia OBS i Twitcha.
Krok 1: Otwórz OBS Studio > kliknij Ustawienia w prawym dolnym rogu.
Wskazówka: Możesz także przejść do opcji Plik > Ustawienia.

Krok 2: Wybierz opcję Stream po lewej stronie i wybierz Twitch.
Krok 3: Kliknij Połącz konto.

Krok 4: Wprowadź swoje dane logowania do Twitcha i kliknij Zastosuj, aby potwierdzić zmiany.

Możesz także dodać czat na serwerze Discord do swojego strumienia na Twitchu. Kroki są następujące:
Krok 1: Zainstaluj nakładkę Discord Streamkit Overlay dla OBS, korzystając z linku poniżej.
Pobierz zestaw strumieniowy Discord

Krok 2: Nadaj niezbędne uprawnienia i kliknij Autoryzuj.

Krok 3: Wybierz Widżet czatu i skonfiguruj go według własnego wyboru.
Krok 4: Skopiuj adres URL widżetu czatu.

Krok 5: Teraz otwórz OBS> naciśnij przycisk plus.
Krok 6: Wybierz przeglądarkę.

Krok 7: Dodaj nazwę w obszarze Utwórz nową i kliknij OK.

Krok 8: Teraz wklej adres URL widżetu czatu w polu tekstowym adresu URL OBS.
Krok 9: Kliknij OK, aby zapisać zmiany.

Teraz połącz swój kanał Twitch z OBS, wykonując poniższe kroki.
Krok 1: Otwórz OBS > kliknij Ustawienia.
Wskazówka: Możesz także przejść do opcji Plik > Ustawienia.

Krok 2: Wybierz opcję Stream po lewej stronie, a następnie wybierz Twitch.
Krok 3: Wybierz opcję Połącz konto.

Krok 4: Zaloguj się przy użyciu danych logowania do Twitcha.

Połącz emotki Twitcha z Discordem
Emotikony lub emotikony Twitcha to obrazy podobne do emoji stworzone do wykorzystania w transmisjach na żywo w Twitchu i czatach na Twitchu. Możesz przenieść te funkcje do Discorda po połączeniu Discorda i Twitcha. Oto kroki, które należy wykonać:
Na komputerze
Krok 1: Otwórz Discord > kliknij serwer prawym przyciskiem myszy, aby dodać emotki Twitcha i wybierz Ustawienia serwera.
Krok 2: Wybierz Role.

Krok 3: Wybierz uprawnienia domyślne.

Krok 4: Włącz opcję „Użyj zewnętrznego emoji”.

Tutaj ustaw uprawnienia określające, kto może używać tych zewnętrznych emotikonów na Twoim serwerze.
Na komórce
Krok 1: Otwórz Discorda. Stuknij i przytrzymaj serwer > wybierz Więcej opcji i stuknij Ustawienia.


Krok 2: Przewiń w dół > wybierz Role i dotknij @wszyscy.
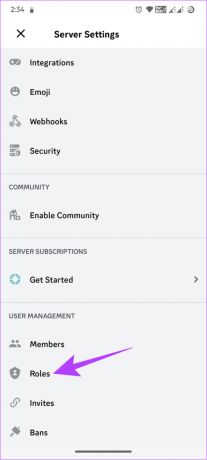

Krok 3: Włącz opcję „Użyj zewnętrznego emoji”.

Jak odłączyć Twitcha od Discorda
Nie chcesz łączyć społeczności z obu stron? Pożegnania są trudne, ale nie niemożliwe. Oto, jak możesz rozłączyć Twitcha i Discorda.
Na komputerze
Krok 1: Otwórz Discord i kliknij Ustawienia.
Krok 2: Wybierz Połączenia i kliknij X na Twitchu.

Krok 3: Kliknij opcję Rozłącz, aby potwierdzić.
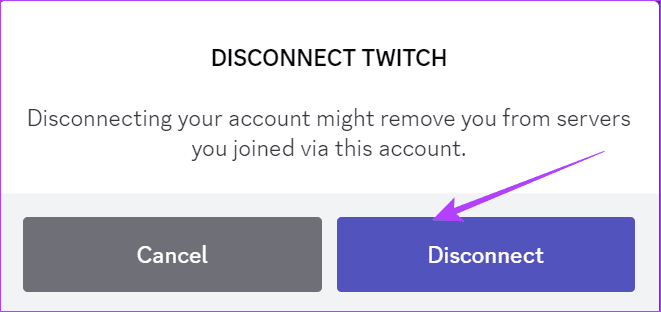
Na komórce
Krok 1: Otwórz Discord, dotknij przycisku użytkownika w lewym dolnym rogu i wybierz Połączenia.


Krok 2: Wybierz przycisk X obok nazwy użytkownika Twitcha.
Krok 3: Kliknij Rozłącz, aby potwierdzić.


Chociaż nie jest konieczne posiadanie społeczności Discord podczas streamowania na Twitchu, posiadanie serwera Discord dla społeczności Twitch pomoże ci w interakcji z nią, nawet jeśli nie transmitujesz strumieniowo. Silna społeczność pomoże Ci w Twojej podróży na Twitchu.
Tak, użytkownicy Twitcha mogą oglądać czaty w transmisji na żywo i na serwerze Discord.
Dołącz do dwóch społeczności razem
Zarówno Discord, jak i Twitch to świetny sposób na interakcję ze społecznością. Teraz, gdy wiesz, jak połączyć Twitcha z Discordem, możesz połączyć obie społeczności w jednym miejscu. Jeśli nadal masz pytania, daj nam znać w komentarzach poniżej.
Ostatnia aktualizacja: 17 października 2023 r
Powyższy artykuł może zawierać linki partnerskie, które pomagają wspierać Guiding Tech. Nie wpływa to jednak na naszą rzetelność redakcyjną. Treść pozostaje bezstronna i autentyczna.

Scenariusz
Anoop jest autorem treści z ponad 3-letnim doświadczeniem. W GT zajmuje się Androidem, Windowsem, a także ekosystemem Apple. Jego prace były prezentowane w wielu publikacjach, w tym w iGeeksBlog, TechPP i 91 mobile. Kiedy nie pisze, można go zobaczyć na Twitterze, gdzie dzieli się najnowszymi aktualizacjami z zakresu technologii, nauki i wielu innych.