4 najlepsze sposoby dodawania obrazów wstawiania w Dokumentach Google na urządzeniach mobilnych i komputerach
Różne / / October 24, 2023
Dokumenty Google umożliwiają zarządzanie dokumentami i udostępnianie ich kontaktom na Dysku Google. Możesz również edytować i wypełniać plik PDF w Dokumentach Google bez potrzeby osobnej aplikacji. Możesz także dodać więcej informacji i zwiększyć ich atrakcyjność, dodając obrazy do swoich dokumentów.
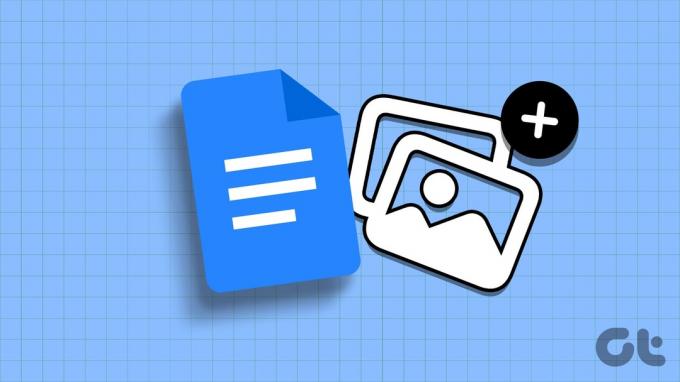
W tym poście udostępnimy instrukcje wstawiania obrazów do Dokumentów Google na telefonie komórkowym i komputerze stacjonarnym. Do dokumentu możesz dodawać obrazy z Dysku Google, Zdjęć Google, adresu URL strony internetowej oraz aparatu/kamery internetowej w telefonie. Czytaj dalej, aby dowiedzieć się więcej.
1. Dodaj zdjęcia z rolki z aparatu do Dokumentów Google na urządzeniach mobilnych i komputerach stacjonarnych
Możesz dodawać zdjęcia do Dokumentów Google z Rolki z aparatu na iPhonie lub telefonie z systemem Android. Możesz także wstawić obraz, klikając go w kamerze internetowej komputera Mac lub PC z systemem Windows. Pokażemy Ci kroki zarówno dla urządzeń mobilnych, jak i komputerów stacjonarnych.
Korzystanie z telefonu komórkowego
Krok 1: Otwórz Dokumenty Google na swoim iPhonie lub urządzeniu z Androidem.

Krok 2: Otwórz dokument, do którego chcesz dodać obraz.
Krok 3: Kliknij ikonę Edytuj w prawym dolnym rogu.
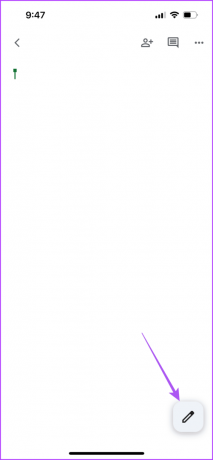
Krok 4: Kliknij ikonę Plusa w prawym górnym rogu i wybierz opcję Obraz na dole.
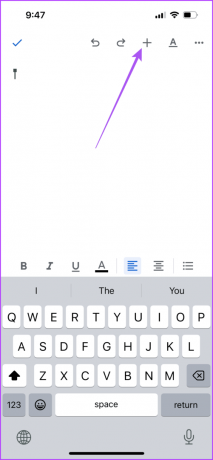
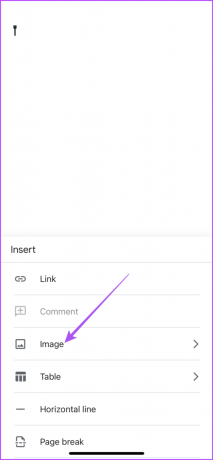
Krok 5: Wybierz opcję Z aparatu lub Ze zdjęć. Jeśli wybierzesz Z aparatu, dotknij OK, aby zezwolić na dostęp do aparatu.
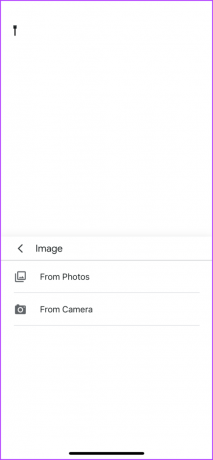

Kliknij zdjęcie, które chcesz wstawić, i dotknij opcji Użyj zdjęcia w prawym dolnym rogu.

Korzystanie z pulpitu
Krok 1: Otwórz przeglądarkę internetową na komputerze Mac lub PC z systemem Windows i zaloguj się docs.google.com.
Odwiedź Dokumenty Google
Krok 2: Kliknij Wstaw u góry i wybierz Obraz z menu kontekstowego.

Krok 3: Wybierz Aparat.

Krok 4: Zezwól na korzystanie z kamery internetowej komputera Mac lub komputera z systemem Windows.
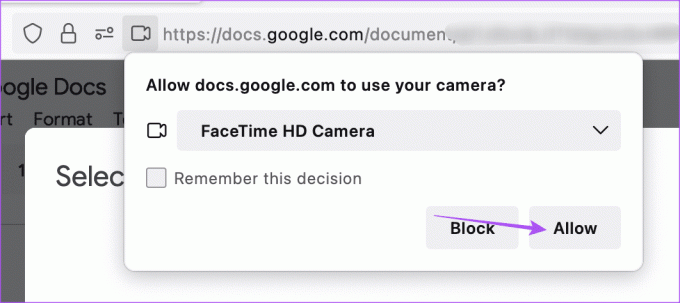
Na ekranie pojawi się okno wizjera aparatu.
Krok 5: Kliknij ikonę aparatu, aby przechwycić obraz. Następnie kliknij Wstaw, aby z niego skorzystać.

Możesz kliknąć maksymalnie trzy obrazy i wybrać ten, który chcesz wstawić.
Możesz również dodać podpis do obrazu w Dokumentach Google.
2. Dodaj zdjęcia z Dysku Google do Dokumentów Google
Zamiast pobierać zdjęcia z Dysku Google, możesz bezpośrednio dodać zdjęcie ze swojego konta Dysku Google w Dokumentach Google. Upewnij się tylko, że zalogowałeś się na to samo konto Google zarówno w Dysku, jak i Dokumentach w przeglądarce internetowej.
Krok 1: Otwórz Dokumenty Google na komputerze Mac lub PC z systemem Windows i zaloguj się na swoje konto.
Dokumenty Google
Krok2: Otwórz dokument, w którym chcesz wstawić obraz.
Krok 3: Kliknij Wstaw u góry i wybierz Obraz z menu kontekstowego.

Krok 4: Z podmenu wybierz opcję Napęd.
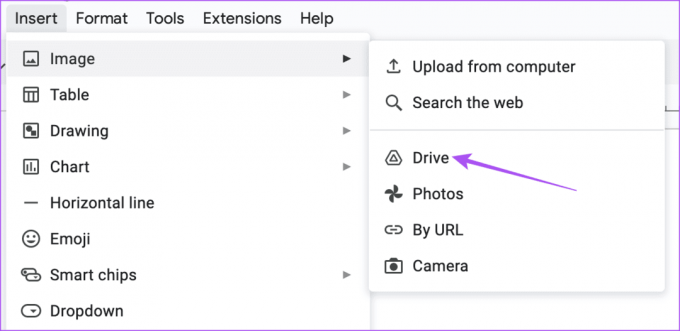
Okno Dysku Google pojawi się po prawej stronie Dokumentów Google.
Krok 5: Wybierz zdjęcie, które chcesz wstawić do swojego dokumentu.
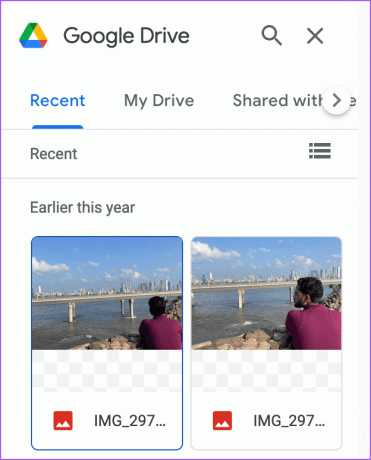
3. Dodaj zdjęcia do Dokumentów Google ze Zdjęć Google
Podobnie jak na Dysku Google, możesz wstawiać obrazy do Dokumentów Google ze Zdjęć Google. Oto, jak to zrobić na komputerze Mac lub komputerze z systemem Windows.
Krok 1: Otwórz Dokumenty Google na komputerze Mac lub PC z systemem Windows i zaloguj się na swoje konto.
Dokumenty Google
Krok2: Otwórz dokument, w którym chcesz wstawić obraz.
Krok 3: Kliknij Wstaw u góry i wybierz Obraz.

Krok 4: Wybierz opcję Zdjęcia Google.

Krok 5: Po wyświetleniu okna Zdjęć Google po prawej stronie kliknij zdjęcie, które chcesz dodać.
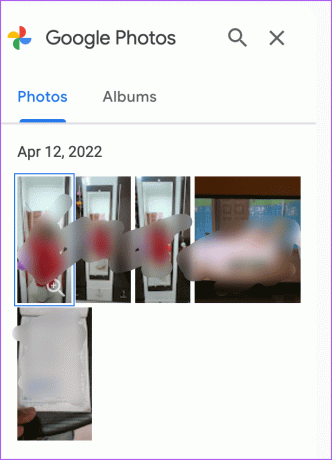
4. Dodaj zdjęcia za pomocą adresu URL obrazu w Dokumentach Google
Jeśli widzisz obraz w Internecie i chcesz wstawić go do Dokumentów Google, możesz to również zrobić.
Krok 1: Otwórz Dokumenty Google na komputerze Mac lub PC z systemem Windows i zaloguj się na swoje konto.
Dokumenty Google
Krok2: Otwórz dokument, w którym chcesz wstawić obraz.
Krok 3: Kliknij Wstaw u góry i wybierz Obraz.

Krok 4: Kliknij opcję Według adresu URL w opcjach listy.
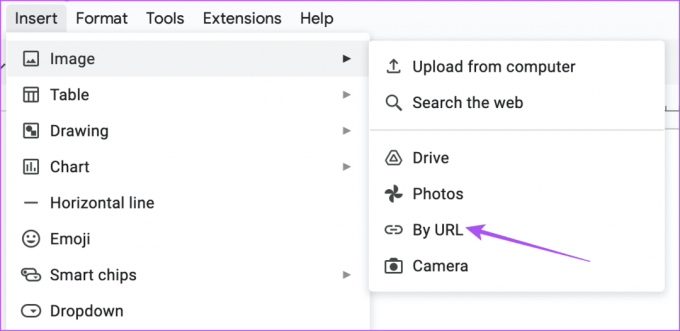
Krok 5: Wklej adres URL obrazu i kliknij Wstaw obraz.
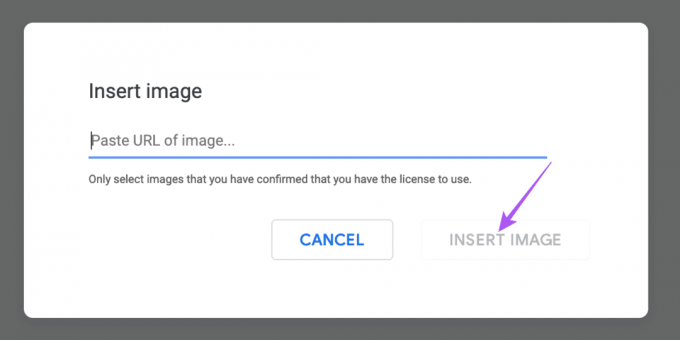
Wstaw obrazy w Dokumentach Google
Dodanie obrazu do dokumentu może pomóc w uzupełnieniu zawartości dokumentu. Ale może się zdarzyć, że napotkasz blokadę pisarską i nie będziesz w stanie opisać swoich myśli słowami. Aby pomóc Ci w pomysłach, Google wprowadziło nowe narzędzie AI „Help Me Write” dla Dokumentów Google. Możesz zapoznać się z naszym postem, aby dowiedzieć się, jak zarejestrować się i użyj narzędzia AI „Help Me Write” w Dokumentach Google.
Ostatnia aktualizacja: 31 sierpnia 2023 r
Powyższy artykuł może zawierać linki partnerskie, które pomagają wspierać Guiding Tech. Nie wpływa to jednak na naszą rzetelność redakcyjną. Treść pozostaje bezstronna i autentyczna.

Scenariusz
Paurush porusza się po systemach iOS i Mac, jednocześnie stykając się z systemami Android i Windows. Zanim został pisarzem, produkował filmy dla takich marek jak Mr. Phone i Digit, a przez krótki czas pracował jako copywriter. W wolnym czasie zaspokaja swoją ciekawość platformami i urządzeniami do streamingu, takimi jak Apple TV i Google TV. W weekendy jest pełnoetatowym kinomaniakiem, starającym się ograniczać swoją niekończącą się listę filmów do obejrzenia, często ją wydłużając.



