4 najlepsze poprawki wbudowanego przewidywania tekstu, które nie działają na komputerze Mac
Różne / / November 06, 2023
Inline Predictive Text to nowa funkcja wprowadzona w Aktualizacja macOS Sonoma. Jest to ulepszona wersja funkcji Autokorekty, która jest dostępna dla użytkowników komputerów Mac od dłuższego czasu. Wbudowana funkcja przewidywania tekstu zapewnia wskazówki kontekstowe, które pomagają dokończyć zdanie w aplikacjach takich jak iMessage i Notatki na komputerze Mac.
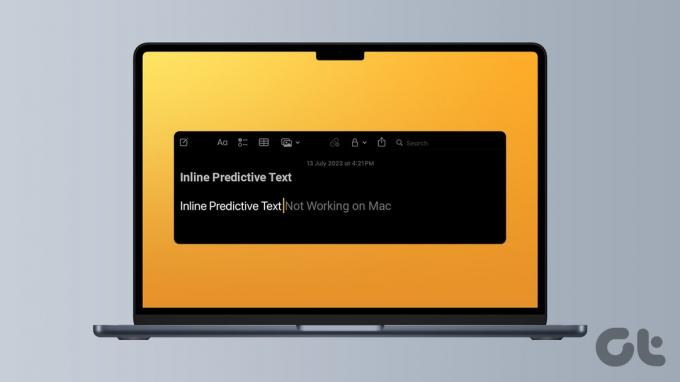
Jednak płynność pisania może zostać zakłócona, jeśli napotkasz problemy z przewidywaniem pisania na komputerze Mac. Aby pomóc Ci kontynuować pisanie za pomocą tej funkcji, w tym poście znajdziesz kilka szybkich rozwiązań, jeśli funkcja Inline Predictive Text nie działa na Twoim komputerze Mac.
1. Sprawdź, czy włączona jest funkcja przewidywania tekstu wbudowanego
Jeśli możesz używać wbudowanej predykcji tekstu na komputerze Mac, musisz zacząć od sprawdzenia, czy jest ona włączona. W idealnym przypadku ta funkcja powinna być włączona automatycznie po aktualizacji do systemu macOS Sonoma. Możesz jednak nadal sprawdzić to samo i włączyć je na komputerze Mac.
Krok 1: Naciśnij skrót klawiaturowy Command + Spacja, aby otworzyć wyszukiwanie Spotlight i wpisz Ustawienia systemowe, i naciśnij klawisz Return.

Krok 2: Przewiń menu po lewej stronie i wybierz Klawiatura.

Krok 3: Kliknij przycisk Edytuj obok Źródła wejściowe po prawej stronie.

Krok 4: Sprawdź, czy opcja Pokaż przewidywany tekst wbudowany jest włączona.

Krok 5: Po włączeniu kliknij Gotowe w prawym dolnym rogu, aby potwierdzić.
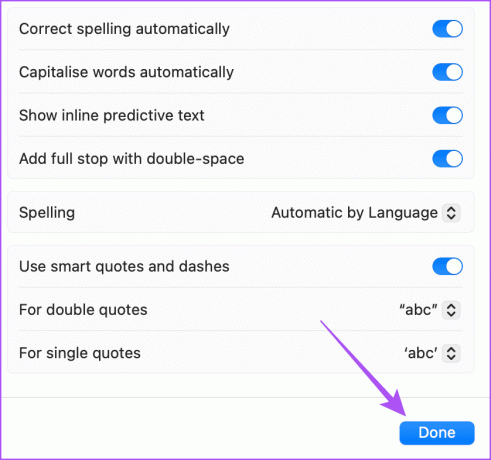
Krok 6: Zamknij Ustawienia i sprawdź, czy problem został rozwiązany.
2. Sprawdź język wprowadzania klawiatury
W wersji macOS Sonoma funkcja Inline Predictive Text działa tylko w języku angielskim. Musisz sprawdzić język klawiatury ustawiony na komputerze Mac. Oto jak.
Krok 1: Naciśnij skrót klawiaturowy Command + Spacja, aby otworzyć wyszukiwanie Spotlight i wpisz Ustawienia systemowe, i naciśnij klawisz Return.

Krok 2: Przewiń menu po lewej stronie i wybierz Klawiatura.

Krok 3: Kliknij przycisk Edytuj obok Źródła wejściowe po prawej stronie.

Krok 4: Sprawdź język wejściowy wybrany w obszarze Wszystkie źródła wprowadzania.
Krok 5: Aby dodać angielski jako język wejściowy, kliknij ikonę Plus w lewym dolnym rogu.
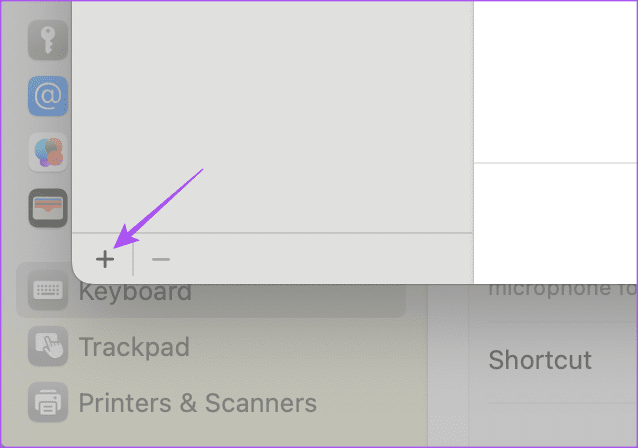
Krok 6: Wybierz angielski jako preferowany język wprowadzania i kliknij Dodaj.

Krok 7: Kliknij Gotowe w prawym dolnym rogu i sprawdź, czy problem został rozwiązany.
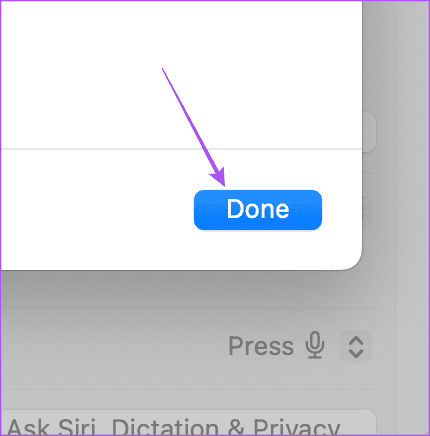
Możesz także zapoznać się z naszym postem, jeśli podświetlenie klawiatury nie działa na komputerze Mac.
3. Użyj trybu awaryjnego
Jeśli ta funkcja nadal nie działa na komputerze Mac, zalecamy uruchomienie komputera Mac w trybie awaryjnym. Spowoduje to uruchomienie tylko aplikacji systemowych na komputerze Mac, a nie aplikacji innych firm, aby uniemożliwić ich ustawienia lub preferencje. Jest to zaawansowane rozwiązanie i należy go przestrzegać tylko w zależności od procesora zainstalowanego na komputerze Mac. Oto jak to zrobić.
Dla komputerów Mac z chipem Apple serii M
Krok 1: Kliknij logo Apple w lewym górnym rogu i wybierz opcję Zamknij.

Krok 2: Po wyłączeniu komputera Mac naciśnij i przytrzymaj przycisk zasilania, aż zobaczysz dwie opcje uruchamiania – Macintosh HD i Opcje.
Krok 3: Wybierz Macintosh HD, przytrzymując klawisz Shift i wybierz „Kontynuuj w trybie awaryjnym”.

Krok 4: Po uruchomieniu komputera Mac sprawdź, czy problem został rozwiązany.
Dla komputerów Mac z chipem Intel
Krok 1: Kliknij logo Apple w lewym górnym rogu i wybierz Uruchom ponownie.

Krok 2: Po ponownym uruchomieniu komputera Mac naciśnij i przytrzymaj klawisz Shift. Zwolnij klawisz Shift, gdy zobaczysz okno logowania.
Krok 3: Zaloguj się do swojego profilu i sprawdź, czy problem został rozwiązany.
4. Zaktualizuj wersję systemu macOS
Jeśli żadne z rozwiązań nie działa, sugerujemy aktualizację oprogramowania komputera Mac do najnowszej wersji. Ponieważ jest to nowa funkcja w systemie macOS Sonoma, może ona nie działać zbyt stabilnie na komputerze Mac. Dlatego sugerujemy aktualizowanie oprogramowania komputera Mac.
Krok 1: Naciśnij skrót klawiaturowy Command + Spacja, aby otworzyć wyszukiwanie Spotlight i wpisz Sprawdź dostępność aktualizacji oprogramowania, i naciśnij klawisz Return.

Krok 2: Jeśli dostępna jest aktualizacja, pobierz ją i zainstaluj.
Krok 3: Następnie otwórz Notatki lub iMessage, aby sprawdzić, czy problem został rozwiązany.
Użyj przewidywania tekstu na komputerze Mac
Funkcja przewidywania tekstu może przyspieszyć pisanie dokumentów, SMS-ów i e-maili na komputerze Mac. Może to również zaoszczędzić wiele wysiłku podczas wpisywania często używanych słów. Chociaż większość metod wymienionych powyżej pomoże rozwiązać problem. Możesz sprawdzić naszą listę klawiatury mechaniczne dla komputerów Mac dla wyjątkowych wrażeń podczas pisania.
Ostatnia aktualizacja: 8 września 2023 r
Powyższy artykuł może zawierać linki partnerskie, które pomagają wspierać Guiding Tech. Nie wpływa to jednak na naszą rzetelność redakcyjną. Treść pozostaje bezstronna i autentyczna.

Scenariusz
Paurush porusza się po systemach iOS i Mac, jednocześnie stykając się z systemami Android i Windows. Zanim został pisarzem, produkował filmy dla takich marek jak Mr. Phone i Digit, a przez krótki czas pracował jako copywriter. W wolnym czasie zaspokaja swoją ciekawość platformami i urządzeniami do streamingu, takimi jak Apple TV i Google TV. W weekendy jest pełnoetatowym kinomaniakiem, starającym się ograniczać swoją niekończącą się listę filmów do obejrzenia, często ją wydłużając.


