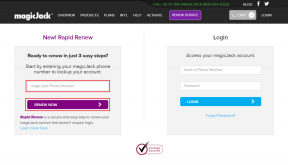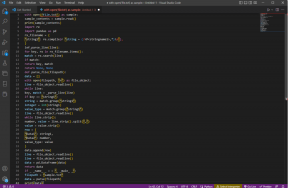Jak przywrócić okno poza ekranem na ekranie w systemie Windows
Różne / / November 09, 2023
Podczas korzystania z systemu Microsoft Windows okno w jakiś sposób całkowicie wypadło z ekranu. Kliknięcie prawym przyciskiem myszy okna na pasku zadań i wybranie Maksymalizuj przywróciło je. Ale w żaden sposób nie mogłem przywrócić okna do stanu, w którym mógłbym przesuwać je po ekranie za pomocą myszy. Jeśli jesteś użytkownikiem systemu Windows, wiesz, że doświadczyłeś tego już wcześniej. Oto jak przywrócić okno poza ekranem we wszystkich wersjach systemu Windows.
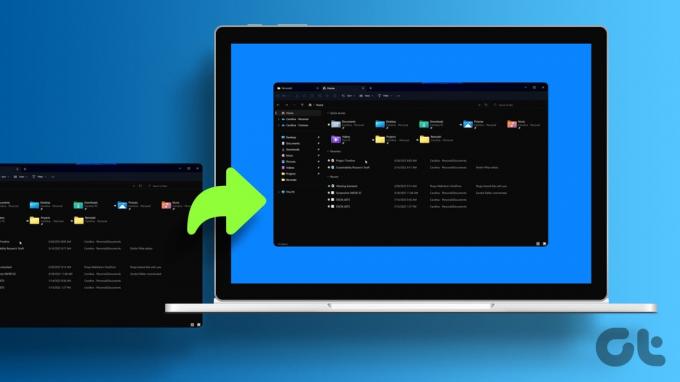
Istnieje kilka sposobów rozwiązania problemu z oknem otwierającym się poza ekranem. Możesz tymczasowo zmienić rozdzielczość komputera, przełączyć się na widok pulpitu lub przesuwać okno za pomocą klawiszy strzałek na klawiaturze. Podkreślimy to wszystko, abyś mógł wybrać najprostszy sposób przeniesienia okna, które jest poza ekranem.
Jak przenieść okno na ekran główny
Oto wszystkie rozwiązania, które możesz wypróbować, jeśli okno utknęło poza ekranem i nie wyświetla się na ekranie laptopa lub monitora.
1. Zmień tymczasowo rozdzielczość ekranu
Dla Windows 11, 10 i 8
Krok 1: Uruchom problematyczną aplikację. Następnie kliknij prawym przyciskiem myszy pusty obszar pulpitu. Wybierz Ustawienia wyświetlania.
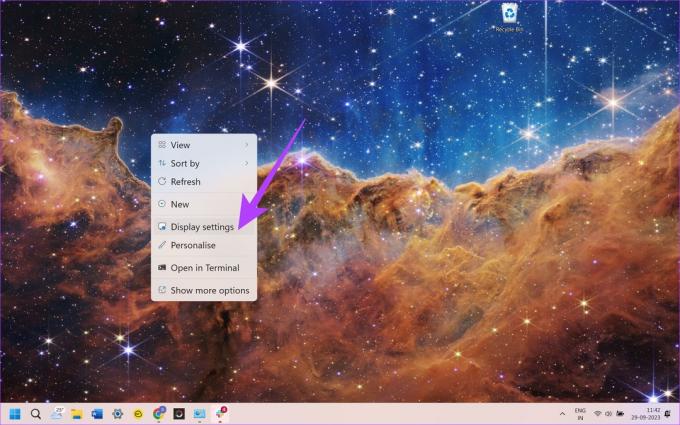
Krok 2: Wybierz „Zaawansowane ustawienia wyświetlania” u dołu okna.
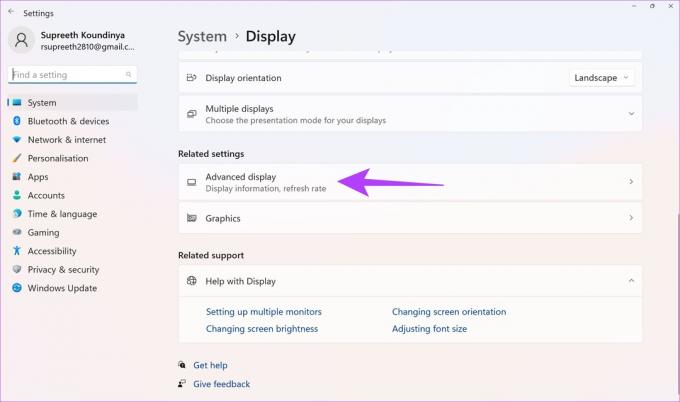
Krok 3: Tymczasowo zmień rozdzielczość na inną wartość. Następnie kliknij Zastosuj.
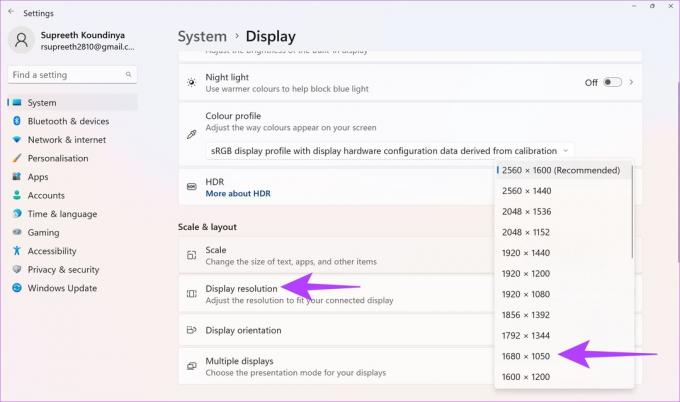
Powinieneś teraz móc wyświetlić okno na ekranie.
Krok 4: Zmień rozdzielczość z powrotem na poprzednią wartość, a następnie wybierz OK.
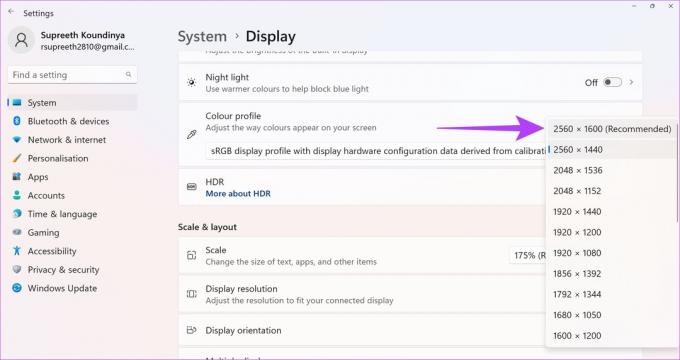
Dla systemu Windows 7
Krok 1: Uruchom problematyczną aplikację. Następnie kliknij prawym przyciskiem myszy pusty obszar pulpitu. Wybierz Rozdzielczość ekranu.
Krok 2: Tymczasowo zmień rozdzielczość na inną wartość. Następnie kliknij Zastosuj.
Powinieneś teraz móc wyświetlić okno na ekranie.
Krok 3: Zmień rozdzielczość z powrotem na poprzednią wartość, a następnie wybierz OK.
2. Użyj przełącznika Pokaż pulpit
Przytrzymaj klawisz Windows, a następnie naciśnij D.

Powtórz te kroki, aby sprawdzić, czy okno, którego szukasz, pojawi się ponownie. Alternatywnie możesz kliknąć prawym przyciskiem myszy pusty obszar paska zadań, a następnie wybrać opcję Pokaż pulpit. Powtarzaj ten proces, aż zobaczysz okno.
3. Użyj opcji Przenieś
Skrót klawiszowy
Krok 1: Wybierz program na pasku zadań.
Krok 2: Przytrzymaj klawisz Windows, naciskając kilkakrotnie strzałkę w lewo lub strzałkę w prawo, aby ponownie wyświetlić okno.

Menu paska zadań
W systemach Windows 11, 10, 8, 7 i Vista przytrzymaj klawisz Shift, klikając prawym przyciskiem myszy program na pasku zadań. Następnie wybierz opcję Przenieś.
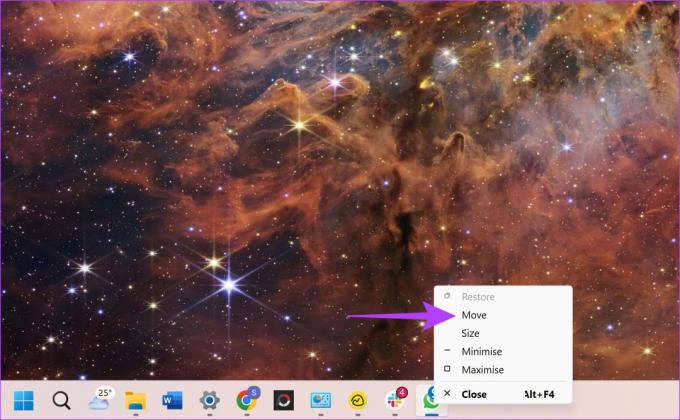
Jeśli używasz systemu Windows XP, kliknij prawym przyciskiem myszy element na pasku zadań i wybierz Przenieś. Czasami może być konieczne wybranie opcji Przywróć, a następnie cofnięcie się i wybranie opcji Przenieś.
4. Okna kaskadowe
Kliknij prawym przyciskiem myszy pusty obszar paska zadań. Następnie wybierz Okna kaskadowe.
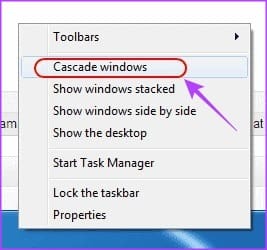
Spowoduje to wyświetlenie widoku wszystkich otwartych programów i aplikacji w systemie Windows. Wyszukaj żądany program i kliknij go. Okno otworzy się na ekranie. Tak naprawdę jest to również dobry sposób na szybkie przełączanie się pomiędzy otwartymi aplikacjami i przeniesienie wymaganego okna na ekran główny.
5. Maksymalizuj wszystkie okna
Czasami pojedyncza aplikacja utknie w stanie, w którym nie można jej ponownie narysować w oknie. Zwykle można temu zaradzić, maksymalizując tę konkretną aplikację lub program. Chociaż maksymalizację zazwyczaj wykonuje się za pomocą środkowego przycisku w rogu okna, poniżej opisano, jak można to zrobić, jeśli w ogóle nie widać okna.
Krok 1: Przytrzymaj Shift i kliknij prawym przyciskiem myszy ikonę programu na pasku zadań.
Krok 2: Następnie wybierz Maksymalizuj.
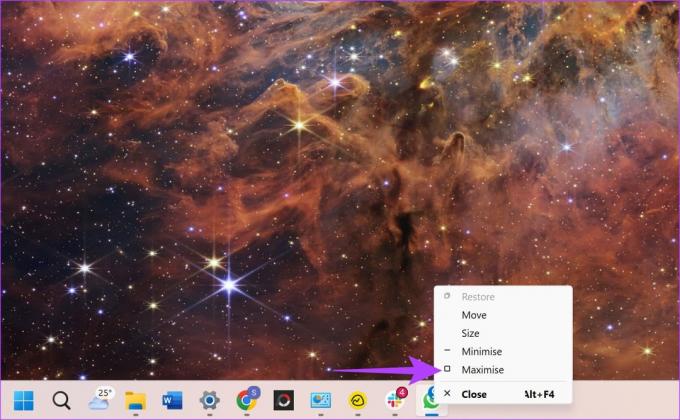
6. Użyj skrótu klawiaturowego do przełączania okien
System Windows ułatwia przełączanie pomiędzy wszystkimi otwartymi oknami za pomocą klawiatury. Jeśli żadne z powyższych rozwiązań nie pomogło, możesz spróbować przejść do ukrytego okna za pomocą skrótów klawiaturowych.
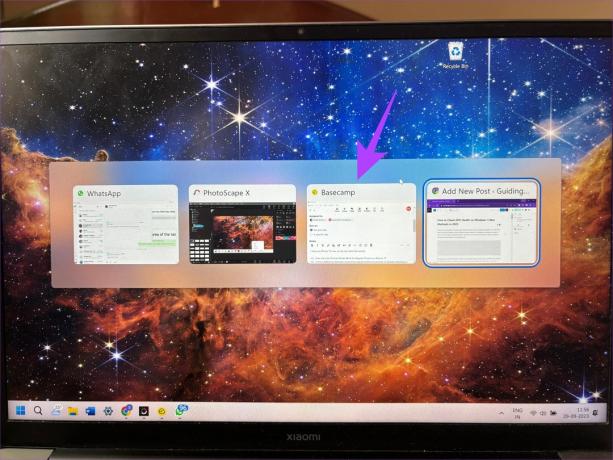
Otwórz dowolne inne okno i naciśnij klawisze Alt + Tab. Spowoduje to wyświetlenie przełącznika okien. Naciskaj klawisze aż do podświetlenia żądanego okna. Kiedy znajdzie się w żądanym oknie, puść klawisze. Wybrane okno powinno teraz otworzyć się na wyświetlaczu.
Zabawa w chowanego
Kiedy pracujesz na komputerze, prawdopodobnie otwierasz wiele aplikacji i wiele wystąpień tego samego programu. Chociaż nie powinno to powodować żadnych problemów, niektóre aplikacje lub okna wychodzą poza ekran i są trudno dostępne.
Nie martw się jednak, ponieważ wszystko, co musisz zrobić, to wykonać powyższe kroki, aby ponownie wyświetlić okno poza ekranem. Powyższe kroki powinny również uniemożliwić odtąd otwieranie aplikacji poza ekranem.
Ostatnia aktualizacja: 10 października 2023 r
Powyższy artykuł może zawierać linki partnerskie, które pomagają wspierać Guiding Tech. Nie wpływa to jednak na naszą rzetelność redakcyjną. Treść pozostaje bezstronna i autentyczna.