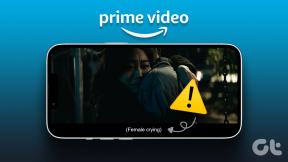12 sposobów naprawienia awarii OBS w systemie Windows
Różne / / November 13, 2023
Frustrujące jest to, że OBS ulega awarii podczas nagrywania ekranu lub prowadzenia transmisji na żywo. Może być wiele powodów, dla których napotykasz ten problem, a my zapewniliśmy rozwiązania tego samego.
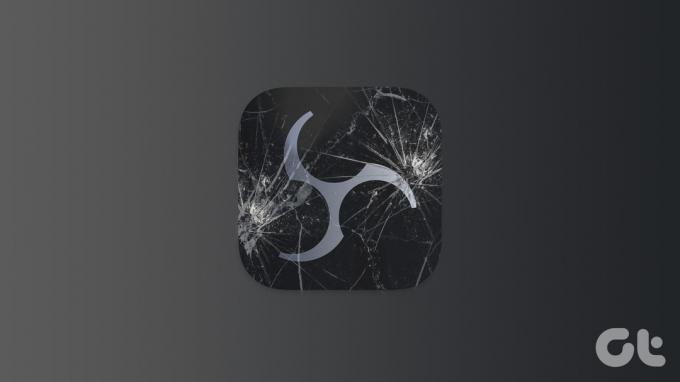
OBS (Open Broadcaster Software) to popularny, bezpłatny program do przesyłania strumieniowego i nagrywania o otwartym kodzie źródłowym. Dzięki oferowanym funkcjom i wygodzie program zyskał dużą popularność i bazę użytkowników. Żaden program nie jest jednak wolny od problemów. Oto, jak naprawić OBS, jeśli nadal się zawiesza.
1. Uruchom OBS Studio jako administrator
Jeśli OBS ulegnie awarii podczas uruchamiania, najlepiej spróbować, nadając aplikacji uprawnienia administracyjne. Kiedy ty uruchom program jako administrator, system Windows udostępni niezbędne zasoby, aby uruchomić go bez żadnych problemów. Oto jak uruchomić OBS Studio:
Krok 1: Otwórz menu Start i wyszukaj OBS Studio.
Krok 2: Kliknij Uruchom jako administrator lub alternatywnie kliknij prawym przyciskiem myszy ikonę OBS Studio i wybierz „Uruchom jako administrator”.
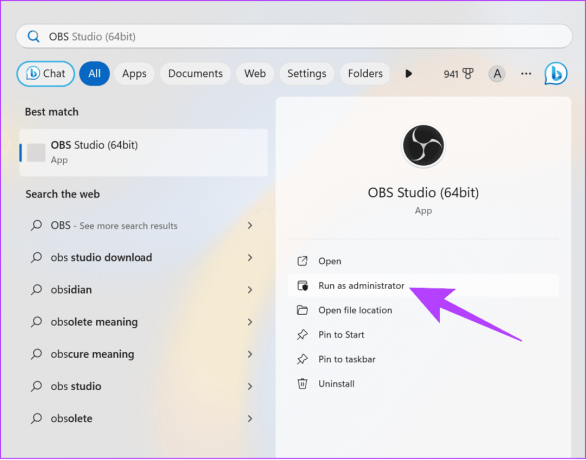
Krok 3: Kliknij Tak, aby wyrazić zgodę.
Od tego momentu OBS powinien zacząć działać bez żadnych problemów. Jeśli jednak napotkasz jakiekolwiek problemy, sprawdź następującą poprawkę.
2. Zaktualizuj system Windows
Zawsze najlepiej zaktualizować Windowsa ponieważ zapewni to lepszą stabilność i bezpieczeństwo systemu. Poprawi to również kompatybilność aplikacji, ponieważ wszystkie aplikacje są dobrze zoptymalizowane pod kątem najnowszej wersji systemu operacyjnego.
Krok 1: Otwórz Ustawienia > kliknij System i wybierz Windows Update.
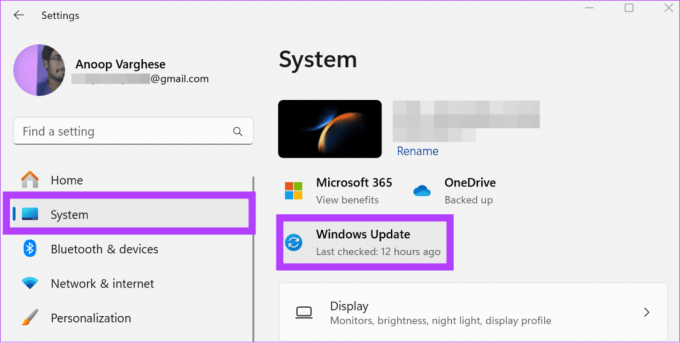
Krok 2: Kliknij „Sprawdź dostępność aktualizacji”.
Krok 3: Jeśli aktualizacja jest dostępna, zostanie ona wyświetlona poniżej. Możesz kliknąć „Pobierz i zainstaluj wszystko”.
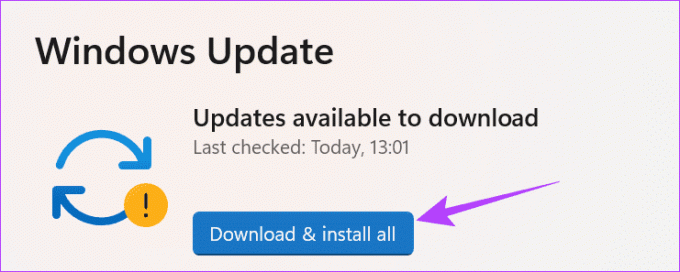
3. Zainstaluj najnowszy sterownik karty graficznej dla swojego procesora graficznego
OBS używa sterowników graficznych w twoim systemie i jeśli wystąpią jakiekolwiek problemy związane z tymi sterownikami, zobaczysz komunikat „Ups, OBS uległ awarii”. Możesz to łatwo naprawić za pomocą aktualizacja sterownika karty graficznej w systemie Windows. Oto kroki, które należy wykonać:
Krok 1: Kliknij ikonę Start, wpisz Menadżer urządzeńi otwórz go.
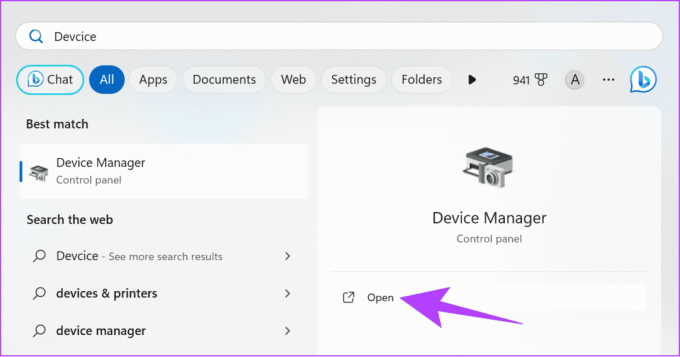
Krok 2: Rozwiń Adaptery graficzne > kliknij prawym przyciskiem myszy procesor graficzny i wybierz Aktualizuj sterownik.
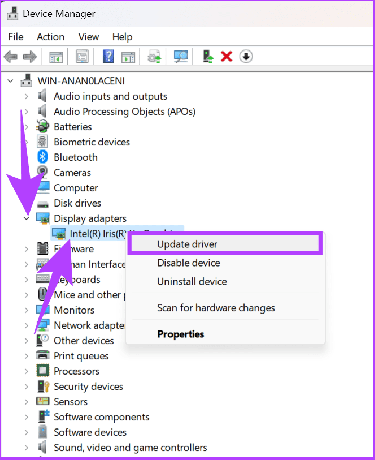
4. Zmień kompatybilność OBS
Jeśli OBS nie jest kompatybilny z wersją systemu Windows, zobaczysz, że OBS nie otwiera się. Oto jak to naprawić:
Krok 1: Kliknij prawym przyciskiem myszy ikonę OBS na pulpicie i wybierz Właściwości.

Krok 2: Wybierz zakładkę Zgodność i zaznacz pole obok „Uruchom program w trybie zgodności”.
Krok 3: Stąd wybierz wersję systemu Windows> kliknij Zastosuj, aby wprowadzić zmiany i spróbuj uruchomić OBS.
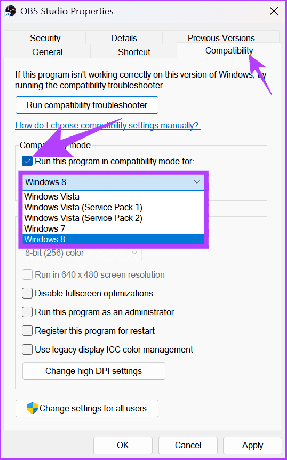
Kontynuuj zmianę wersji systemu Windows i zobacz, która z nich będzie dla Ciebie odpowiednia.
5. Wyłącz tymczasowo Zaporę systemu Windows
Zapora systemu Windows zawsze zapewnia ochronę komputera przed znanym złośliwym oprogramowaniem. W ramach tego zapobiega także uruchomieniu niektórych podejrzanych programów.
Niestety, Zapora systemu Windows mogła pomylić OBS z zagrożeniem, powodując awarię OBS przy każdym uruchomieniu aplikacji. Możesz rozwiązać ten problem poprzez wyłączenie Zapory systemu Windows i sprawdź, czy problem nadal występuje.
Krok 1: Kliknij ikonę Start, wyszukaj Bezpieczeństwo systemu Windowsi otwórz go.

Krok 2: Przejdź do „Zapora sieciowa i ochrona sieci”.
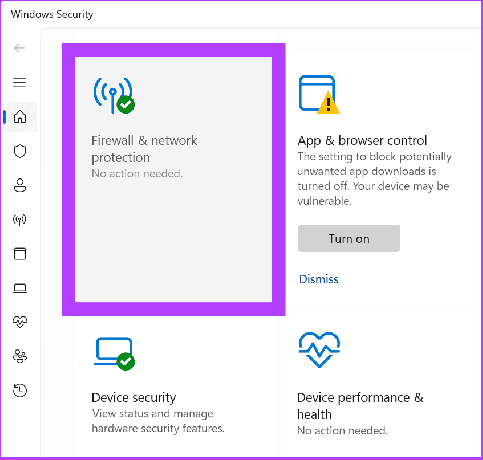
Krok 3: Wybierz pomiędzy siecią prywatną lub siecią publiczną (my wybieramy sieć publiczną).
Wskazówka: Możesz wykonać te same kroki dla sieci prywatnych i publicznych, jeśli OBS ciągle się zawiesza.

Krok 4: Teraz wyłącz „Zaporę sieciową Microsoft Defender” i kliknij Tak, aby potwierdzić.
6. Usuń wtyczki innych firm
OBS umożliwia instalację wtyczek w celu dodania lub dostosowania określonych ustawień lub funkcji. Wtyczki te są również ładowane wraz z aplikacją i jeśli użyjesz wadliwej wtyczki, w tym SE.Live, zobaczysz, że OBS nie otwiera się.
Możesz szybko rozwiązać ten problem, wyłączając ostatnio dodane wtyczki. Kroki usuwania aplikacji są takie same, jak usuwanie wtyczek innych firm z OBS. Jeśli jednak ręcznie dodałeś pliki, oto kroki, jak je usunąć:
Krok 1: Zamknij OBS, a następnie otwórz Eksplorator plików.
Krok 2: Przejdź do folderu obs-studio.
Wskazówka: Jeśli podczas instalowania aplikacji nie zmieniłeś lokalizacji pobierania, dane aplikacji będą znajdować się w plikach programów znajdujących się na dysku lokalnym (C).
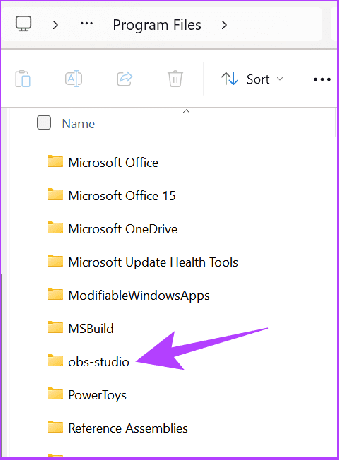
Krok 3: Otwórz wtyczki obs.

Krok 4: Następnie otwórz folder 64-bitowy.
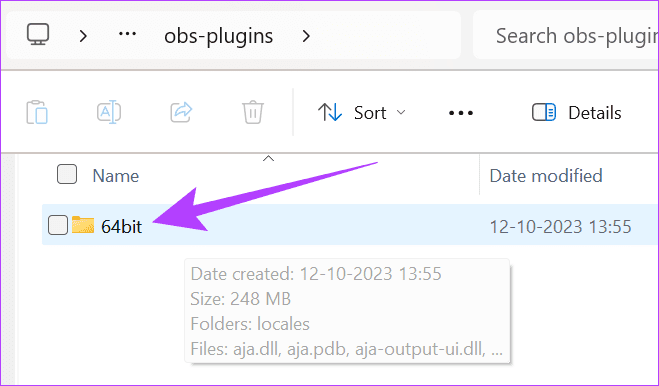
Krok 5: Teraz usuń pliki DLL, które chcesz usunąć z OBS.
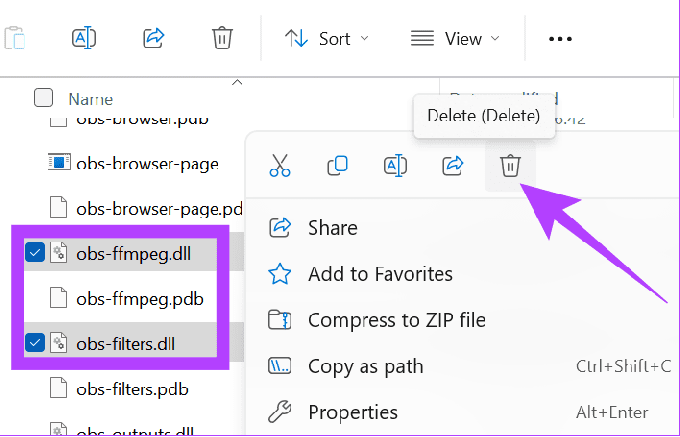
7. Wyłącz aplikacje innych firm działające w tle
Podobnie jak wtyczki, istnieją również aplikacje innych firm, które mogą powodować awarię OBS. Dlatego najlepiej wyłącz te aplikacje działające w tle.
Krok 1: Otwórz Ustawienia > przejdź do Aplikacje i kliknij Zainstalowane aplikacje.
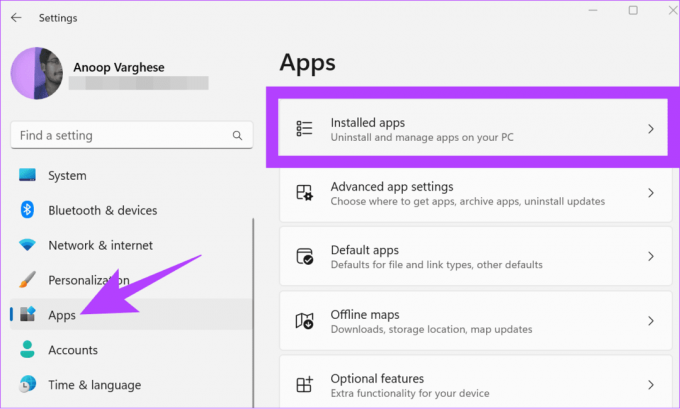
Krok 2: Znajdź aplikację, którą chcesz wyłączyć > kliknij menu z trzema kropkami obok niej i wybierz Opcje zaawansowane.

Krok 3: W obszarze Uprawnienia aplikacji działających w tle skorzystaj z menu rozwijanego i wybierz opcję Nigdy.
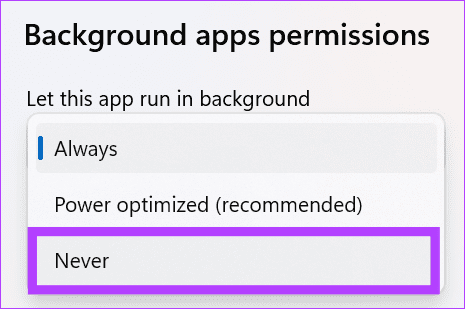
8. Wyłącz i włącz ponownie swój dedykowany procesor graficzny
Prawidłowe działanie OBS zależy od procesora graficznego systemu. Dlatego jeśli OBS ulegnie awarii podczas uruchamiania, najlepiej wyłączyć i ponownie włączyć systemowy procesor graficzny. Oto kroki, które należy wykonać:
Krok 1: Otwórz Menedżera urządzeń systemu Windows i rozwiń opcję Karty graficzne.
Krok 2: Kliknij prawym przyciskiem myszy sterowniki graficzne i wybierz opcję Wyłącz urządzenie. Kliknij Tak, aby potwierdzić.
Notatka: Najlepiej wyczyścić wszystkie aplikacje działające w tle, ponieważ wyłączenie dedykowanego procesora graficznego spowoduje zamknięcie wszystkich aplikacji zależnych od procesora graficznego, a nawet może spowodować awarię systemu.
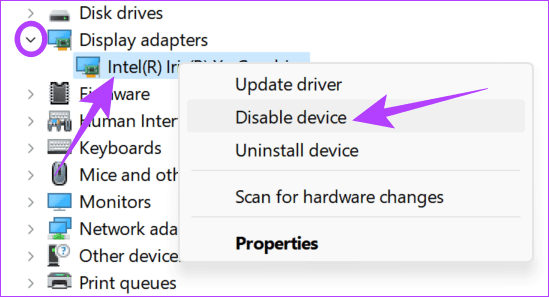
Krok 3: Następnie kliknij prawym przyciskiem myszy sterowniki graficzne i wybierz opcję Włącz urządzenie.
9. Zresetuj sterownik karty graficznej
Aby zresetować sterownik karty graficznej w systemie Windows, użyj skrótu klawiaturowego Wygraj + Ctrl + Shift + B. Spowoduje to natychmiastowe odświeżenie sterownika graficznego (ekran miga na sekundę) w systemie Windows.
10. Zainstaluj ponownie OBS Studio
Oprócz wszystkich poprawek wymienionych powyżej, możesz odinstalować i ponownie zainstalować aplikację. Oto kroki, które należy wykonać:
Krok 1: Otwórz Ustawienia > Aplikacje i wybierz Zainstalowane aplikacje.
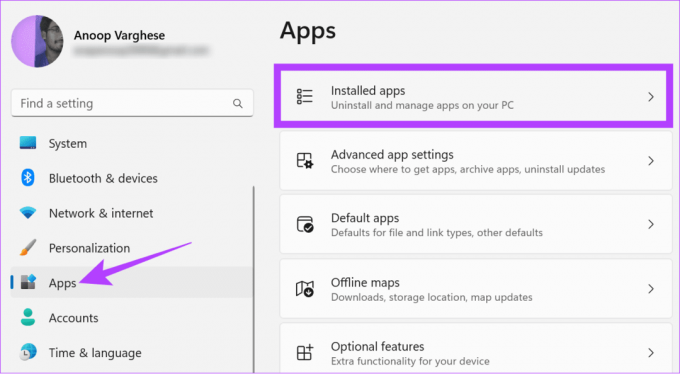
Krok 2: Kliknij trzy kropki obok OBS i wybierz Odinstaluj.
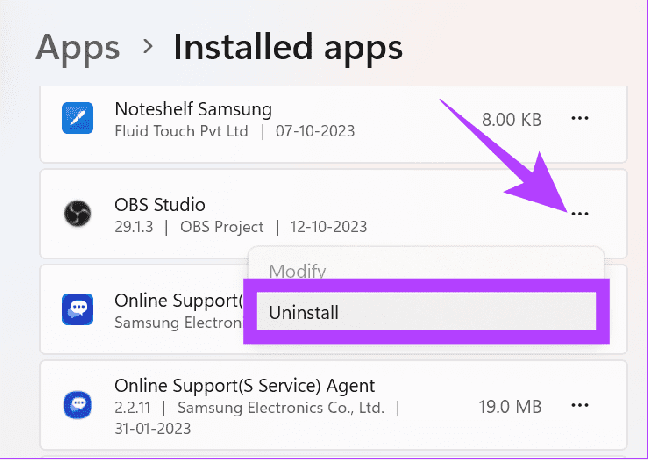
Krok 3: Wybierz opcję Odinstaluj, aby potwierdzić.
Po odinstalowaniu możesz zainstalować OBS, korzystając z poniższego łącza i uruchomić pobrany plik instalacyjny.
Pobierz OBS Studio
11. Wykonaj czysty rozruch
Czysty rozruch uruchamia system z minimalnym zestawem sterowników i programów startowych. Pomoże Ci to zlokalizować, czy jakiekolwiek programy działające w tle zakłócają działanie OBS podczas jego normalnego uruchamiania. Jest to podobne do trybu awaryjnego, ale zapewnia większą kontrolę nad uruchamianymi usługami i programami. Oto kroki:
Krok 1: Otwórz konto administracyjne w systemie Windows i kliknij ikonę Start.
Krok 2: Typ msconfig i otwórz Konfiguracja systemu.
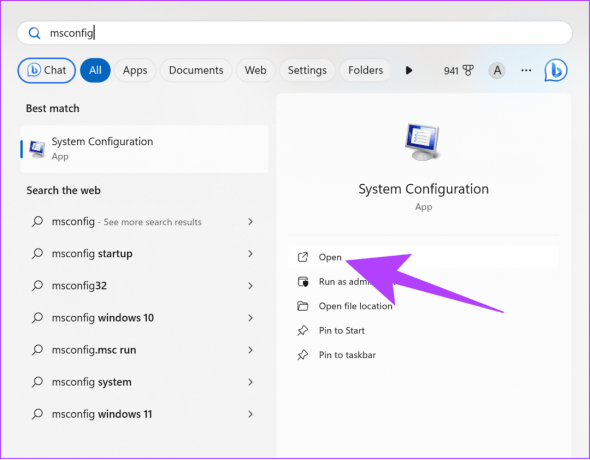
Krok 3: Wybierz Usługi i włącz opcję „Ukryj wszystkie usługi Microsoft”.
Krok 4: Wybierz opcję Wyłącz wszystko.

Krok 5: Kliknij Zastosuj, aby potwierdzić.

Krok 5: Przejdź do karty Uruchamianie i wybierz „Otwórz Menedżera zadań”.
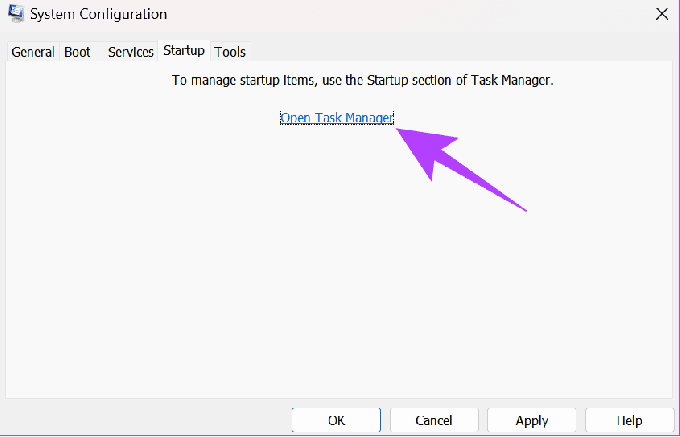
Krok 6: Tutaj wybierz każdy element i kliknij Wyłącz. Sprawdź wszystkie wyłączone elementy, aby w razie potrzeby włączyć usługi później.
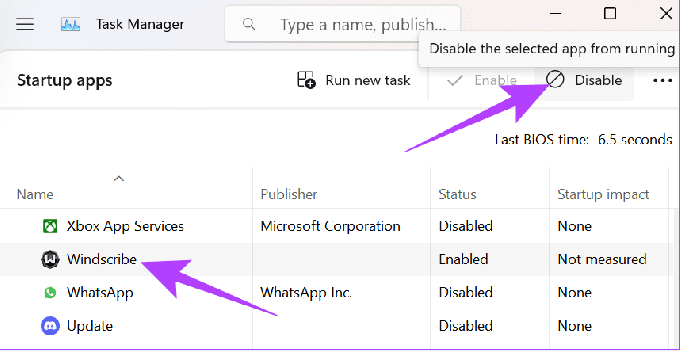
Krok 7: Zamknij Menedżera zadań i wybierz OK.
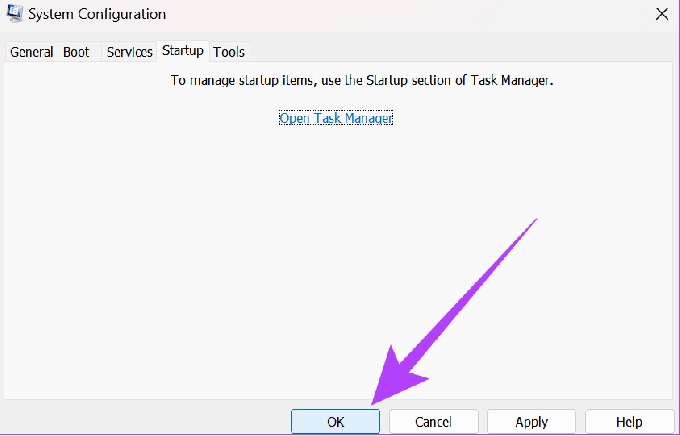
Po zakończeniu uruchom ponownie system i sprawdź, czy problem występuje.
Nagrywaj bez przerw
Mamy nadzieję, że metody wymienione w tym przewodniku pomogły rozwiązać problem zawieszania się OBS na komputerze. Więc śmiało korzystaj z OBS bez żadnych problemów. Dowiedz się także, jak to zrobić uniemożliwiać użytkownikom uruchamianie niektórych programów w systemie Windows.
Ostatnia aktualizacja: 10 listopada 2023 r
Powyższy artykuł może zawierać linki partnerskie, które pomagają wspierać Guiding Tech. Nie wpływa to jednak na naszą rzetelność redakcyjną. Treść pozostaje bezstronna i autentyczna.

Scenariusz
Anoop jest w głębi serca maniakiem technologii, skupiającym się głównie na przygotowywaniu przewodników dotyczących urządzeń z systemem Android i Windows. Jego prace pojawiały się w wielu publikacjach, w tym w iGeeksBlog, TechPP i 91mobiles. Kiedy nie pisze, można go znaleźć na X (dawniej Twitter), gdzie dzieli się najnowszymi aktualizacjami na temat technologii, nauki i nie tylko.