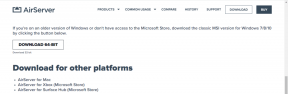5 łatwych sposobów nagrywania ekranu w systemie Windows z dźwiękiem
Różne / / November 18, 2023
Nagrywanie ekranu to świetny sposób na przechwytywanie i udostępnianie zawartości ekranu, zarówno w celach edukacyjnych, tworzenia treści, jak i rozwiązywania problemów. Ten przewodnik przeprowadzi Cię przez różne metody nagrywania ekranu w systemie Windows z dźwiękiem. Omówimy także kroki dla każdej metody i przyjrzymy się jej ograniczeniom.

Jeśli chcesz pokazać coś na swoim komputerze i potrzebujesz nieruchomego obrazu, Zrzuty ekranu Windowsa dobrze pracować. Jeśli jednak wyjaśniasz sprawę i chcesz pokazać akcję, wybierz nagranie ekranu. Zdjęcie może wiele powiedzieć, ale film ożywia te słowa, dokładnie pokazując, co się dzieje. Przyjrzyjmy się więc wszystkim metodom.
Narzędzie Snipping Tool to natywne narzędzie systemu Windows 11, które umożliwia przechwytywanie ekranów i nagrywanie wideo. Co więcej, najnowsze aktualizacje umożliwiają nagrywanie dźwięku podczas nagrywania ekranu na urządzeniu z systemem Windows. Wykonaj poniższe czynności, aby nagrać dźwięk podczas nagrywania ekranu za pomocą narzędzia do wycinania systemu Windows 11.
Notatka: Ta funkcja jest obecnie ograniczona do systemu Windows 11.
Krok 1: Na pasku zadań kliknij ikonę Start. Wyszukaj Narzędzie do wycinania i wybierz Otwórz.

Krok 2: Kliknij ikonę nagrywania wideo i naciśnij przycisk Nowy.
Alternatywnie naciśnij klawisze Windows + Shift + R, aby przejść bezpośrednio do narzędzia do nagrywania wideo narzędzia Snipping Tool.
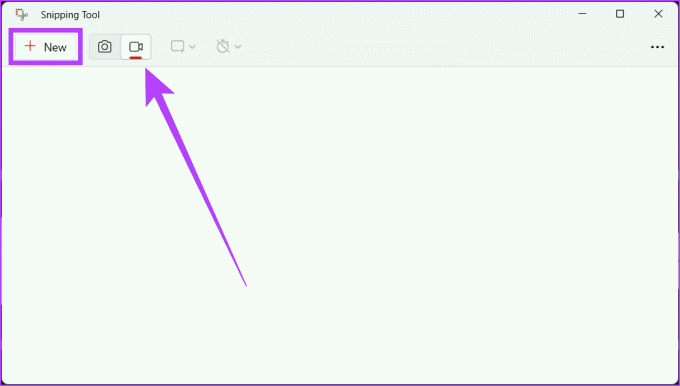
Krok 3: Za pomocą myszy wybierz obszar, który chcesz nagrać. Teraz kliknij ikonę mikrofonu w narzędziu, aby go włączyć, ponieważ jest on domyślnie wyciszony, i naciśnij Start, aby rozpocząć nagrywanie.
Notatka: Jeśli korzystasz z mikrofonu zewnętrznego, możesz go użyć do nagrywania głosu, wybierając go z menu rozwijanego.
Wskazówka: Jeśli ikona mikrofonu jest wyszarzona, przejdź do aplikacji Ustawienia > Prywatność i bezpieczeństwo > Mikrofon. Włącz mikrofon i upewnij się, że przycisk obok narzędzia do wycinania jest włączony.

Krok 4: Jeśli włączyłeś mikrofon w Ustawieniach, wykonaj ponownie kroki 1-4. Kliknij przycisk Start, aby rozpocząć nagrywanie.
Zobaczysz 3-sekundowe odliczanie i rozpocznie się nagrywanie ekranu.

Krok 5: Po zakończeniu nagrywania naciśnij ikonę Stop.

Krok 6: Wreszcie zobaczysz wideo. Możesz to sprawdzić i zapisać w preferowanej lokalizacji, klikając przycisk Zapisz (ikona dyskietki).

2. Pasek gier Xbox
Innym wbudowanym rejestratorem ekranu w systemie Windows, który może nagrywać zarówno ekran, jak i dźwięk systemowy, jest Xbox Game Bar. Aby nagrać ekran z dźwiękiem za pomocą aplikacji Xbox Game Bar, wykonaj poniższe kroki:
Notatka: Za pomocą aplikacji Xbox Game Bar nie można nagrywać pulpitu ani Eksploratora plików.
Krok 1: Uruchom aplikację, dla której chcesz nagrać ekran, i otwórz Xbox Game Bar, naciskając klawisze Windows + G na klawiaturze.
Krok 2: Kliknij przycisk Przechwytuj (monitor z kółkiem) i naciśnij przycisk Rozpocznij nagrywanie (ikona białego kółka). Upewnij się, że ikona mikrofonu jest włączona, aby nagrywać ekran z dźwiękiem.
Wskazówka: Rozpocznij nagrywanie ekranu bezpośrednio, naciskając Windows + Alt + R.
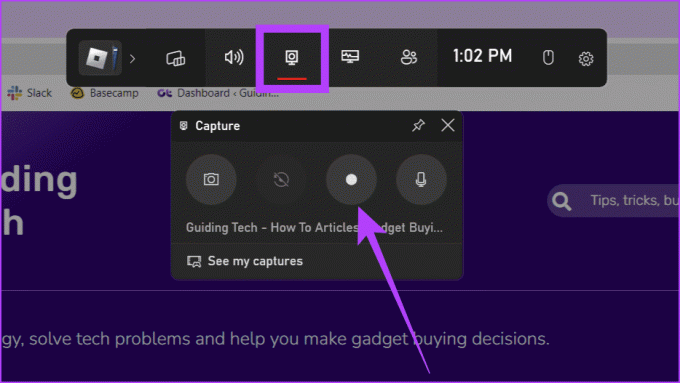
Krok 4: Nagraj swój ekran, a po zakończeniu kliknij przycisk Zatrzymaj nagrywanie (ikona kwadratu), aby zakończyć nagrywanie.

3. Korzystanie z oprogramowania do nagrywania ekranu innych firm
Jeśli szukasz więcej sposobów, sprawdź nasze wyjaśnienie nagraj swój ekran bez polegania na Xbox Game Bar. Jednak korzystanie z oprogramowania do nagrywania ekranu innej firmy może zmienić zasady gry. Zapewniają elastyczność i jakość, jakiej potrzebujesz. Chociaż istnieje wiele narzędzi, do demonstracji użyjemy OBS Studios. Podążaj dalej:
Krok 1: Pobierz i zainstaluj OBS Studio.
Studio OBS
Krok 2: Naciśnij Windows + S, wpisz Studio OBSi uruchom go.
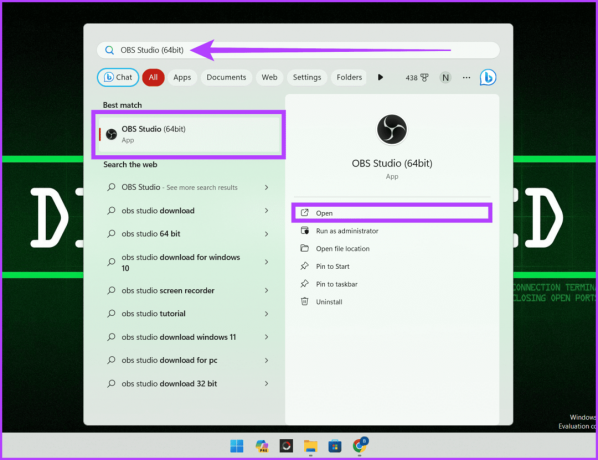
Krok 3: Jeśli instalowałeś OBS Studio po raz pierwszy, wykonaj poniższe czynności. Jeśli instalowałeś go wcześniej, pomiń go.
A. W sekcji Informacje o użytkowaniu wybierz opcję „Optymalizuj tylko pod kątem nagrywania, nie będę transmitować strumieniowo” i kliknij Dalej.
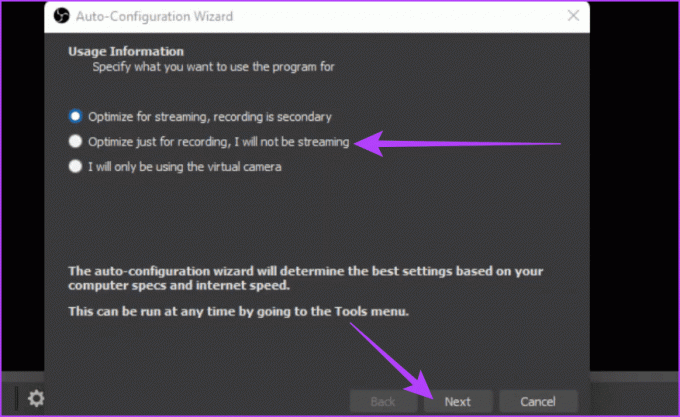
B. W Ustawieniach wideo dostosuj Rozdzielczość podstawową (płótno) i liczbę klatek na sekundę, a następnie naciśnij Dalej.
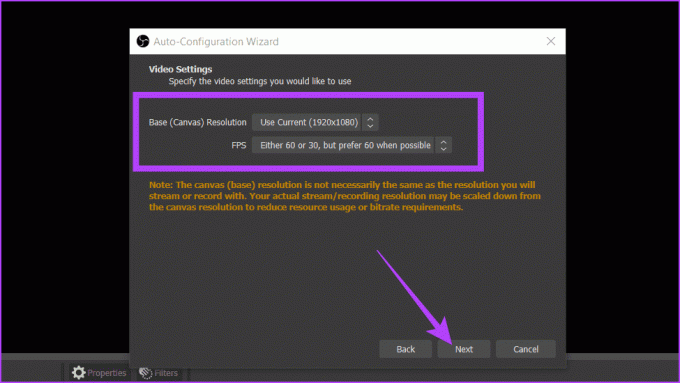
Krok 4: Kliknij ikonę + pod polem Źródła i wybierz opcję Wyświetl przechwytywanie.

Krok 5: Zmień nazwę przechwytywania i naciśnij OK.
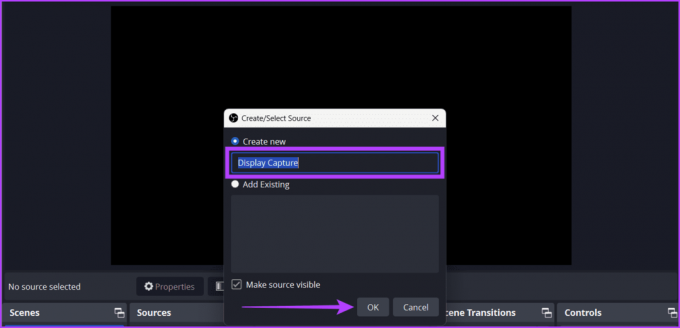
Krok 6: Dostosuj poniższe ustawienia i kliknij OK.
- Metoda przechwytywania: Wybierz sposób, w jaki OBS przechwytuje zawartość ekranu.
- Wyświetlacz: Jeśli pracujesz z wieloma monitorami, wybierz monitor, z którego chcesz nagrywać ekran.
- Przechwyć kursor: Włączenie tej opcji gwarantuje, że ruchy kursora będą rejestrowane w nagraniu ekranu.
- Wymuś SDR: Włączenie tej funkcji gwarantuje, że niezależnie od oryginalnej przestrzeni kolorów, OBS Studio wymusi konwersję wszystkich źródeł wideo na SDR. Jest to korzystne podczas przesyłania strumieniowego na platformy, które nie obsługują przesyłania strumieniowego HDR.

Krok 7: W obszarze Mikser audio dostosuj suwaki Desktop Audio i Mic/AUX. Na koniec kliknij Rozpocznij nagrywanie i zminimalizuj okno OBS Studio.
Wskazówka: Jeśli nagrywasz ekran z dźwiękiem z komputera stacjonarnego, wycisz mikrofon/AUX, aby zapewnić klarowność, i odwrotnie, jeśli chcesz, aby Twój głos prowadził wideo. Aby je wyciszyć, kliknij przycisk głośności obok suwaka.

Krok 8: Po nagraniu zmaksymalizuj OBS Studio i kliknij Zatrzymaj nagrywanie.

4. Za pomocą stron internetowych
Jeśli kończy Ci się miejsce w systemie Windows lub nie chcesz instalować dodatkowej aplikacji na swoim urządzeniu, innym prostym sposobem na wyświetlenie nagrania w systemie Windows z dźwiękiem jest użycie narzędzi internetowych.
Strony internetowe mogą być Twoimi zaufanymi towarzyszami, ponieważ nie wymagają pobierania ani instalacji. Sprawdźmy, jak to zrobić, korzystając ze strony internetowej Screen Capture.
Krok 1: Uruchom przeglądarkę internetową i przejdź do witryny Screen Capture.
Zrzut ekranu
Krok 2: Zaznacz pola obok Mikrofon, Dźwięk, Kamera internetowa i Znak wodny, aby je włączyć. Po zakończeniu naciśnij przycisk Rozpocznij nagrywanie.

Krok 3: Teraz wybierz ekran, który chcesz nagrać (karta Chrome, okno lub cały ekran) i kliknij Udostępnij.
Wskazówka: Włącz przycisk na dole monitu, aby udostępnić dźwięk w nagraniu.

Krok 4: W monicie zezwól urządzeniu na korzystanie z mikrofonu, wybierając opcję Zezwalaj. Teraz rozpocznie się nagrywanie ekranu.
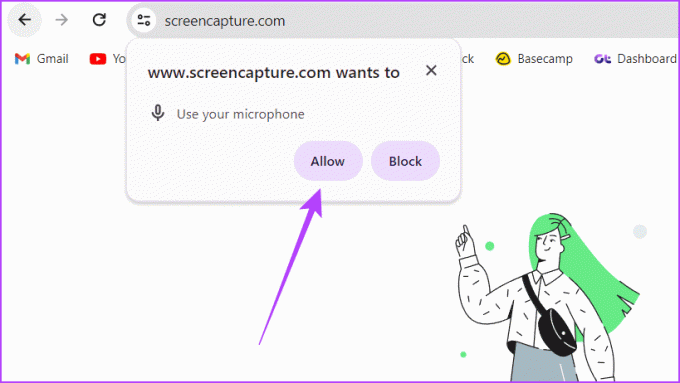
Krok 5: Po zakończeniu wróć do karty Przechwytywanie ekranu i kliknij Zatrzymaj nagrywanie.
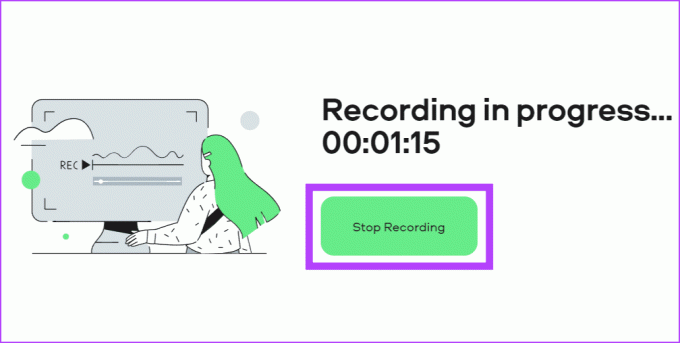
Krok 6: Na koniec kliknij przycisk Pobierz obok filmu, aby go zapisać.

5. Poprzez rozszerzenia Google Chrome
Rozszerzenia Google Chrome mogą być Twoimi najlepszymi przyjaciółmi, jeśli powyższe informacje wydają Ci się zbyt duże. Rozszerzenia są jak mali pomocnicy, którzy dodają dodatkowe funkcje do przeglądarki, znacznie ułatwiając Ci życie.
Ponieważ rozszerzenia często mają proste interfejsy i podstawowe możliwości, są idealne dla osób, które nie chcą wkładać dużego wysiłku w przechwytywanie wideo na komputerze lub laptopie z systemem Windows. Chociaż dostępnych jest kilka rozszerzeń, do demonstracji użyjemy Vidyard.
Notatka: Rozszerzenie nie pozwala na nagrywanie niektórych zakładek i stron internetowych.
Krok 1: Uruchom dowolną przeglądarkę internetową i przejdź do witryny Vidyard.
Przejdź do strony internetowej Vidyard
Krok 2: Kliknij przycisk Dodaj do [nazwa przeglądarki].

Krok 3: W wyskakującym okienku wybierz Dodaj rozszerzenie.
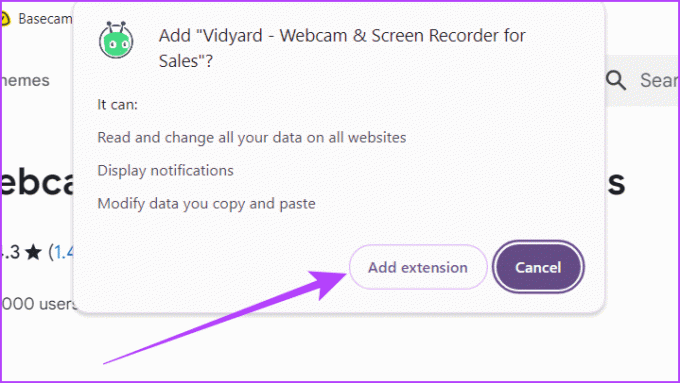
Krok 4: Utwórz bezpłatne konto Vidyard.

Krok 5: Przejdź do paska stanu, kliknij ikonę rozszerzenia i wybierz Vidyard.
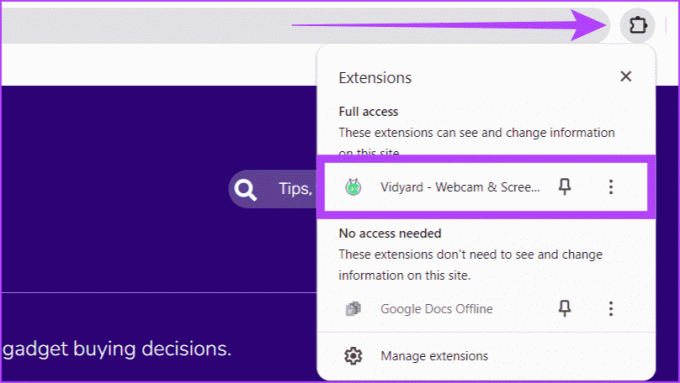
Krok 6: Zezwól rozszerzeniu na korzystanie z kamery i mikrofonu Twojego urządzenia i kliknij Rozpocznij nagrywanie.

Krok 7: Wybierz ekran, który chcesz nagrać (karta, okno lub cały ekran Chrome) i kliknij Udostępnij.

Krok 8: Poczekaj 3 sekundy, zanim rozpocznie się nagrywanie.
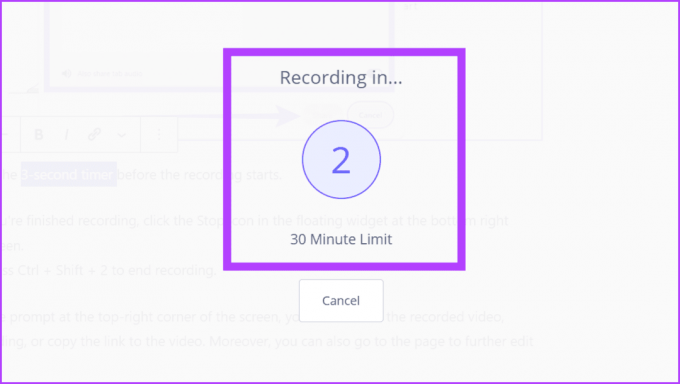
Krok 9: Po zakończeniu nagrywania kliknij ikonę Stop w pływającym widżecie w prawym dolnym rogu ekranu.
Możesz także nacisnąć Ctrl + Shift + 2, aby zakończyć nagrywanie.
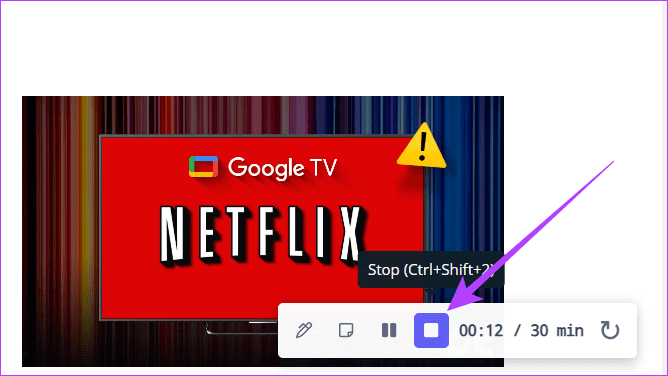
Krok 10: W monicie w prawym górnym rogu ekranu zmień nazwę nagranego filmu, uruchom ponownie nagrywanie lub skopiuj łącze do filmu. Co więcej, możesz także przejść do strony, aby dalej edytować wideo.

Nagrywanie ekranu powiodło się
Mamy nadzieję, że powyższy artykuł pomógł Ci wyświetlić nagranie w systemie Windows z dźwiękiem, ponieważ jest to świetny sposób na zapewnienie jasnej komunikacji dla odbiorców. Dodatkowo eliminuje potrzebę Połączenia na Zoomie Lub Spotkania Google aby wyjaśnić komuś proste zadania, ponieważ możesz wysłać mu nagranie ekranu z dźwiękiem. Którą metodę uważasz za najłatwiejszą? Daj nam znać w komentarzach poniżej.