7 najlepszych rozwiązań błędu „Znaleźliśmy problem z pewną zawartością” w programie Microsoft Excel
Różne / / November 24, 2023
Praca z plikami Excel nie zawsze przebiega płynnie. Czasami program Microsoft Excel może Cię denerwować działa w wolnym tempie lub wyświetla komunikaty o błędach, które zakłócają pracę. Jednym z typowych błędów, które możesz napotkać podczas otwierania plików Excel na komputerze z systemem Windows 10 lub 11, jest komunikat „Znaleźliśmy problem z niektórymi treściami”, co powoduje, że arkusz kalkulacyjny staje się niedostępny, dopóki go nie naprawisz.
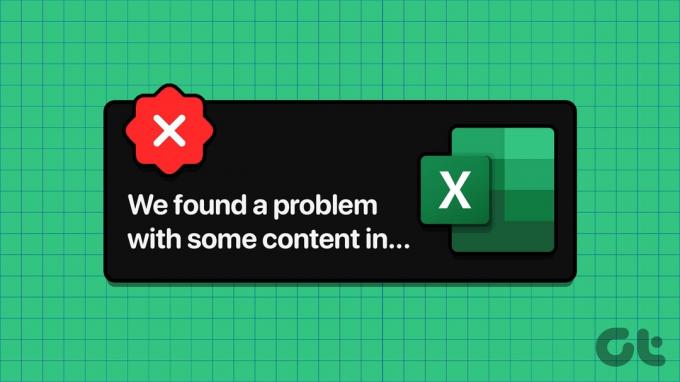
Czasami pliki Excel mogą zostać uszkodzone lub niedostępne z różnych powodów, co powoduje błędy. Zanim wpadniesz w panikę i zaczniesz tworzyć arkusz kalkulacyjny od zera, wypróbuj poniższe wskazówki, aby rozwiązać problem.
1. Napraw plik Excel
Aplikacje pakietu Office, takie jak Excel, mają wbudowaną funkcję naprawy, która pozwala rozwiązać typowe problemy z plikami. Możesz najpierw spróbować użyć tej funkcji, aby naprawić arkusz kalkulacyjny Excel i sprawdzić, czy to usunie błąd.
Krok 1: Otwórz program Microsoft Excel na swoim komputerze i kliknij menu Plik w lewym górnym rogu.

Krok 2: Wybierz opcję Otwórz na lewym pasku bocznym i kliknij opcję Przeglądaj.

Krok 3: Znajdź i wybierz plik Excel. Kliknij strzałkę w dół obok opcji Otwórz, aby wybrać opcję Otwórz i napraw.

Program Microsoft Excel podejmie próbę naprawy arkusza kalkulacyjnego, a następnie go otworzy.
2. Włącz opcję obliczeń ręcznych
Domyślnie program Microsoft Excel automatycznie oblicza formuły w arkuszu kalkulacyjnym. Chociaż jest to wygodne, może czasami spowodować, że program Excel nie otworzy lub nie zaktualizuje pliku, szczególnie jeśli zawiera on duże zbiory danych i złożone formuły. Możesz spróbować włączyć tryb obliczeń ręcznych w programie Excel, aby sprawdzić, czy rozwiąże to błąd „Znaleźliśmy problem z jakąś treścią” w systemie Windows.
Krok 1: Otwórz skoroszyt programu Excel i kliknij menu Plik w lewym górnym rogu.

Krok 2: Wybierz Opcje w lewym okienku.

Krok 3: Na karcie Formuły wybierz opcję Ręcznie w obszarze Opcje obliczeń. Następnie kliknij OK.

Po wprowadzeniu powyższych zmian spróbuj ponownie otworzyć plik Excel i sprawdź, czy to zadziała. Zauważ to Excel nie będzie już obliczał formuł automatycznie po tym, więc będziesz musiał nacisnąć klawisz F9 na klawiaturze, aby zaktualizować je ręcznie.
3. Otwórz Excela w trybie awaryjnym
Kiedy ty otwórz Excel w trybie awaryjnym, działa bez dodatków i dostosowań. Jeśli błąd „Znaleźliśmy problem z jakąś zawartością” w programie Excel wynika z jednego z Twoich dodatków, użycie programu Excel w trybie awaryjnym powinno pomóc w ustaleniu tego.
Naciśnij skrót klawiaturowy Windows + R, aby otworzyć okno dialogowe Uruchom, wpisz Excel - bezpiecznye w polu i naciśnij klawisz Enter, aby otworzyć program Excel w trybie awaryjnym.

Spróbuj uzyskać dostęp do pliku, gdy program Excel jest w trybie awaryjnym i sprawdź, czy nie pojawią się jakieś błędy. Jeśli tego nie zrobisz, możesz wyłączyć wszystkie dodatki i włączyć je pojedynczo, aby zidentyfikować ten, który powoduje problem.
Krok 1: W programie Microsoft Excel kliknij menu Plik u góry.

Krok 2: Wybierz Opcje w lewym dolnym rogu.

Krok 3: W oknie Opcje programu Excel przejdź na kartę Dodatki. Następnie wybierz Dodatki COM z menu rozwijanego Zarządzaj i kliknij przycisk Przejdź.

Krok 4: Wyczyść wszystkie pola wyboru i kliknij OK.

Następnie uruchom ponownie program Excel, a następnie włączaj dodatki jeden po drugim, aż błąd pojawi się ponownie. Po znalezieniu wadliwego dodatku rozważ jego usunięcie.
4. Opróżnij folder AppData programu Excel
Problemy z konfiguracją programu Excel i plikami tymczasowymi na komputerze mogą również prowadzić do takich błędów. Możesz spróbować opróżnić folder AppData programu Excel, aby sprawdzić, czy to naprawi błąd.
Krok 1: Naciśnij klawisz Windows + skrót klawiaturowy R, aby otworzyć okno dialogowe Uruchom. Typ %appdata%\Microsoft\Excel\ w polu i naciśnij Enter.
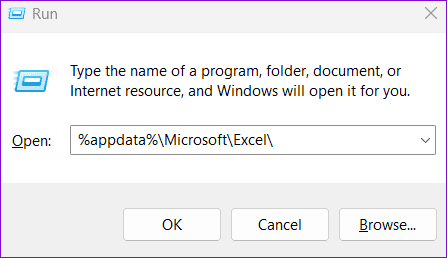
Krok 2: W otwartym oknie Eksploratora plików wybierz wszystkie pliki i foldery, a następnie kliknij ikonę kosza u góry, aby je usunąć.
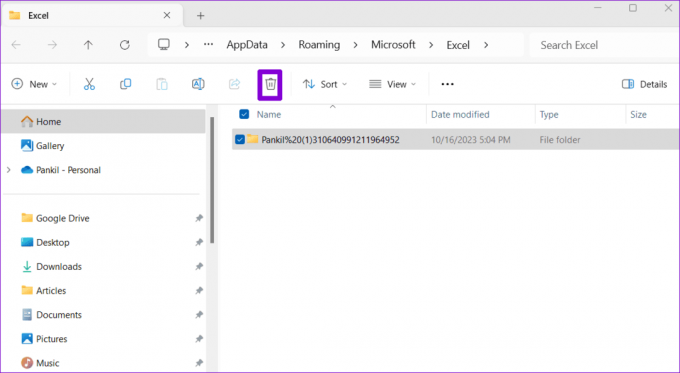
Spróbuj ponownie uzyskać dostęp do arkusza kalkulacyjnego Excel i sprawdź, czy możesz z niego korzystać.
5. Skopiuj zawartość skoroszytu programu Excel do nowego pliku
Inną rzeczą, którą możesz zrobić, aby naprawić błąd „Znaleźliśmy problem z jakąś zawartością”, jest otwarcie skoroszytu programu Excel w trybie tylko do odczytu i skopiowanie jego zawartości do nowego pliku. To powinno pomóc w odzyskaniu zawartości pliku Excel.
Krok 1: Otwórz program Excel na komputerze i kliknij menu Plik w lewym górnym rogu.

Krok 2: Na karcie Otwórz kliknij przycisk Przeglądaj.

Krok 3: Znajdź i wybierz plik Excel, kliknij strzałkę w dół obok opcji Otwórz i wybierz opcję Otwórz tylko do odczytu.
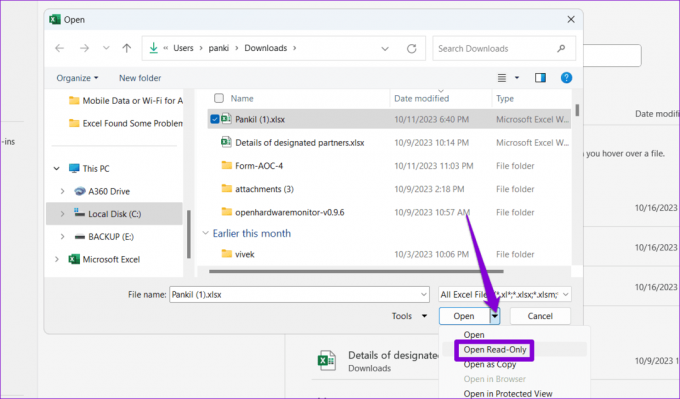
Krok 4: Naciśnij skrót klawiaturowy Ctrl + A, aby zaznaczyć wszystkie dane w arkuszu kalkulacyjnym, a następnie naciśnij skrót klawiaturowy Ctrl + C, aby je skopiować.

Krok 5: Naciśnij skrót klawiaturowy Ctrl + N, aby utworzyć nowy plik i kliknij przycisk Wklej na karcie Strona główna.
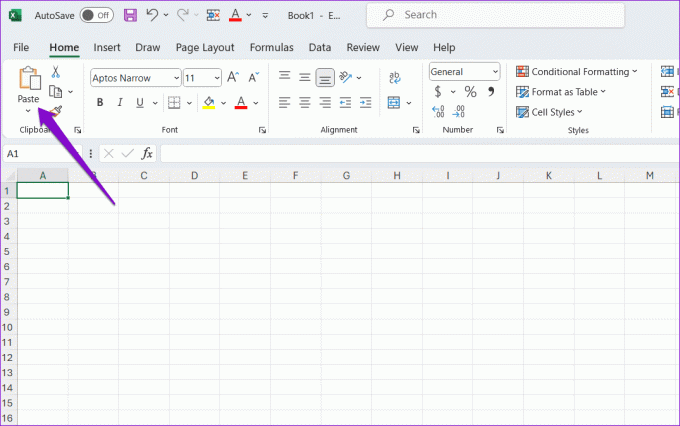
Następnie zapisz nowy plik Excel i sprawdź, czy możesz go używać bez żadnych błędów.
6. Przywróć starszą wersję skoroszytu
Jeśli zapisałeś plik Excel w OneDrive, możesz przywróć wcześniejszą wersję arkusza kalkulacyjnego. Pomoże to cofnąć wszelkie zmiany, które mogły spowodować uszkodzenie pliku.
Krok 1: Naciśnij skrót klawiaturowy Windows + S, aby otworzyć menu wyszukiwania, wpisz OneDrivei wybierz Otwórz.
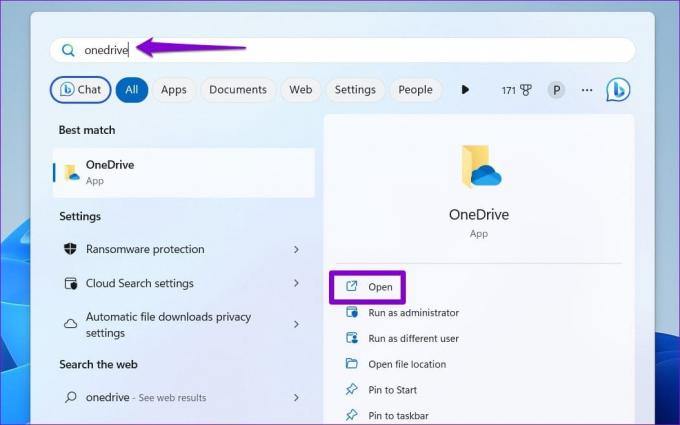
Krok 2: Znajdź plik Excel, kliknij go prawym przyciskiem myszy i wybierz Pokaż więcej opcji.

Krok 3: Z menu kontekstowego wybierz opcję Historia wersji.

Krok 4: Najedź kursorem myszy na wcześniejszą wersję arkusza kalkulacyjnego na liście. Kliknij ikonę menu z trzema kropkami i wybierz Przywróć.

Spowoduje to przywrócenie poprzedniej wersji pliku Excel, rozwiązując wszelkie problemy, które mogły wystąpić.
7. Naprawa instalacji biurowej
Jeśli nic nie działa, w ostateczności spróbuj uruchomić narzędzie do naprawy pakietu Office. To narzędzie naprawi problemy z aplikacjami pakietu Office, w tym z programem Excel, i naprawi wszelkie problemy wpływające na ich funkcjonalność.
Krok 1: Naciśnij skrót klawiaturowy Windows + R, aby otworzyć okno dialogowe Uruchom. Typ appwiz.cpl w polu i naciśnij Enter.

Krok 2: Wybierz pakiet Microsoft Office i kliknij przycisk Zmień.

Krok 3: Wybierz opcję Szybka naprawa i kliknij Napraw.

Jeśli problem nadal występuje, powtórz powyższe kroki i wybierz opcję Naprawa online. Należy pamiętać, że proces ten będzie wymagał korzystania z Internetu przez narzędzie i może potrwać nieco dłużej.

Spraw, aby Excel był wolny od błędów
Błędy takie jak błąd „Znaleźliśmy problem z jakąś treścią” w programie Microsoft Excel mogą spowodować utratę pracy lub niepotrzebne opóźnienia. Mamy nadzieję, że jedna z powyższych wskazówek pomogła Ci rozwiązać podstawowy problem i możesz wznowić pracę.
Ostatnia aktualizacja: 27 października 2023 r
Powyższy artykuł może zawierać linki partnerskie, które pomagają wspierać Guiding Tech. Nie wpływa to jednak na naszą rzetelność redakcyjną. Treść pozostaje bezstronna i autentyczna.

Scenariusz
Pankil jest inżynierem budownictwa, który stał się niezależnym pisarzem z Ahmedabadu w Indiach. Od czasu przybycia do Guiding Tech w 2021 r. zagłębia się w świat poradników i poradników dotyczących rozwiązywania problemów na urządzeniach z Androidem, iOS, Windows i w Internecie w Guiding Tech. Jeśli czas pozwala, pisze także na MakeUseOf i Techwiser. Oprócz nowo odkrytej miłości do klawiatur mechanicznych jest zdyscyplinowanym fanem footfallu i nadal planuje z żoną międzynarodowe podróże.



