Synchronizuj zegar systemu Windows 10 z internetowym serwerem czasu
Różne / / November 28, 2021
Zsynchronizuj zegar systemu Windows 10 z internetowym serwerem czasu: Jeśli ustawiłeś Zegar w systemie Windows 10, aby automatycznie ustawiał czas, możesz być świadomy, że aktualny czas jest zsynchronizowany z internetowym serwerem czasu w celu aktualizacji czasu. Oznacza to, że zegar na pasku zadań komputera lub w ustawieniach systemu Windows jest aktualizowany w regularnych odstępach czasu, aby odpowiadał czasowi na serwerze czasu, co zapewnia dokładność zegara. Aby czas automatycznie zsynchronizował się z internetowym serwerem czasu, bez którego czas nie zostanie zaktualizowany, musisz mieć połączenie z Internetem.

Teraz system Windows 10 używa protokołu Network Time Protocol (NTP) do łączenia się z internetowymi serwerami czasu w celu synchronizacji zegara systemu Windows. Jeśli czas w Zegarze systemu Windows nie jest dokładny, możesz napotkać problemy z siecią, uszkodzone pliki i nieprawidłowe znaczniki czasu w dokumentach i ważnych plikach. W systemie Windows 10 możesz łatwo zmienić serwery czasu lub nawet w razie potrzeby dodać niestandardowy serwer czasu.
Teraz już wiesz, że ważne jest, aby system Windows wyświetlał prawidłowy czas, aby zapewnić prawidłowe działanie komputera. Bez którego niektóre aplikacje i usługi Windows zaczną mieć problemy. Więc nie marnując czasu, zobaczmy, jak zsynchronizować zegar systemu Windows 10 z internetowym serwerem czasu za pomocą poniższego samouczka.
Zawartość
- Jak zsynchronizować zegar systemu Windows 10 z internetowym serwerem czasu
- Metoda 1: Zsynchronizuj zegar systemu Windows 10 z internetowym serwerem czasu w ustawieniach czasu internetowego
- Metoda 2: Zsynchronizuj zegar systemu Windows 10 z internetowym serwerem czasu w wierszu polecenia
- Metoda 3: Zmień interwał aktualizacji synchronizacji czasu internetowego
- Metoda 4: Dodaj nowy internetowy serwer czasu w systemie Windows 10
- Metoda 5: Dodaj nowy internetowy serwer czasu w systemie Windows 10 za pomocą Rejestru
Jak zsynchronizować zegar systemu Windows 10 z internetowym serwerem czasu
Upewnij się Utworzyć punkt przywracania na wypadek, gdyby coś poszło nie tak.
Metoda 1: Zsynchronizuj zegar systemu Windows 10 z internetowym serwerem czasu w ustawieniach czasu internetowego
1. Typ kontrola w wyszukiwarce Windows 10, a następnie kliknij Panel sterowania z wyników wyszukiwania.

2. Teraz kliknij „Zegar, język i region" następnie kliknij "Data i godzina“.

3. W oknie Data i godzina kliknij „Zmień datę i godzinę“.

4. Przełącz na czas internetowy, a następnie kliknij „Zmień ustawienia“.

5. Upewnij się, że zaznaczyłeś „Synchronizuj z internetowym serwerem czasu” w takim razie pudełko wybierz serwer czasu z listy rozwijanej Serwer i kliknij Aktualizuj teraz.

6. Kliknij OK, a następnie Zastosuj, a następnie ponownie OK.
7. Jeśli czas nie został zaktualizowany, wybierz inny internetowy serwer czasu i ponownie kliknij Aktualizuj teraz.

8.Uruchom ponownie komputer, aby zapisać zmiany.
Metoda 2: Zsynchronizuj zegar systemu Windows 10 z internetowym serwerem czasu w wierszu polecenia
1. Naciśnij klawisz Windows + X, a następnie wybierz Wiersz polecenia (administrator).

2. Wpisz następujące polecenie w cmd i naciśnij Enter:
w32tm /ponowna synchronizacja
czas netto / domena
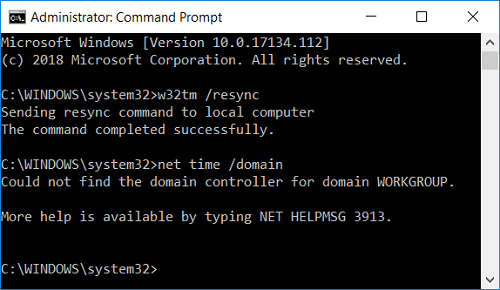
3. Jeśli dostaniesz Usługa nie została uruchomiona. (0x80070426) błąd, to musisz uruchom usługę Czas systemu Windows.
4. Wpisz następujące polecenie, aby uruchomić usługę Czas systemu Windows, a następnie ponownie spróbuj zsynchronizować zegar systemu Windows:
netto start w32time
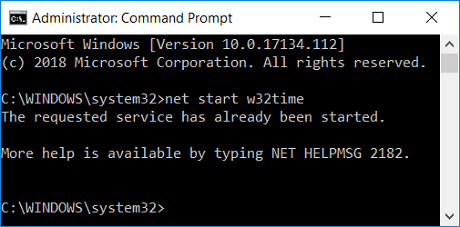
5. Zamknij Wiersz Poleceń i uruchom ponownie komputer.
Metoda 3: Zmień interwał aktualizacji synchronizacji czasu internetowego
1. Naciśnij klawisz Windows + R, a następnie wpisz regedit i naciśnij Enter, aby otworzyć Edytor rejestru.

2. Przejdź do następującego klucza rejestru:
Komputer\HKEY_LOCAL_MACHINE\SYSTEM\CurrentControlSet\Services\W32Time\TimeProviders\NtpClient
3.Wybierz Klient Ntpc następnie w prawym okienku kliknij dwukrotnie Interwał ankiety specjalnej zmienić jego wartość.

4. Teraz wybierz Dziesiętny z bazy następnie w Dacie waluty zmień wartość na 86400.
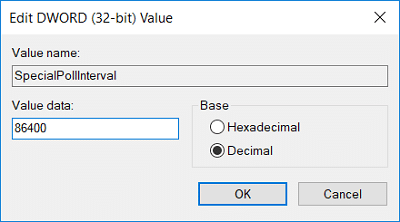
Notatka: 86400 sekund (60 sekund X 60 minut X 24 godziny X 1 dzień), co oznacza, że czas będzie aktualizowany codziennie. Domyślny czas to 604800 sekund (7 dni). Tylko upewnij się, że nie używasz przedziału czasowego mniejszego niż 14400 sekund (4 godziny), ponieważ adres IP twojego komputera zostanie zablokowany na serwerze czasu.
5. Kliknij OK, a następnie zamknij Edytor rejestru.
6. Uruchom ponownie komputer, aby zapisać zmiany.
Metoda 4: Dodaj nowy internetowy serwer czasu w systemie Windows 10
1. Wpisz control w wyszukiwarce Windows 10, a następnie kliknij Panel sterowania z wyników wyszukiwania.

2. Teraz kliknij „Zegar, język i region" następnie kliknij "Data i godzina“.

3. W oknie Data i godzina kliknij „Zmień datę i godzinę“.

4. Przełącz na Czas internetowy następnie kliknij „Zmień ustawienia“.

5. Zaznacz „Synchronizuj z internetowym serwerem czasu” następnie w polu Serwer wpisz adres serwera czasu i kliknij Aktualizuj teraz.

Notatka:Zobacz tutaj aby uzyskać listę serwerów czasu Simple Network Time Protocol (SNTP), które są dostępne w Internecie.
6. Kliknij OK, a następnie Zastosuj, a następnie ponownie OK.
7. Uruchom ponownie komputer, aby zapisać zmiany.
Metoda 5: Dodaj nowy internetowy serwer czasu w systemie Windows 10 za pomocą Rejestru
1. Naciśnij klawisz Windows + R, a następnie wpisz regedit i naciśnij Enter, aby otworzyć Edytor rejestru.

2. Przejdź do następującego klucza rejestru:
HKEY_LOCAL_MACHINE\SOFTWARE\Microsoft\Windows\CurrentVersion\DateTime\Servers
3. Kliknij prawym przyciskiem myszy Serwery następnie wybierz Nowy > Wartość ciągu.

4. Wpisz liczbę zgodnie z pozycją nowego serwera, na przykład, jeśli są już 2 wpisy, musisz nazwać ten nowy ciąg jako 3.
5. Teraz kliknij dwukrotnie nowo utworzoną wartość ciągu, aby zmienić jej wartość.
6.Następnie, wpisz adres serwera czasu następnie kliknij OK. Na przykład, jeśli chcesz użyć serwera Google Public NTP, to wpisz time.google.com.

Notatka:Zobacz tutaj aby uzyskać listę serwerów czasu Simple Network Time Protocol (SNTP), które są dostępne w Internecie.
7. Uruchom ponownie komputer, aby zapisać zmiany.
Jeśli nadal masz do czynienia z synchronizacją zegara systemu Windows 10, napraw je, wykonując poniższe czynności:
Notatka: Spowoduje to usunięcie wszystkich niestandardowych serwerów z Rejestru.
1. Naciśnij klawisz Windows + X, a następnie wybierz Wiersz polecenia(Administrator).

2. Wpisz następujące polecenie w cmd i naciśnij Enter:
przystanek netto w32time
w32tm /wyrejestruj
w32tm / rejestr
netto start w32time
w32tm /ponowna synchronizacja /nowait

3. Uruchom ponownie komputer, aby zapisać zmiany.
Zalecana:
- Wyczyść dysk za pomocą polecenia Diskpart Clean w systemie Windows 10
- 4 sposoby zmiany daty i godziny w systemie Windows 10
- Napraw Kliknij tutaj, aby wprowadzić swoje najnowsze powiadomienie o poświadczeniach
- Twórz kopie zapasowe i przywracaj zakładki w Google Chrome
To wszystko, czego skutecznie się nauczyłeś Jak zsynchronizować zegar systemu Windows 10 z internetowym serwerem czasu ale jeśli nadal masz jakieś pytania dotyczące tego samouczka, możesz je zadać w sekcji komentarza.



