Jak utworzyć nośnik instalacyjny systemu Windows 10 za pomocą narzędzia do tworzenia nośników
Różne / / November 28, 2021
Jedną z najlepszych rzeczy w systemie Windows jest łatwość, z jaką ludzie mogą uaktualniać lub obniżać wersję do określonej wersji. Aby jeszcze bardziej w tym pomóc, Microsoft ma aplikację narzędziową o nazwie narzędzie do tworzenia multimediów, która pozwala użytkownikom aby utworzyć rozruchowy dysk USB (lub pobrać plik ISO i nagrać go na płytę DVD) w dowolnej wersji systemu operacyjnego Windows. Narzędzie przydaje się również do aktualizacji komputera osobistego jako wbudowane Aktualizacja systemu Windows funkcjonalność jest znana z nieprawidłowego działania od czasu do czasu. Omówiliśmy już kilka błędów związanych z Windows Update w tym najczęstsze, takie jak Błąd 0x80070643, Błąd 80244019itp.
Możesz użyć nośnika instalacyjnego (dysk flash USB lub DVD), aby zainstalować nową kopię systemu Windows lub ponownie zainstaluj system Windows, ale wcześniej musisz utworzyć nośnik instalacyjny systemu Windows 10 za pomocą nośnika Narzędzie do tworzenia. Zobaczmy, jak to zrobić, korzystając z poniższego przewodnika krok po kroku.

Jak utworzyć nośnik instalacyjny systemu Windows 10 za pomocą narzędzia do tworzenia nośników
Zanim zaczniemy procedurę tworzenia rozruchowego dysku flash USB lub DVD, musisz sprawdzić następujące wymagania:
- Dobre i stabilne połączenie internetowe – Plik ISO systemu Windows pobierany przez narzędzie mieści się w zakresie od 4 do 5 GB (zwykle około 4,6 GB), więc będziesz potrzebować połączenie internetowe o przyzwoitej prędkości, w przeciwnym razie utworzenie dysku rozruchowego może zająć więcej niż kilka godzin.
- Pusty dysk USB lub DVD o pojemności co najmniej 8 GB – Wszystkie dane zawarte w pamięci USB o pojemności 8 GB+ zostaną usunięte po przekształceniu go w dysk rozruchowy, więc wcześniej utwórz kopię zapasową całej jego zawartości.
- Wymagania systemowe dla Windows 10 – Jeśli planujesz użyć dysku rozruchowego do zainstalowania systemu Windows 10 na archaicznym systemie, będzie to lepiej wstępnie sprawdzić wymagania systemowe dla systemu Windows 10, aby upewnić się, że sprzęt systemu może płynnie działać to. Odwiedź oficjalną witrynę firmy Microsoft, aby poznać podstawowe wymagania dotyczące instalacji systemu Windows 10 na komputerze: Jak sprawdzić specyfikacje i wymagania systemu Windows 10?.
- Klucz produktu – Na koniec będziesz potrzebować nowego klucz produktu aby aktywować system Windows 10 po instalacji. Możesz także korzystać z systemu Windows bez aktywacji, ale nie będziesz mieć dostępu do niektórych ustawień i korzystać z kilku funkcji. Ponadto w prawym dolnym rogu ekranu pojawi się nieznośny znak wodny.
Jeśli używasz narzędzia do tworzenia multimediów do instalowania aktualizacji na istniejącym komputerze, upewnij się, że masz wystarczająco dużo wolnego miejsca, aby pomieścić zaktualizowane pliki systemu operacyjnego.
Jak wspomniano wcześniej, jednym z warunków wstępnych utworzenia nośnika instalacyjnego systemu Windows 10 jest pusty dysk USB. Niektórzy z was mogą używać do tego celu zupełnie nowego dysku USB, ale nie zaszkodzi nadać dyskowi inny format przed jego użyciem.
1. Odpowiednio podłącz dysk USB do Twojego komputera.
2. Gdy komputer wykryje nowy nośnik pamięci, uruchom Eksplorator plików, naciskając klawisz Windows + E, przejdź do tego komputera i kliknij prawym przyciskiem myszy na podłączonym napędzie USB. Wybierz Format z menu kontekstowego.
3. Włącz szybkie formatowanie zaznaczając pole obok niego i klikając Początek aby rozpocząć proces formatowania. W wyskakującym okienku z ostrzeżeniem potwierdź swoje działanie, klikając OK.
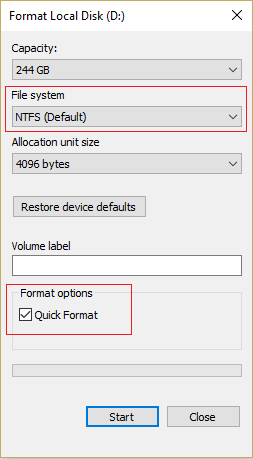
Jeśli rzeczywiście jest to zupełnie nowy dysk USB, formatowanie nie zajmie więcej niż kilka sekund. Po czym możesz rozpocząć tworzenie dysku rozruchowego.
1. Otwórz preferowaną przeglądarkę internetową i odwiedź oficjalną stronę pobierania narzędzie do tworzenia multimediów dla systemu Windows 10. Kliknij na Pobierz narzędzie teraz przycisk, aby rozpocząć pobieranie. Narzędzie do tworzenia multimediów ma nieco ponad 18 megabajtów, więc pobranie pliku nie powinno zająć kilku sekund (chociaż będzie to zależeć od szybkości Internetu).

2. Znajdź pobrany plik (MediaCreationTool2004.exe) na swoim komputerze (Ten komputer > Pobrane) i podwójne kliknięcie na nim, aby uruchomić narzędzie.
Notatka: Pojawi się wyskakujące okienko Kontrola konta użytkownika z żądaniem uprawnień administratora dla narzędzia do tworzenia multimediów. Kliknij tak aby udzielić pozwolenia i otworzyć narzędzie.
3. Jak każda aplikacja, narzędzie do tworzenia multimediów poprosi o przeczytanie warunków licencji i zaakceptowanie ich. Jeśli nie masz nic zaplanowanego na resztę dnia, przeczytaj uważnie wszystkie warunki lub polub resztę z nas, pomiń je i kliknij bezpośrednio Zaakceptować kontynuować.
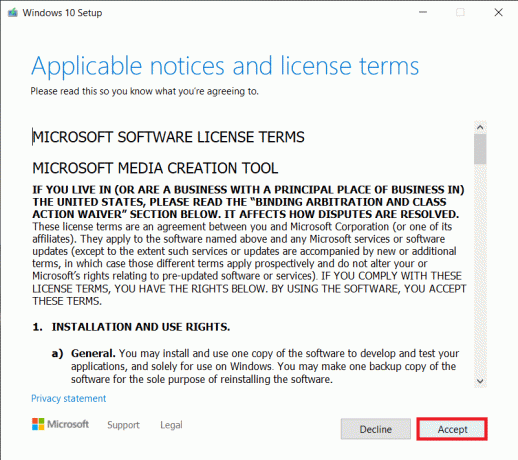
4. Zostaną teraz przedstawione dwie różne opcje, a mianowicie uaktualnienie komputera, na którym aktualnie działa narzędzie, i utworzenie nośnika instalacyjnego dla innego komputera. Wybierz to drugie i kliknij Następny.
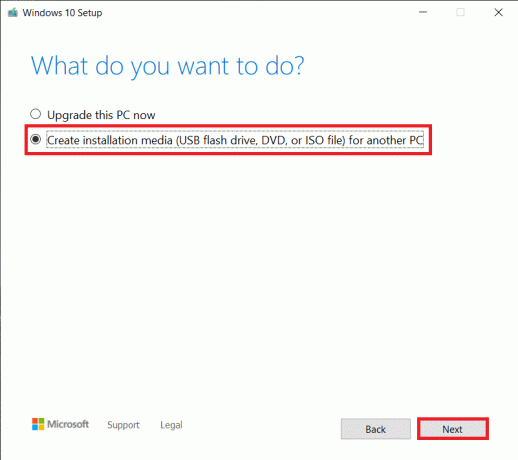
5. W następnym oknie będziesz musiał wybrać konfigurację Windows. Po pierwsze, odblokuj rozwijane menu przez odznaczenie pola obok opcji Użyj zalecanych opcji dla tego komputera.

6. Teraz śmiało i wybierz język i architekturę dla Windows. Kliknij Dalej, aby kontynuować.
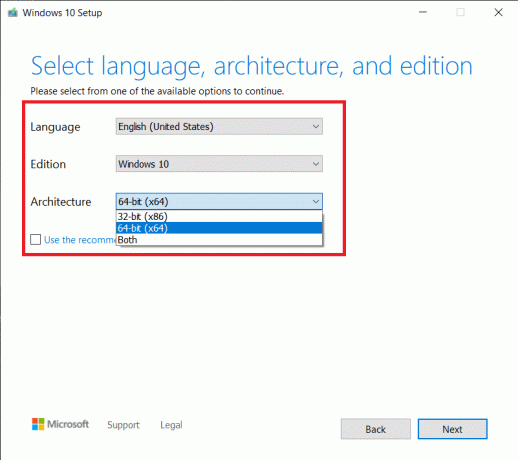
7. Jak wspomniano wcześniej, jako nośnika instalacyjnego można użyć dysku USB lub dysku DVD. Wybierz nośniki chcesz użyć i uderzyć Następny.

8. Jeśli ty wybierz opcję pliku ISO, jak oczywiste, narzędzie najpierw utworzy plik ISO, który później można nagrać na pustej płycie DVD.
9. Jeśli do komputera podłączonych jest wiele dysków USB, musisz ręcznie wybrać ten, którego chcesz używać w „Wybierz dysk flash USB” ekran.

10. Jeśli jednak narzędzie nie rozpozna twojego dysku USB, kliknij Odśwież listę dysków lub ponownie podłącz USB. (Jeśli w kroku 7 wybierzesz dysk ISO zamiast dysku USB, zostaniesz najpierw poproszony o potwierdzenie lokalizacji na dysku twardym, w której zostanie zapisany plik Windows.iso)
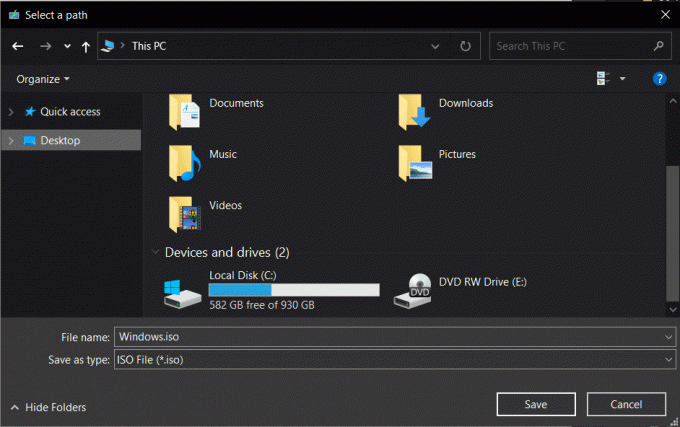
11. Tu i dalej jest to gra na czekanie. Narzędzie do tworzenia multimediów rozpocznie pobieranie systemu Windows 10 i w zależności od szybkości Internetu; narzędzie może potrwać do godziny, zanim zakończy się pobieranie. W międzyczasie możesz nadal korzystać z komputera, minimalizując okno narzędzia. Chociaż nie wykonuj żadnych rozległych zadań w Internecie, w przeciwnym razie prędkość pobierania narzędzia zostanie zmniejszona.

12. Narzędzie do tworzenia nośników automatycznie rozpocznie tworzenie nośnika instalacyjnego systemu Windows 10 po zakończeniu pobierania.
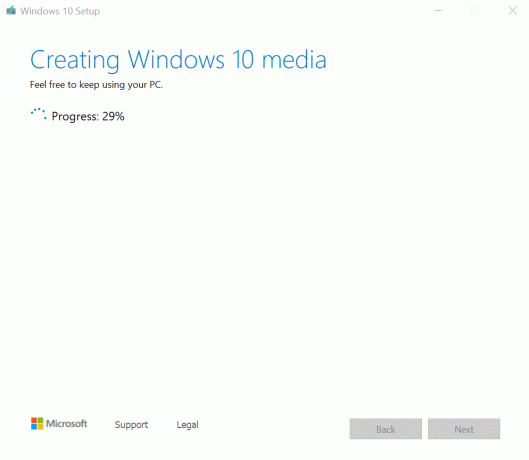
13. Twój dysk flash USB będzie gotowy za kilka minut. Kliknij Skończyć do wyjścia.
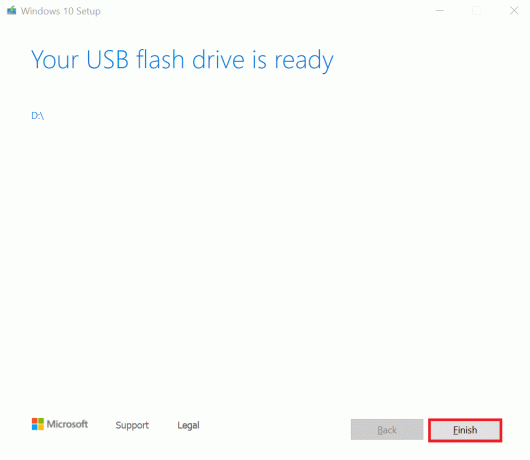
Jeśli wcześniej wybierzesz opcję pliku ISO, otrzymasz opcję zapisania pobranego pliku ISO i wyjścia lub wypalenia pliku na płycie DVD.
1. Włóż pustą płytę DVD do tacy DVDRW komputera i kliknij Otwórz nagrywarkę DVD.
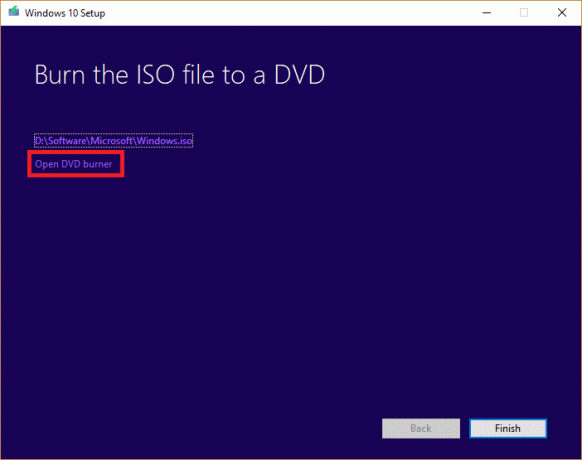
2. W następnym oknie wybierz swój dysk z listy rozwijanej Nagrywarka płyt i kliknij Oparzenie.
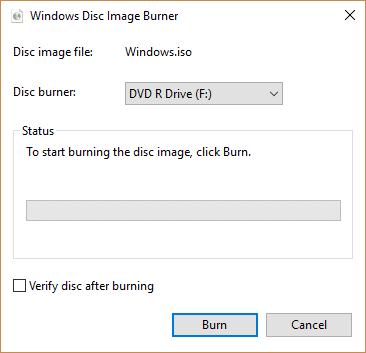
3. Podłącz ten dysk USB lub DVD do innego komputera i uruchom z niego (wielokrotnie naciśnij ESC/F10/F12 lub dowolny inny wyznaczony klawisz, aby wejść do menu wyboru rozruchu i wybierz USB/DVD jako nośnik rozruchowy). Wystarczy postępować zgodnie z instrukcjami wyświetlanymi na ekranie, aby zainstaluj system Windows 10 na nowym komputerze.
4. Jeśli używasz narzędzia do tworzenia multimediów do aktualizacji istniejącego komputera, po kroku 4 powyższej metody narzędzie automatycznie sprawdzi komputer i rozpocznie pobieranie plików do aktualizacji. Po zakończeniu procesu pobierania ponownie zostaniesz poproszony o przeczytanie i zaakceptowanie niektórych warunków licencji.
Notatka: Narzędzie rozpocznie teraz wyszukiwanie nowych aktualizacji i skonfiguruje komputer, aby je zainstalować. To może trochę potrwać.
5. Wreszcie na ekranie Gotowe do instalacji zobaczysz podsumowanie swoich wyborów, które możesz zmienić, klikając „Zmień, co zachować”.
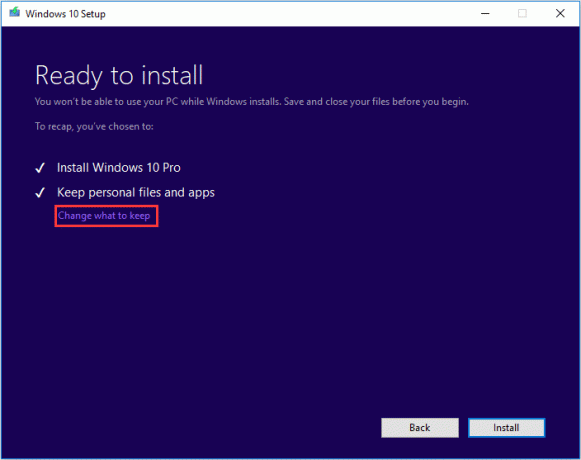
6. Wybierz jeden z trzy dostępne opcje (Zachowaj osobiste pliki i aplikacje, Zachowaj tylko pliki osobiste lub Nie przechowuj nic) ostrożnie i kliknij Następny kontynuować.
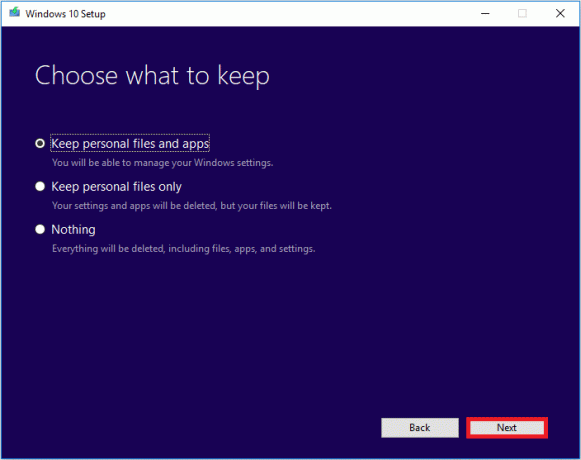
7. Kliknij zainstalować i usiądź wygodnie, podczas gdy narzędzie do tworzenia multimediów uaktualni Twój komputer osobisty.
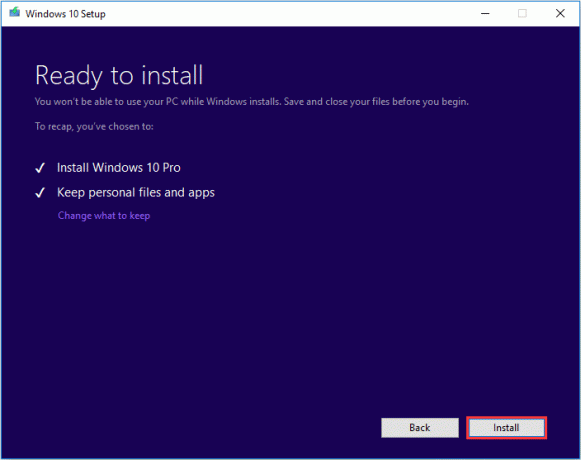
Zalecana:
- Pobierz oficjalny system Windows 10 ISO bez narzędzia do tworzenia multimediów
- Co to jest proces YourPhone.exe w systemie Windows 10?
- Jak skonfigurować i używać Miracast w systemie Windows 10?
Więc w ten sposób możesz użyć Media Creation Tool firmy Microsoft do tworzenia rozruchowego nośnika instalacyjnego systemu Windows 10 dla innego komputera. Ten nośnik startowy przyda się również, jeśli Twój system kiedykolwiek ulegnie awarii lub zostanie zaatakowany przez wirusa i będziesz musiał ponownie zainstalować system Windows. Jeśli utkniesz na dowolnym etapie powyższej procedury i potrzebujesz dalszej pomocy, skontaktuj się z nami w komentarzach poniżej.



