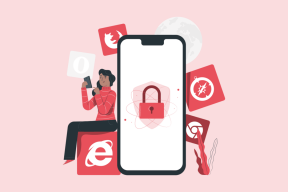7 najlepszych sposobów naprawienia problemu z niedziałającym odtwarzaczem internetowym Spotify
Różne / / November 29, 2021
Spotify jest dostępny na wielu platformach, ale utrzymuje również odtwarzacz internetowy. Wiele osób, które znam, woli odtwarzacz internetowy zamiast aplikacje komputerowe lub mobilne. Zwłaszcza tych, którzy dużo czasu spędzają pracując przy swoich biurkach. Ale odtwarzacz internetowy nie działa dla kilku użytkowników Spotify.

Może być tak wiele powodów, dla których aplikacja internetowa Spotify nie działa, a niektóre mogą być związane z przeglądarką. Inne mogą być spowodowane samą aplikacją internetową.
Zaczynajmy.
1. Wersja N systemu Windows
Którą wersję systemu Windows masz w swoim systemie? Notatki Microsoft że wersje N nie są dostarczane z funkcjami multimedialnymi i aplikacjami od razu po wyjęciu z pudełka. Będziesz musiał pobierz pakiet funkcji multimedialnych zanim będziesz mógł korzystać ze Spotify, nawet w przeglądarce internetowej. W końcu przeglądarka to także aplikacja zainstalowana w systemie Windows, prawda? Przyda się jej pomoc.
2. Sprawdź przeglądarkę i rozszerzenia
Sprawdzimy, czy jest jakiś problem z Twoją przeglądarką lub jednym z zainstalowanych rozszerzeń. Niektóre rozszerzenia multimediów mogą również zakłócać działanie odtwarzacza internetowego Spotify.
Otwórz tryb incognito i sprawdź, czy możesz uruchomić Spotify. Jeśli tak, wina leży w jednym z rozszerzeń. Wyłącz wszystkie rozszerzenia, a następnie włącz je ponownie pojedynczo, aby sprawdzić, które z nich powoduje konflikt.
Jeśli nie, to problem z przeglądarką. Jednym z szybkich sposobów sprawdzenia tego jest użycie innej przeglądarki. Jest wiele podobnych Odważny i Firefox, żeby wymienić tylko kilka.

Jeśli używasz dowolnego narzędzia do blokowania reklam, musisz dodać adres URL Spotify do białej listy lub listy zaufanych witryn.
3. Wyczyść pamięć podręczną przeglądarki i pliki cookie
Jest to kontynuacja powyższego punktu. Pliki cookie i dane z pamięci podręcznej mogą uszkodzić aplikacje internetowe, powodując błędy takie jak ten, z którym spotykasz się, gdy odtwarzacz internetowy Spotify nie działa.
Rozmawialiśmy wcześniej o tym, jak wyczyścić pamięć podręczną i pliki cookie Chrom oraz Microsoft Edge. Kroki są mniej więcej podobne dla innych przeglądarek. Po prostu otwórz ustawienia i trochę poszukaj lub zajrzyj do menu prywatności.
Również na Guiding Tech
4. Włącz chronioną zawartość
Czy napotykasz błąd, który mówi „Odtwarzanie treści chronionych nie jest włączone” lub coś podobnego? To łatwe rozwiązanie.
Krok 1: Otwórz ustawienia przeglądarki. Jako przykładu używam przeglądarki Google Chrome. Wybierz kolejno Ustawienia > Ustawienia witryny > Ustawienia dodatkowe > Treść chroniona.

Przełącz opcję „Włącz witryny do odtwarzania treści chronionych” tutaj. Możesz również wkleić to do przeglądarki, aby zaoszczędzić czas.
chrome://ustawienia/treść
5. Wiele urządzeń
A użytkownik się dowiedział że używanie Spotify na wielu urządzeniach może w rzeczywistości zmylić aplikację internetową. Może to również mieć coś wspólnego z Spotify Connect. Czy używasz tego samego konta Spotify do słuchania muzyki na innym urządzeniu? Może któryś z członków Twojej rodziny? Sprawdź to.
Jednym ze sposobów rozwiązania tego problemu jest otwarcie aplikacji i wybranie odtwarzacza internetowego u dołu ekranu.

Spróbuj przełączać się między różnymi urządzeniami, takimi jak Chromecast, aby przesyłać strumieniowo Spotify. A potem przełącz się z powrotem do odtwarzacza internetowego. Tymczasowy przełącznik może pomóc w szybkim uruchomieniu odtwarzacza internetowego Spotify.
Również na Guiding Tech
5. Wyloguj się wszędzie
Możesz wylogować się ze Spotify ze wszystkich urządzeń, na których używasz tego samego konta do strumieniowego przesyłania muzyki. Opcję tę można znaleźć w zakładce Przegląd konta pod profilem w Internecie.

6. Zmień lokalizację
Czy korzystałeś ze Spotify podczas podróży? Być może odtwarzacz internetowy Spotify nie zaktualizował lokalizacji Twojego urządzenia. Użytkownik dowiedział się, że zmiana lokalizacji w profilu pomaga.
Krok 1: Otwórz poniższy adres URL i zastąp „nas” w adresie URL kodem swojego kraju — us, de, fr itp.
https://www.spotify.com/in/
Krok 2: Otwórz stronę ustawień swojego profilu, która powinna znajdować się tutaj.
https://www.spotify.com/us/account/profile/
Krok 3: Wybierz swój kraj z menu rozwijanego. Następnie możesz zapisać zmiany.

Załaduj ponownie odtwarzacz internetowy Spotify i ponownie sprawdź, czy działa.
7. Szybkie odświeżanie
Szybkie odświeżanie to sposób, w jaki jeden użytkownik Spotify znalazł dziwny sposób na naprawienie Spotify nie działa w błędzie przeglądarki. Możesz kilka razy szybko kliknąć okładkę albumu utworu, który próbujesz przesłać strumieniowo, a powinien pojawić się przycisk odtwarzania. Kiedy tak się stanie, naciśnij F5 lub przycisk odświeżania. Możesz powtórzyć to rozwiązanie kilka razy, jeśli przycisk odtwarzania nie pojawi się od razu.
Również na Guiding Tech
Nieograniczone utwory w podróży
Spotify ma aplikacje na wiele platform i możesz łatwo pobrać ich aplikację komputerową zarówno dla systemu Windows, jak i macOS. Odtwarzacz internetowy nie jest jedyną opcją i tylko spowalnia przeglądarkę, co powoduje opóźnienia. Nie chcesz tego, zwłaszcza gdy pracujesz. Jeśli jednak chcesz nadal słuchać utworów w odtwarzaczu internetowym, jedna z powyższych wskazówek powinna naprawić problem na dobre.
Dalej w górę: Chcesz dodać bibliotekę muzyczną na komputerze do Spotify? Cóż, wszystko, czego potrzebujesz, to konto Spotify Premium i ten przewodnik, aby przesłać swoją muzykę do Spotify.